Arquivo Mod21
Em caso de duvidas entrar em contato com o suporte da Voalle. |
Rotina Arquivo Mod21 - Dashboard - Arquivos Magnéticos
1 - Módulo:
Financeiro
2 - Rotina:
Financeiro / Operações / Dashboard - Arquivos Magnéticos
3 - Objetivo:
A rotina de Arquivo Mod21 tem como objetivo principal, reunir funcionalidades de: geração e download dos arquivos mod21, além disso, possibilitando a correção de erros nas notas fiscais, e regeração dos arquivos.
4 - Funcionamento:
Ao acessar a nova Dashboard através do seguinte caminho: Financeiro / Operações / Dashboard - Arquivos Magnéticos, e logo em seguida, acessar a opção Arquivo Mod21, o usuário terá as seguintes opções, vide a imagem abaixo:

1 - Download: ao acionar esse ícone, será realizado o download dos arquivos, de acordo com o registro selecionado na grid (item 5).
2 - Gerar Arquivo: ao acionar esse ícone, será solicitado a competência e o respectivo Local para ser gerado os arquivo.
3 - Refazer Arquivo: ao acionar esse ícone, será regerado o arquivo selecionado.
4 - Upload Arquivo Controle: ao acionar esse ícone, será solicitado para o usuário realizar o updload do arquivo de controle gerado para o respectivo arquivo selecionado.
5 - Grid: grid a qual constará a lista de arquivos já gerado.
6 - Pesquisar: campo para realizar a pesquisa entre os arquivos já gerados.
Gerando um arquivo:
Ao acionar o ícone número 2, sinalizado na imagem acima, será solicitado ao usuário para que o mesmo selecione o Local e a competência da emissão das notas.
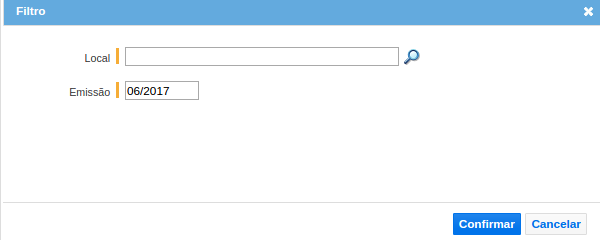
Após isso, o sistema irá analisar as notas emitidas pelo local e competência selecionados.
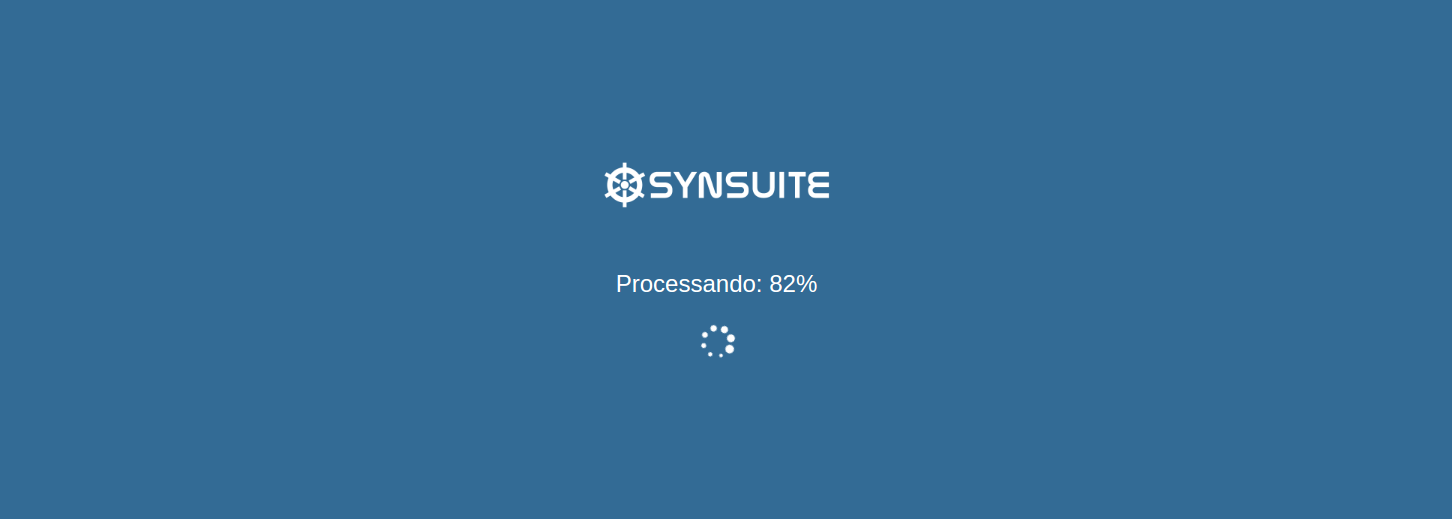
Terminado o processo de análise, o sistema listará todas as notas de acordo com o local e competência, conforme a imagem abaixo:

- 1 - Filtro: filtro para selecionar local e competência, sendo assim, irá analisar as notas emitidas de acordo com os parâmetros selecionados.
- 2 - Imprimir Relatório: ao acionar o ícone, irá abrir o modo de impressão com a listagem das notas da grid.
- 3 - Gerar Arquivo: ícone para gerar o arquivo mod21, o mesmo só será gerado se não tiver nenhuma nota com erro na lista.
- 4 - Atualizar Registros: atualizará a lista das notas de acordo com local e competência.
- 5 - Atualizar Registros Manualmente: ícone que abrirá um modal para atualização de informações a respeito da nota selecionada na Grid.
- 6 - Reordenar: Quando as notas estão fora de sequência este botão é habilitado, ao clicar no mesmo verificará todas as numerações de nota que estão fora de sequência. Para corrigir a numeração das notas será gerada uma replica da nota seguinte, ela ficará com o status "Cancelada". Exemplo de sequência: 1, 2, 3, 5, quando for reordenar criará a nota com número 4 que será uma replica da nota 5, porém com a situação "Cancelada".
- 7 - Cancelar: ao ser acionado, irá cancelar a geração do arquivo.
- 8 - Pré-Filtro: esse filtro contém as seguintes opções:
- Todos: lista todas as notas independentemente do status
- Erros: lista todas as notas as quais contém algum erro, e enquanto tiver ao menos 1 nota que contenha erros, não será possível gerar o arquivo.
- Alertas: lista todas as notas que contém algum alerta, entretanto não impede a geração do arquivo.
- 9 - Pesquisar: campo para efetuar pesquisa entre as notas da grid.
Para corrigir os erros das notas, o usuário deverá selecionar a nota, e acionar o ícone 5, conforme a imagem acima. Após isso será aberto um modal, contendo as informações do cadastro do cliente e os dados da nota, e qual(is) erro(s) deve(m) ser corrigido(s), conforme a imagem a seguir:
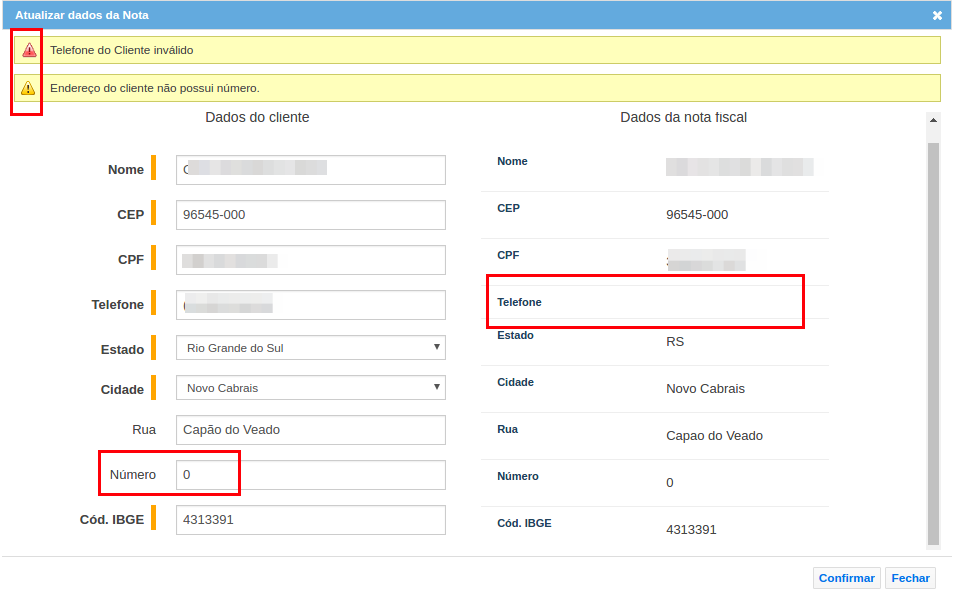
Após realizar os ajustes necessários, acionar o botão Confirmar.
Os erros ainda poderão ser corrigir clicando no ícone "Atualizar registros".
Após solucionar todos os erros das notas, o usuário poderá gerar o arquivo, acionando o respectivo ícone.
Sendo assim, o arquivo gerado estará disponibilizado na grid, podendo o usuário fazer o download do arquivo, refazer o arquivo (repetir todo o processo) e fazer o upload do arquivo de controle do respectivo arquivo mod21 selecionado.
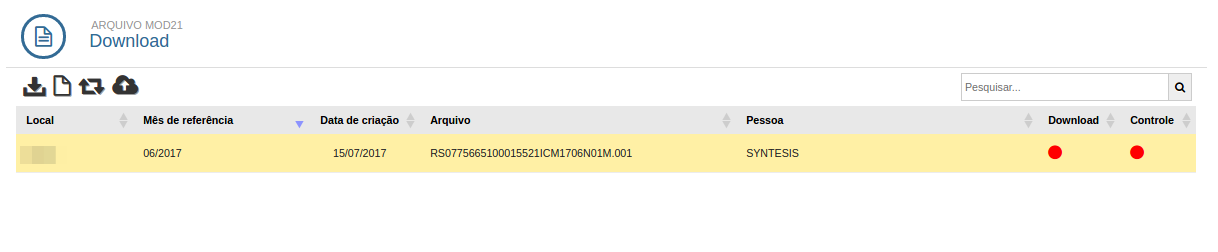
Envio dos arquivos para o SEFAZ
Para fazer o processo de envio dos arquivos MOD21 para o Sefaz, utilizam-se 3 programas fornecidos no site da Secretaria da Fazenda de São Paulo:
https://portal.fazenda.sp.gov.br/servicos/nf-comunicacao-energia/Paginas/Sobre.aspx
- Programa Validador;
- Programa GeraMidiaTED;
- Programa TED.
OBS: Alguns estados não possuem suporte para fazer o envio online dos aquivos. Para estes casos deve-se consultar o escritório de contabilidade da empresa, para uma orientação de como proceder. Algumas empresas salvam os 3 arquivos gerados no ERP Voalle em uma mídia CD/DVD, e encaminham via correios para a receita.
Instalação dos Programas
Instale os 3 programas, após crie uma pasta, exemplo: "MOD21", onde dentro desta pasta coloque os atalhos dos programas.
Crie subpastas com os anos: 2018, 2019, 2020... e também os meses do ano dentro de cada pasta:
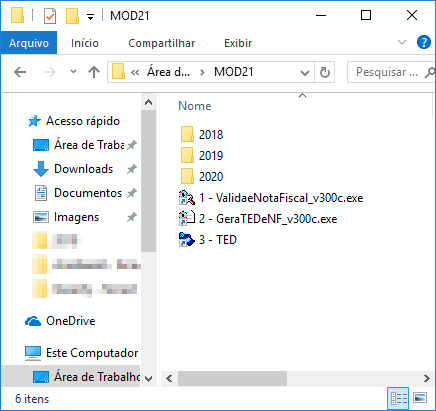
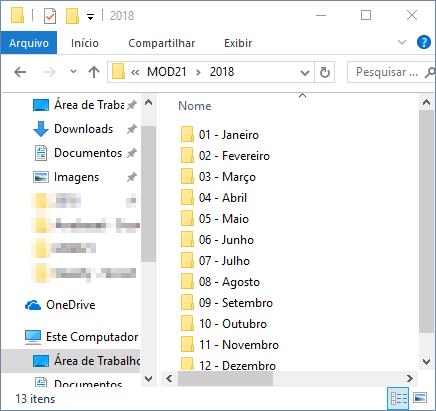
Salve dentro de cada pasta mês os arquivos gerados no ERP Voalle:
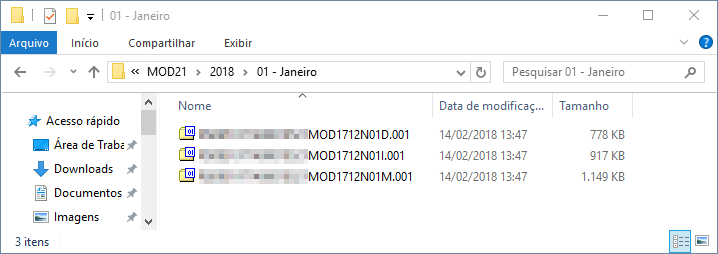
Siga os seguintes passos:
PASSO 1) Programa Validador
Abra o programa:
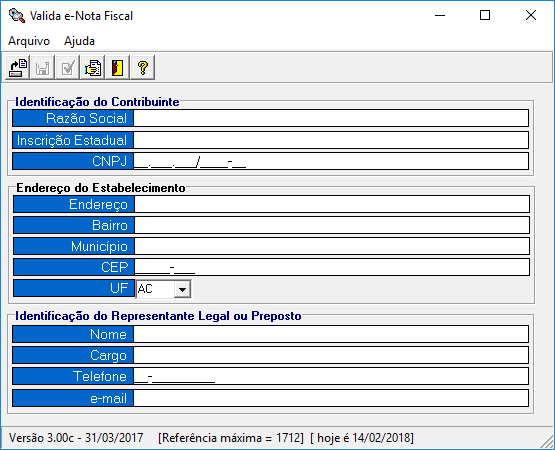
Preencha o formulário:

Clique em Salvar:

Salve o arquivo "identificacao.ini", dentro da pasta MOD21:

OBS: Depois de salvo este arquivo pode ser reutilizado toda vez que os arquivos forem validados, clicando no botão:

Clique em Validar Arquivo:

Clique em Abrir Arquivo:
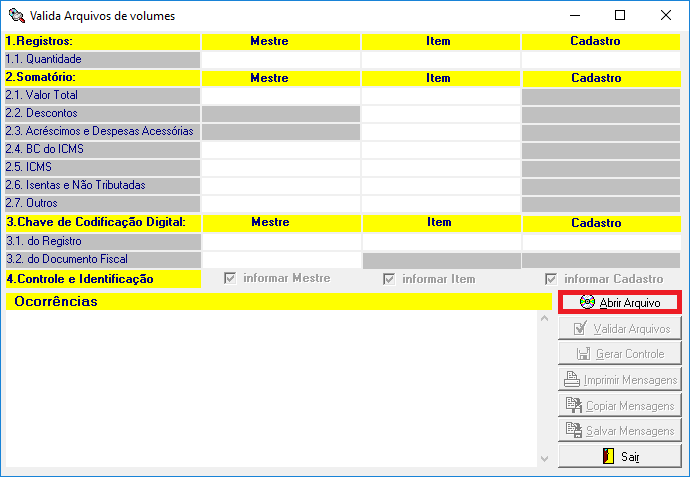
Selecione o arquivo:
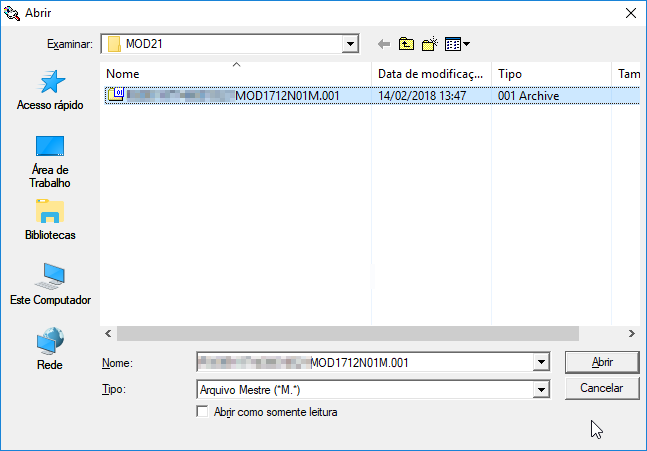
Clique em Validar Arquivos:
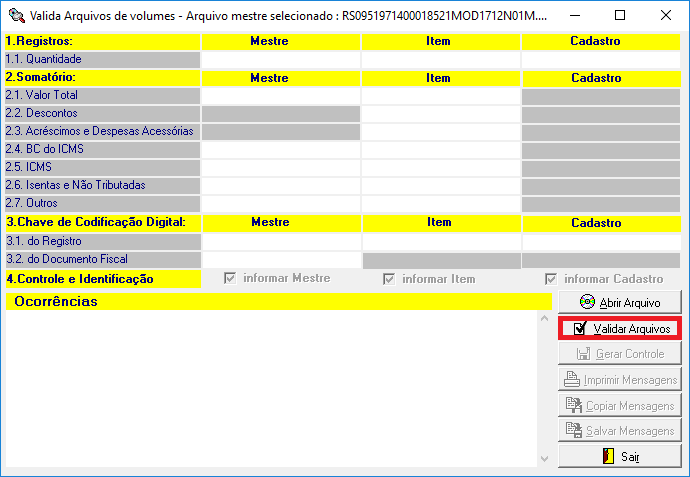
Clique em Yes:

Salve o arquivo:
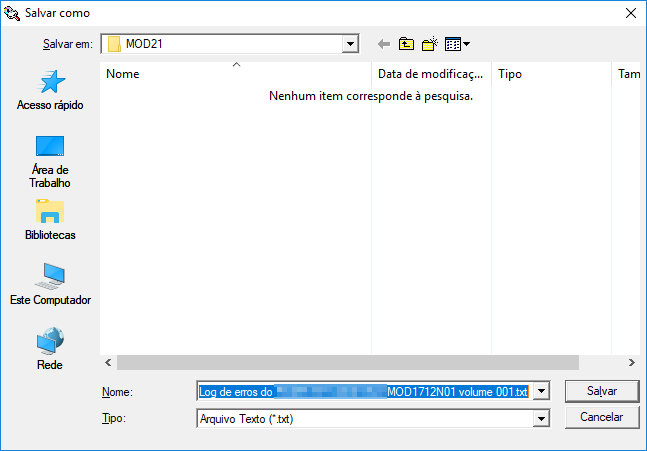
Aguarde a validação:
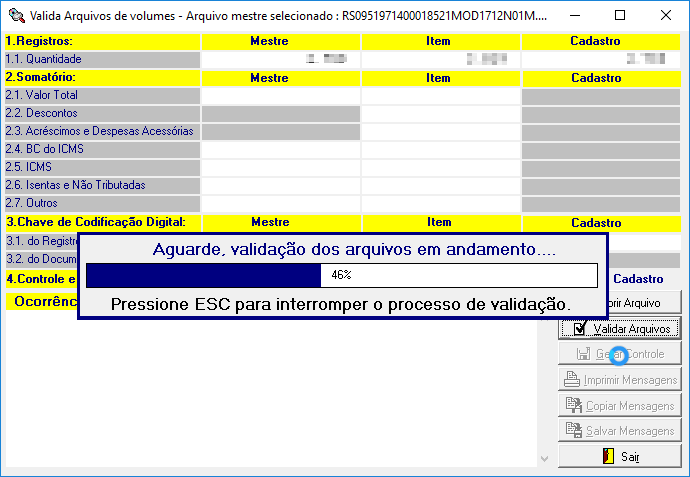
Clique em OK:

OBS: As advertências encontradas, não impedem a continuação do processo. Algumas destas advertências por exemplo, são cadastros de endereço com número não informado.
Clique em Gerar Controle:
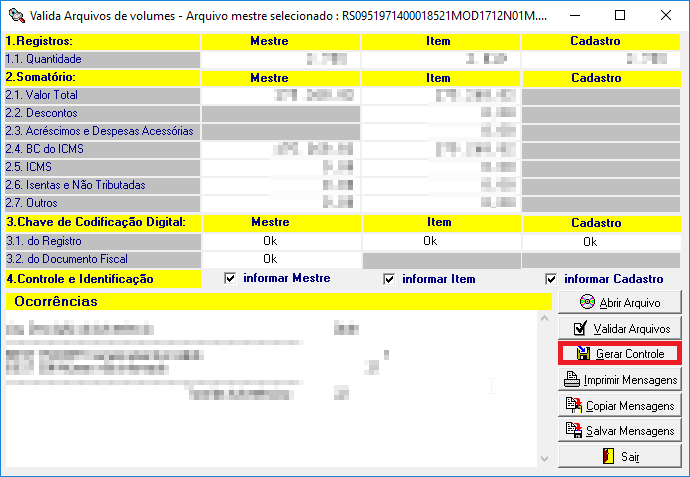

Clique em OK:
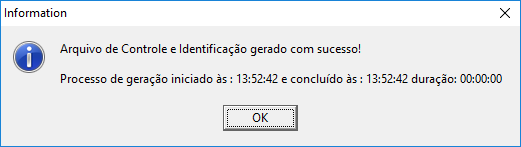
Fim do PASSO 1.
PASSO 2) Programa GeraMidiaTED
Abra o programa:

Clique em Abrir:

Selecione o arquivo:

Clique em OK:
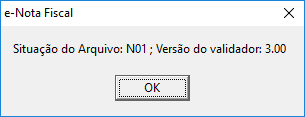
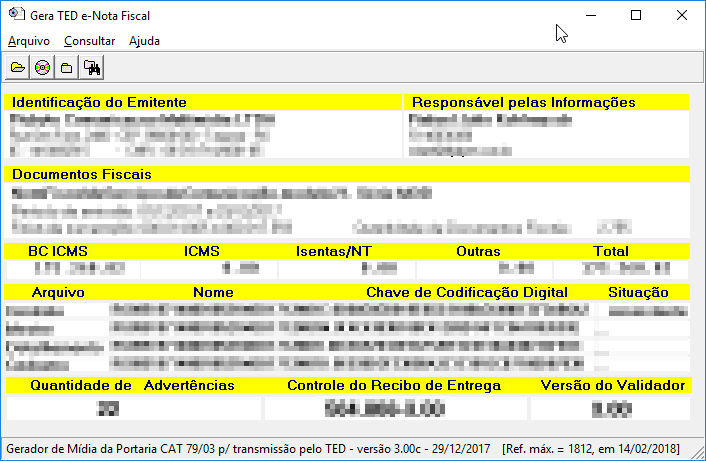
Clique em Gerar Mídia:

Clique em Validar:


Clique em Yes:

Selecione o certificado e clique em Gerar Midia:
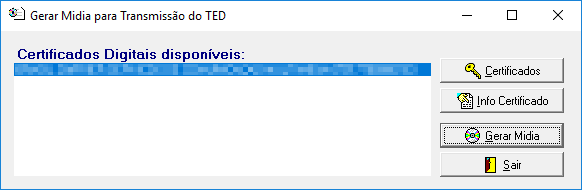
Clique em Yes:
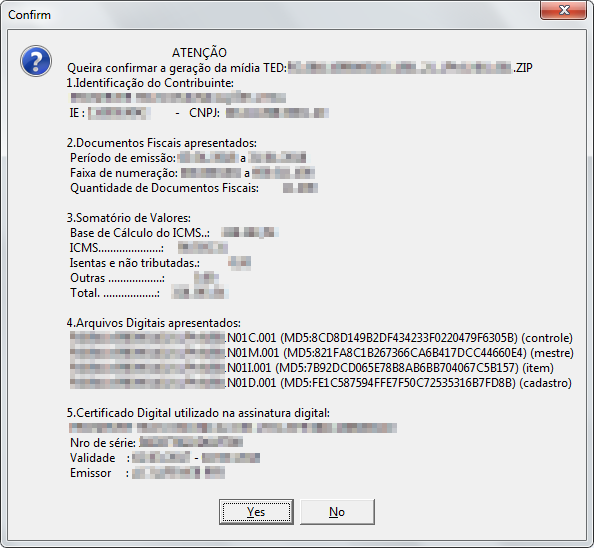
Fim do PASSO 2.
PASSO 3) Programa TED
Abra o programa e na aba Configurar, preencha um e-mail do Remetente:

Na aba Enviar, clique em Sim:

OBS: Esta mensagem é apresentada somente quando não há uma pasta criada.
Clique em no botão (...), para selecionar um arquivo:

Aguarde o processamento e clique em OK:
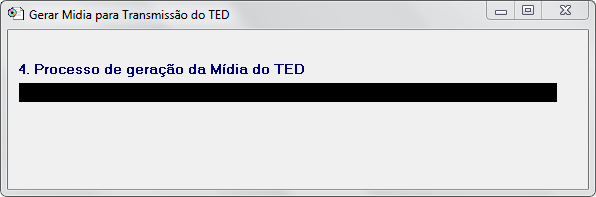
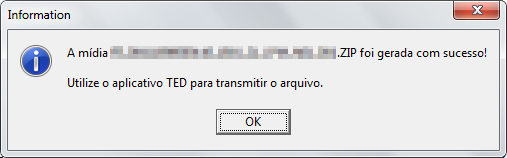
Clique em Enviar:

Aguarde a transmissão e clique em OK:

Clique em Imprimir, para pegar o comprovante de envio:
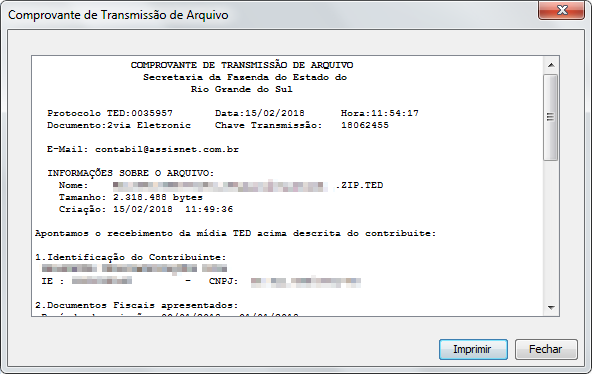
Fim do PASSO 3.