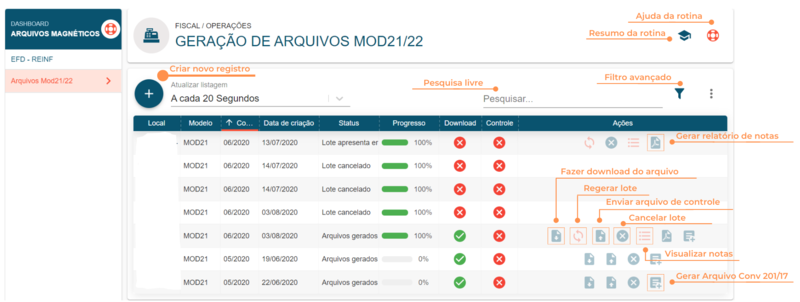Arquivos Mod21/22
Rotina
Fiscal / Operações / Dashboard - Arquivos Magnéticos (Nova) > Arquivos Mod21/22
Objetivo da rotina
Possibilitar a geração do arquivo Mod 21/22 com as notas emitidas em determinada competência, para ser transferido à SEFAZ, além de visualizar as notas que compõem o arquivo.
Principais conceitos
ANATEL: Agência Nacional de Telecomunicações é vinculada ao Governo Federal, e regula o setor de telecomunicações no Brasil. Uma de suas atribuições é fiscalizar a qualidade dos serviços prestados.
Convênio ICMS 201/17: Dispõe sobre a obrigatoriedade da geração e entrega de arquivos eletrônicos de controle auxiliar para contribuintes prestadores de serviços de comunicação que emitem seus documentos fiscais.
Local: No ERPVoalle, o Local identifica a Empresa, ou seja: cada CNPJ (Cadastro Nacional da Pessoa Jurídica) representa um Local. Caso a Empresa tenha mais de um CNPJ, cada um deles terá um Local exclusivo nos parâmetros do ERP Voalle.
Mod 21: É o modelo de nota fiscal emitido por empresas de prestação de Serviço de Comunicação Multimídia (SCM) como as empresas de telecomunicações, provedores de internet e emissoras de rádio e TV. Para optar pelo modelo adequado da nota fiscal, é preciso observar o Regulamento do ICMS do Estado.
Mod 22: É o modelo de nota fiscal emitido por empresas de prestação de Serviço de Telecomunicações, ou seja, que prestam serviços de telefonia.
Requisitos
- Cadastrar os modelos de notas MOD 21 e MOD 22 em Faturamento / Cadastros / Modelo/Série de documentos;
Visão geral
Ações da rotina
Como gerar Arquivo Mod/21
PASSO 1: Gerar novo lote de arquivos
1. Para gerar novo lote de arquivo, clique no botão "Criar Novo Registro" ![]() .
.
2. Na janela, insira as informações necessárias nos campos, respeitando as obrigatoriedades de preenchimento.
- Local: local em que o arquivo será gerado;
- Competência: competência do arquivo;
- Modelo: modelo da nota;
3. Para concluir, clique em CRIAR LOTE.
O lote de arquivos será processado. Você pode acompanhar o progresso do processamento na coluna Progresso. Por padrão, a listagem será atualizada a cada 20 segundos. Você pode aumentar o intervalo de atualização no campo Atualizar listagem - para não sobrecarregar o servidor em caso de grande quantidade de arquivos, por exemplo.
4. Assim que o processamento for concluído, observe a coluna Status:
- Se o lote foi validado sem erros, os arquivos já podem ser gerados. Vá para o PASSO 3: Gerar os Arquivos Mod/21.
- Se o lote apresenta erros nas notas fiscais, eles precisam ser corrigidos antes de gerar o arquivo. Vá para o PASSO 2: Corrigir erros das notas fiscais.
PASSO 2: Corrigir erros das notas fiscais
Para que seja possível gerar o Arquivo Mod/21, todos os erros das notas precisam ser corrigidos. São acusados erros quando os dados do cliente na nota fiscal não são os mesmos informados no Cadastro de Pessoas (Suíte / Cadastros / Pessoas-Completo). Erros podem aparecer em diferentes etapas da Geração do Arquivo. O processo de correção é sempre o mesmo:
1. Clique no ícone "Visualizar notas" ![]() , na linha do lote de arquivos que você deseja.
, na linha do lote de arquivos que você deseja.
2. No "Filtro Avançado" ![]() , selecione Erros e aplique o filtro. Você verá a listagem de todas as notas com erros.
, selecione Erros e aplique o filtro. Você verá a listagem de todas as notas com erros.
3. Para corrigir os erros, você pode tentar de duas formas:
a) Clique em "Atualizar notas"
. Com isso, os dados do Cadastro de Pessoas serão replicados para a nota fiscal de forma automática, corrigindo os erros. Se a nota MOD21 possuir serviço de telefonia, porém o número de telefone não está vinculado a nota, o sistema apresentará o seguinte erro: Telefone nos itens da nota é inválido ou inexistente. Ao clicar em Atualizar Notasgerar a nota, o sistema exibirá a seguinte mensagem: Caso existam notas de telefonia com telefones inválidos ou faltantes, será utilizado o telefone cadastrado no local para correção desse problema.
Atenção: A nota fiscal não será atualizada automaticamente quando campos obrigatórios do Cadastro de Pessoas do cliente estiverem incompletos. Neste caso, o erro deve ser corrigido manualmente. Em caso de inconsistências mais simples - como a divergência entre o Código do Município (IBGE) e o município informado no Cadastro de Pessoas, por exemplo - o erro é corrigido automaticamente.
b) Nas situações em que os dados obrigatórios estiverem incompletos, clique no ícone "Editar nota" ![]() na linha da nota que você deseja corrigir. Na janela "Corrigir dados da nota", você tem duas opções:
na linha da nota que você deseja corrigir. Na janela "Corrigir dados da nota", você tem duas opções:
- Assinalar o campo "Marque este botão se deseja atualizar conforme os dados do cliente". Depois, clique em SALVAR EDIÇÃO.
- Ou preencher as informações que estão faltando. Depois, clique em SALVAR EDIÇÃO.
Após corrigir as notas, você deverá clicar no botão "Revalidar lote" ![]() (na cor azul)ou Revalidar Lote (apenas notas corrigidas). Clique em CONFIRMAR.
(na cor azul)ou Revalidar Lote (apenas notas corrigidas). Clique em CONFIRMAR.
4. Assim que os erros forem corrigidos, vá para o PASSO 3: Gerar os Arquivos Mod/21.
PASSO 3: Gerar os Arquivos Mod/21
1. Clique no ícone "Visualizar notas" ![]() , na linha do lote de arquivos que você deseja.
, na linha do lote de arquivos que você deseja.
2. Mesmo que o lote tenha sido validado sem erros ou que os erros já tenham sido corrigidos, é importante confirmar. Para isso, utilize o "Filtro Avançado"
![]() . Selecione Erros e aplique o filtro. Se algum erro for acusado, corrija-o. Caso esteja tudo certo, siga.
. Selecione Erros e aplique o filtro. Se algum erro for acusado, corrija-o. Caso esteja tudo certo, siga.
3. Clique no ícone "Gerar arquivos" ![]() . Clique em CONFIRMAR.
. Clique em CONFIRMAR.
4. Acompanhe o processamento da geração dos arquivos na coluna Progresso. A listagem é atualizada a cada 20 segundos, mas você pode aumentar o tempo, como já explicamos anteriormente.
5. Assim que o processamento for concluído, observe a coluna Status: a mensagem Arquivos gerados, indica que você já pode fazer o Download do Arquivo. Vá para: Como fazer Download do Arquivo.
Como regerar lote
"Regerar lote" faz com que o processo de agrupamento e validação das notas inicie novamente, conforme os parâmetros definidos para o lote.
1. Para regerar um lote de arquivos, clique no botão "Regerar Lote" ![]() (cor laranja) na linha do arquivo desejado. A opção Regerar Lote só poderá ser utilizada caso não tenha sido feito o upload do arquivo de controle.
(cor laranja) na linha do arquivo desejado. A opção Regerar Lote só poderá ser utilizada caso não tenha sido feito o upload do arquivo de controle.
2. Para concluir, clique em CONFIRMAR.
Como reordenar notas fiscais
Só é possível gerar o Arquivo Mod/21 se as notas fiscais estiverem na ordem correta. O sistema notificará você, com uma mensagem na tela, quando a ordem estiver incorreta. Neste caso, você deve:
1. Clicar no botão "Reordenar notas" ![]() .
.
Como fazer Download do Arquivo
Para fazer o download de um arquivo:
1. Clique no ícone "Download" ![]() , na linha do arquivo você que deseja fazer o download.
, na linha do arquivo você que deseja fazer o download.
Atenção: Para que os três arquivos sejam baixados, é preciso permitir o pop-up de download de arquivos, que fica junto à URL, no navegador. Se estiver bloqueado, apenas um arquivo será baixado.
Como enviar Arquivos de Controle
1. Para enviar um arquivo de controle, clique no botão "Enviar arquivo de controle" ![]() na linha do arquivo em que deseja enviar um arquivo de controle.
na linha do arquivo em que deseja enviar um arquivo de controle.
2. Seleciono o arquivo, clique em ENVIAR.
Como cancelar um lote
Para cancelar um lote de arquivos:
1. Clique no botão "Cancelar lote" ![]() na linha do arquivo em que deseja cancelar e confirme.
na linha do arquivo em que deseja cancelar e confirme.
Como Gerar Arquivo Conv 201/17
1. Para gerar arquivo Conv 201/17, clique no botão "Gerar Arquivo Conv 201/17" ![]() na linha do arquivo em que deseja gerar arquivo Conv 201/17.
na linha do arquivo em que deseja gerar arquivo Conv 201/17.
2. Para concluir, clique em CONFIRMAR. A solicitação de processamento do arquivo é enviada para a fila de geração do arquivo complementar relativo ao convênio 201/17. Nesse arquivo serão incluídas as demais notas que compõem a fatura do cliente.
Observações:
- Em Suíte / Cadastros / Locais > Dados Fiscais é definido o layout do arquivo, se será sintético ou analítico. Caso esteja selecionado "SIM" no campo Gerar arquivo Sintético Conv. ICMS 201/17, utilizará o modelo sintético; caso esteja selecionado "NÃO", utilizará o modelo analítico.
- Para definir do layout o arquivo Conv. 201/17 é necessário que em Suite / Cadastros / Locais > Dados Fiscais esteja selecionado "SIM" no campo Gerar Arquivo Sintético Conv. ICMS 201/17.
- Juntamente com o arquivo do convênio, disponibilizamos uma tabela em .CSV com os dados das notas fiscais que estão contidos no arquivo do Conv. 201/17.
- Juntamente com o arquivo do convênio, disponibilizamos um .TXT com os dados do "Recibo de Entrega". Por favor, verifique os dados do arquivo antes da impressão e analise com a contabilidade se é necessário ou não o envio do mesmo.
Como Visualizar Notas
Para visualizar notas:
1. clique no botão "Visualizar Notas" ![]() na linha do arquivo em que deseja visualizar as notas.
na linha do arquivo em que deseja visualizar as notas.
Como Gerar Relatório de Notas
Para gerar relatório de notas, clique no botão "Gerar Relatório de Notas" ![]() na linha do arquivo em que deseja gerar relatório de notas.
na linha do arquivo em que deseja gerar relatório de notas.
Conteúdo de apoio
É possível assistir ao webinar sobre "FISCAL | Principais erros que ocorrem nas notas MOD21/MOD22 e como corrigi-los " no vídeo abaixo: