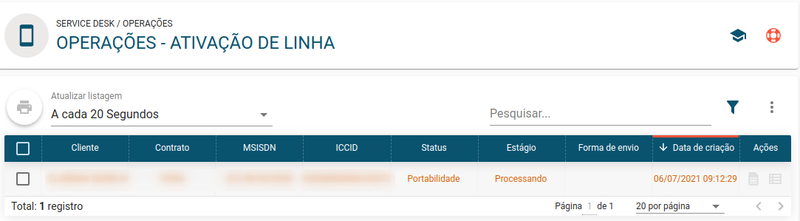Ativação de Linha - MVNO
Rotina
Service Desk / Operações / Dashboard - MVNO > Ativação de Linha
Exibir todos os registros de MVNO onde o chip já foi enviado ao cliente e a ativação da linha ainda não foi realizada ou não foi realizada com sucesso.
Principais conceitos
- MVNO: Mobile Virtual Network Operator, operadora de telefonia móvel com rede virtual.
Visão Geral
A seguir serão apresentados os principais ícones de ação que você utilizará nesta rotina.
Resumo da Rotina ![]() : Aqui você vê informações sobre as principais funções da rotina.
: Aqui você vê informações sobre as principais funções da rotina.
Ajuda da Rotina ![]() : Ao clicar no ícone, você é direcionado à pagina da Wiki com o conteúdo sobre a rotina.
: Ao clicar no ícone, você é direcionado à pagina da Wiki com o conteúdo sobre a rotina.
Filtro Avançado ![]() : Utilize filtros para buscar itens da rotina.
: Utilize filtros para buscar itens da rotina.
Pesquisar: Faça uma pesquisa livre por palavras e itens da rotina.
Como ativar linha
1. Clique no ícone "Ativar linha" ![]() na linha do cliente desejado.
na linha do cliente desejado.
2. No modal confirme a ativação da linha; Neste momento o ERP enviará as informações necessárias ao V-DI e a Integradora, e esta retornará com o sucesso ou falha na ativação da linha.
Obs: Enquanto a linha estiver em processo de ativação, ela ficará na cor "laranja" indicando que está aguardando o retorno da Integradora.
Quando a ativação da linha ocorrer com Sucesso, o registro passará a listar o menu “aprovação de contrato”;
Como consultar log de integração
1. Clique no ícone "Consultar log de integração" ![]() na linha do cliente desejado.
na linha do cliente desejado.
2. No modal, possibilita o acesso aos logs das chamadas realizadas pelo V-DI nas Integradoras homologadas. Ao clicar em "Visualizar Dados" {...}, é possível verificar os dados da requisição retornados pela Integradora. Nestes casos, caberá análise do retorno, para correção do problema e nova tentativa de ativação.
3. Para copiar os dados, clique em "COPIAR PARA A ÁREA DE TRANSFERÊNCIA".
Como consultar a portabilidade
1. Clique no ícone "Consultar portabilidade" ![]() na linha do cliente desejado. Este ícone só estará disponível, quando a linha for de portabilidade.
na linha do cliente desejado. Este ícone só estará disponível, quando a linha for de portabilidade.
2. No modal é apresentado o “status” e a “janela” de portabilidade;
3. Para sair, clique em FECHAR.
Obs: A consulta de portabilidade ficará disponível enquanto o status da linha for “portabilidade”. Após a conclusão da portabilidade, a linha passa para o status “Normal" e o estágio de "Processado”, não sendo mais possível consultar a portabilidade, pois a mesma já foi executada.
1. Selecione o (os) cadastro (s) que você deseja imprimir/exportar. Para selecionar toda a listagem, clique na caixa superior de seleção.
2. Clique no botão "Imprimir/Exportar" ![]() .
.
3. Selecione o formato em que você deseja imprimir/exportar os dados: "IMPRIMIR", ".PDF" ou ".CSV".
4. O arquivo escolhido será impresso ou exportado, conforme sua preferência.