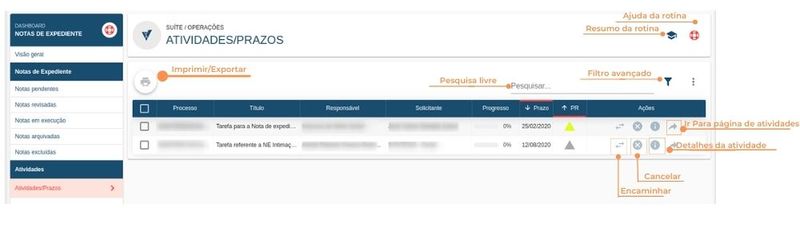Atividades/Prazo
Rotina
Jurídico / Operações / Dashboard - Notas de Expediente
Menu
Atividades/Prazos
Objetivo da rotina
Possibilita o gerenciamento das Atividades/Prazos criados a partir das Notas de Expediente, de forma manual, importadas do e-Proc ou capturadas por meio de integração. É possível acompanhar as atividades e controlar os prazos visualizando em tela o progresso das mesmas, podendo inclusive encaminhar a atividade de um responsável para outro, relatar o progresso da atividade - desde que seja o responsável por ela - ou até mesmo fazer o cancelamento.
Principais conceitos
E-proc: É um dos sistemas de tramitação de processos eletrônicos do judiciário brasileiro, presente em alguns estados da federação e instâncias, como por exemplo Primeira e Segunda Instâncias da Justiça Estadual do Rio Grande do Sul, Tribunal Regional Federal da 4ª Região, dentre outros..
Nota de Expediente: Notas utilizadas para informar o estado atual em que o processo se encontra. Normalmente são publicadas no Diário Oficial da Justiça Eletrônico para atualizar as partes envolvidas no processo.
Processo: É uma ação judicial ou a sequência de atos predefinidos de acordo com a lei, com o objetivo de alcançar um resultado com relevância jurídica.
Requisitos
Para gerar Atividade/Prazo, a Nota de Expediente deve ter vínculo com um processo cadastrado no ERPVoalle.
Funcionalidades
Resumo da Rotina ![]() : Aqui você vê informações sobre as principais funções da rotina.
: Aqui você vê informações sobre as principais funções da rotina.
Ajuda da Rotina ![]() : Ao clicar no ícone, você é direcionado à pagina da Wiki com o conteúdo sobre a rotina.
: Ao clicar no ícone, você é direcionado à pagina da Wiki com o conteúdo sobre a rotina.
Filtro Avançado ![]() : Utilize filtros para buscar itens da rotina.
: Utilize filtros para buscar itens da rotina.
Pesquisar: Faça uma pesquisa livre por palavras e itens da rotina.
Passo a passo da rotina
Como otimizar a busca das Atividades/Prazos
1. Acesse a rotina Jurídico / Operações / Dashboard – Notas de Expediente menu Atividades/Prazos.
2. No ícone ![]() é possível ajustar diversos filtros conforme suas necessidades, facilitando a busca:
é possível ajustar diversos filtros conforme suas necessidades, facilitando a busca:
Título: é possível pesquisar a Atividade informando o título desta;
Tipo de Atividade: selecione entre as opções previamente cadastradas;
Responsável: selecione entre as opções previamente cadastradas;
Solicitante: selecione entre as opções previamente cadastradas;
Progresso: selecione entre as opções previamente cadastradas;
Prazo: é possível selecionar a Atividade filtrando pelo prazo estabelecido para a sua execução;
Prioridade: selecione entre as opções previamente cadastradas;
Local: selecione entre as opções previamente cadastradas;
Equipe: selecione entre as opções previamente cadastradas;
3. Selecione/Preencha o(s) filtro(s) desejado(s) e clique em APLICAR.
Passo a passo da rotina
Como encaminhar Atividades/Prazos
Essa ação permite encaminhar a atividade de um usuário para outro executar.
1. Clique no botão "Encaminhar" ![]() na linha do item que você deseja encaminhar.
na linha do item que você deseja encaminhar.
2. Na janela, insira as informações necessárias nos campos, respeitando as obrigatoriedades de preenchimento.
- No campo Novo responsável, selecione um responsável pera Atividade;
- Em Motivo, insira o motivo da troca de responsável da Atividade;
3. Clique em Salvar Edição.
Como cancelar uma Atividade
1. Clique no botão "Cancelar" ![]() na linha do item que você deseja cancelar, aparecerá a seguinte mensagem, "Para cancelar esta atividade é necessário informar um motivo".
na linha do item que você deseja cancelar, aparecerá a seguinte mensagem, "Para cancelar esta atividade é necessário informar um motivo".
- Em Motivo, insira o motivo do cancelamento da Atividade;
2. Clique em Confirmar.
Como gerar Atividade de uma Nota Pendente
1. Clique em "Gerar Atividade" ![]() , na linha do item desejado. Na aba Gerar atividade, siga os seguintes passos:
, na linha do item desejado. Na aba Gerar atividade, siga os seguintes passos:
- No campo Tipo de atividade, selecione o Tipo de atividade referente a Nota;
- Em Prioridade, defina o grau de prioridade da Nota;
- Em Responsável, informe o responsável da Nota;
- No campo Notificar, informe se vai haver notificação e quem será notificado;
2. Clique em Gerar.
Como verificar os Detalhes da Atividade
1. Clique em "Detalhes da Atividade" ![]() , na linha do item desejado. São apresentados os campos Informações, Número do Processo, Responsável, Solicitantes, Progresso, Prazo Final, Prioridade e descrição.
, na linha do item desejado. São apresentados os campos Informações, Número do Processo, Responsável, Solicitantes, Progresso, Prazo Final, Prioridade e descrição.
2. Para voltar, basta clicar em Fechar.
Como Ir para página de Atividades
1. Clique em "Ir para página de atividades" ![]() , na linha do item desejado. Essa ação direciona você para Rotina: Suíte / Operações / Painel de atividade para verificar Detalhes, Arquivos, Relatos, Apontamentos e Progresso da Atividade.
, na linha do item desejado. Essa ação direciona você para Rotina: Suíte / Operações / Painel de atividade para verificar Detalhes, Arquivos, Relatos, Apontamentos e Progresso da Atividade.
Como imprimir/exportar cadastros da rotina
1. Selecione o (os) cadastro (s) que você deseja imprimir/exportar. Para selecionar toda a listagem, clique na caixa superior de seleção.
2. Clique no botão "Imprimir/Exportar" ![]() .
.
3. Selecione o formato em que você deseja imprimir/exportar os dados: "imprimir", ".pdf" ou ".csv".
4. O arquivo escolhido será impresso ou exportado, conforme sua preferência.
Como ver o histórico de cadastros da rotina
Para verificar o histórico de criação/edição de um registro, clique sobre a linha do registro e depois em "Histórico". Você verá informações como data/hora, operação realizada (criação/edição) e responsável. Para verificar detalhes da edição, pressione o botão "Registro Editado", que também indica o número total de campos editados. Toda criação, edições e restaurações ficarão registradas no histórico.