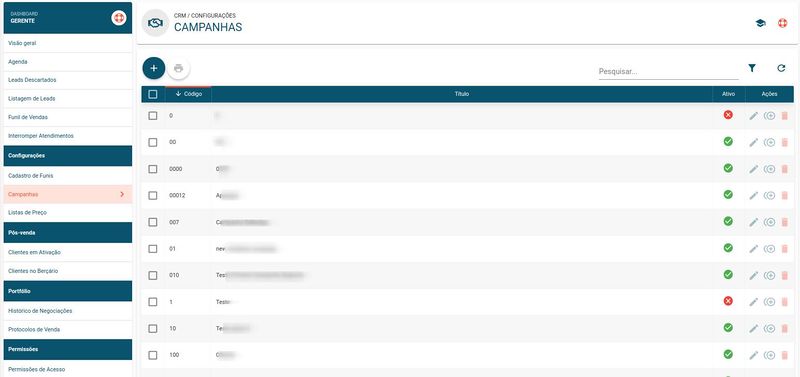CRM / Dashboard - Gerente / Campanhas
Rotina
CRM / Operações / Dashboard Gerente > Campanhas
Objetivo da rotina
Possibilitar o cadastro, a edição e a exclusão de Campanhas.
Onde este cadastro é utilizado
As Campanhas são utilizadas nas vendas, negociações e geração de indicadores.
Principais conceitos
Campanha: Conjunto de esforços, de ações diversas, continuadas ou coordenadas, para atingir um objetivo. Ex: Na Campanha de Natal, o Cliente contrata um plano e ganha o dobro de velocidade.
Regiões: No ERP Voalle, a Região é um agrupador de municípios/cidades.
Requisitos
Para que seja possível cadastrar e configurar uma Campanha, antes é necessário:
- Cadastrar as Regiões que serão disponibilizadas as Campanhas. Para saber como cadastrar uma Região clique aqui.
- Cadastrar uma Lista de Preço para vincular na Campanha. Para saber como cadastrar uma Lista de Preços clique aqui.
Funcionalidades
Resumo da Rotina ![]() : Aqui você vê informações sobre as principais funções da rotina.
: Aqui você vê informações sobre as principais funções da rotina.
Ajuda da Rotina ![]() : Ao clicar no ícone, você é direcionado à pagina da Wiki com o conteúdo sobre a rotina.
: Ao clicar no ícone, você é direcionado à pagina da Wiki com o conteúdo sobre a rotina.
Filtro Avançado ![]() : Utilize filtros para buscar itens da rotina.
: Utilize filtros para buscar itens da rotina.
Pesquisar: Faça uma pesquisa livre por palavras e itens da rotina.
Passo a passo da rotina
Como cadastrar uma Campanha
1. Clique no botão "Criar Novo Registro" ![]() .
.
2. Na janela, insira as informações necessárias nos campos, respeitando as obrigatoriedades de preenchimento.
INFORMAÇÕES
- Em Código, insira um número para classificação e ordenação do cadastro;
- Em Título, informe nome da Campanha - por exemplo: Campanha de Natal, Campanha "Ganhe o Dobro";
- No campo Descrição, preencha com informações sobre a Campanha;
- Em Tipo de Campanha, selecione o tipo de campanha desejado - Venda/Comercial, Cobrança ou Atualização Cadastral;
- Em Uso da Campanha, selecione onde deseja que a Campanha fique disponível para seleção;
- Em Início, informe a data de início da Campanha;
- Em Fim, informe a data final da Campanha;
- Em Objetivo, insira qual o objetivo da campanha.
- Em Status, selecione o status da Campanha - Planejamento, Apto à Execução, Em Execução, Cancelada ou Concluída;
Obs: Para que a Campanha esteja disponível durante as rotinas de venda é necessário que o Status da Campanha esteja Em Execução.
- Ativo indica o status do registro;
3. Clique em CONTINUAR.
DETALHES
- No campo Custo estimado diga qual é o valor estimado para gastar com Campanha;
- Em Orçamento, indique qual é o valor disponível para a execução da Campanha;
- Em Receita Estimada, insira quanto você estima arrecadar com a Campanha, a partir das vendas estimuladas por ela;
- Em Selecione uma Região Comercial vincule as regiões em que a campanha estará disponível.
- Em Lista de Preços determine a lista de preços que ficará disponível durante a egociação ao selecionar esta campanha.
4. Clique em continuar.
CONFIGURAÇÕES COMERCIAIS
- Em Regra do Serviço de Recorrência, selecione se o desconto deverá ser Obrigatório, Opcional ou se Não Utiliza a regra.
- Em Precificação do Serviço de Recorrência, selecione se a precificação será Padrão ou Promocional.
- Em Tipo Desconto Promocional, determine o tipo de desconto.
Valor fixo: Valor que será cobrado por qualquer serviço de recorrência.
Desconto Valor: Valor subtraído do valor padrão do serviço.
Desconto Percentual: Percentual a ser reduzido do valor padrão do serviço.
Obs: Este campo é habilitado quando selecionado a Promocional no campo Precificação do Serviço de Recorrência.
- Em Recorrência do Desconto, determine a recorrência do desconto de acordo com o Tipo de Desconto.
Obs: Este campo é habilitado quando selecionado Promocional no campo Precificação do Serviço de Recorrência,
- Em Defina a Quantidade de Meses que o Desconto deve Persistir, determine a quantidade de meses que o desconto deve permanecer na Campanha.
- Em Regra do serviço de Ativação, determine se será Opicional, Obritório ou Não Utiliza a regra.
- Em Precificação do Serviço de Ativação, determine se a precificação da Ativação será Padrão ou Promocional.
- Em Tipo Desconto Promocional, determine o tipo de desconto promocional da Ativação.
Valor fixo: Valor que será cobrado por qualquer serviço de ativação.
Desconto Valor: Valor subtraído do valor padrão do serviço.
Desconto Percentual: Percentual a ser reduzido do valor padrão do serviço.
Obs: Este campo é habilitado quando selecionado Promocional no campo Precificação do Serviço de Ativação,
- Em Valor, determine o valor do desconto de acordo com o Tipo Desconto Promocional selecionado.
Obs: Este campo é habilitado quando selecionado Promocional no campo Precificação do Serviço de Ativação,
Se não houver descontos promocionais a serem adicionados estes campos não são obrigatórios.
5. Para concluir, clique em SALVAR NOVO.
Como editar uma Campanha
1. Clique no botão "Editar" ![]() na linha do item que você deseja editar. Todas as configurações explicadas acima podem ser editadas ao clicar neste ícone.
na linha do item que você deseja editar. Todas as configurações explicadas acima podem ser editadas ao clicar neste ícone.
2. Faça as alterações desejadas e clique em SALVAR EDIÇÃO.
Como duplicar uma Campanha
1. Clique no ícone "Duplicar" ![]() na linha do item que você deseja duplicar. A duplicação serve para copiar os dados preenchidos em outro cadastro, facilitando a criação de um novo cadastro.
na linha do item que você deseja duplicar. A duplicação serve para copiar os dados preenchidos em outro cadastro, facilitando a criação de um novo cadastro.
2. Para concluir, clique em SALVAR NOVO.
Como excluir uma Campanha
1. Clique no botão "Excluir" ![]() na linha do item que você deseja excluir.
na linha do item que você deseja excluir.
2. Para concluir, clique em EXCLUIR.
Como imprimir/exportar cadastros da rotina
1. Selecione o (os) cadastro (s) que você deseja imprimir/exportar. Para selecionar toda a listagem, clique na caixa superior de seleção.
2. Clique no botão "Imprimir/Exportar" ![]() .
.
3. Selecione o formato em que você deseja imprimir/exportar os dados: "imprimir", ".pdf" ou ".csv".
4. O arquivo escolhido será impresso ou exportado, conforme sua preferência.
Como ver detalhes e histórico de itens da rotina
Para verificar o histórico de criação/edição de um registro, clique sobre a linha do registro e depois em "Histórico". Você verá informações como data/hora, operação realizada (criação/edição) e responsável. Para verificar detalhes da edição, pressione o botão "Registro Editado", que também indica o número total de campos editados. Toda criação, edições e restaurações ficarão registradas no histórico.