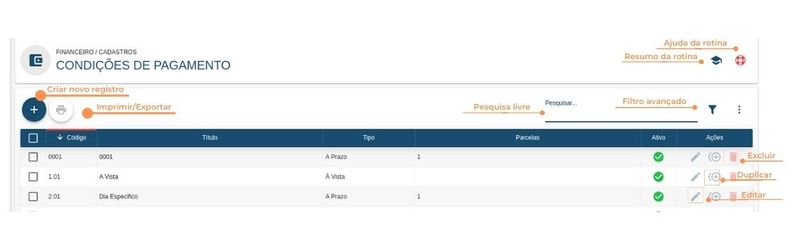Condições de Pagamento - Jurídico
Rotina
Financeiro / Cadastros / Condições de Pagamento
Objetivo da rotina
Possibilitar o cadastro e gerenciamento de Condições de Pagamento.
Onde este cadastro é utilizado
As Condições de Pagamento são utilizadas em contratos, pedidos de venda, pedidos de compra e operações de faturamento em geral.
Requisitos
Não há requisitos para cadastrar Condições de Pagamento.
Visão Geral
Resumo da Rotina ![]() : Aqui você vê informações sobre as principais funções da rotina.
: Aqui você vê informações sobre as principais funções da rotina.
Ajuda da Rotina ![]() : Ao clicar no ícone, você é direcionado à pagina da Wiki com o conteúdo sobre a rotina.
: Ao clicar no ícone, você é direcionado à pagina da Wiki com o conteúdo sobre a rotina.
Filtro Avançado ![]() : Utilize filtros para buscar itens da rotina.
: Utilize filtros para buscar itens da rotina.
Pesquisar: Faça uma pesquisa livre por palavras e itens da rotina.
Ações da rotina
Como cadastrar uma Condição de Pagamento
1. Clique no botão "Criar Novo Registro" ![]() .
.
2. Na janela, insira as informações necessárias nos campos, respeitando as obrigatoriedades de preenchimento.
DETALHES
- No campo Código, preencha com um número para classificação e ordenação do cadastro.
- Em Título, dê um nome à Condição de Pagamento.
- Em Tipo, defina se a Condição de Pagamento será À vista ou A Prazo. Se for À vista pule para o PASSO 4. Se for A prazo, preencha os campos abaixo:
- No campo Parcelas, informe a quantidade de parcelas. Os campos Parcelas e Configurar Parcelas só ficam disponíveis se o campo Tipo for definido como A Prazo.
- No campo Configurar Parcelas, defina se as parcelas serão configuráveis ou padrão do sistema. Se você marcar o campo, será liberada a aba Personalizar Parcelas, para que você faça as configurações desejadas. Se deixar desmarcado, as parcelas serão configuradas com intervalos de 30 dias, considerando o dia atual. Por exemplo: se a venda foi realizada no dia 18/08, a primeira parcela será para o dia 18/09, e as demais para os meses imediatamente subsequentes.
- O campo Ativo indica o status do cadastro.
3. Caso você tenha marcado SIM no campo Configurar Parcelas, vá para a aba Personalizar Parcelas. Caso contrário, pule para o Passo 5.
PERSONALIZAR PARCELAS
- No campo Primeira Parcela, defina o número de dias para o vencimento da primeira parcela a contar a partir da data do lançamento.
- Em Intervalo, defina o número de dias de intervalo entre o vencimento das parcelas.
Só é possível gerar parcelas se os campos Primeira Parcela e Intervalo estiverem preenchidos.
Para editar o valor cobrado em cada parcela, clique em "Editar" ![]() e faça as alterações das porcentagens do valor a ser cobrado em cada parcela. Lembre-se de que a soma das porcentagens das parcelas tem que ser igual a 100%.
e faça as alterações das porcentagens do valor a ser cobrado em cada parcela. Lembre-se de que a soma das porcentagens das parcelas tem que ser igual a 100%.
4. Clique em Salvar novo.
Como editar uma Condição de Pagamento
1. Clique no ícone "Editar" ![]() e faça as alterações necessárias. Todas as configurações explicadas acima podem ser editadas ao clicar neste ícone.
e faça as alterações necessárias. Todas as configurações explicadas acima podem ser editadas ao clicar neste ícone.
2. Para concluir, clique em Salvar Edição.
Obs: Registros que estejam referenciados em algum outro cadastro não podem ser editados, apenas inativados.
Como duplicar de uma Condição de Pagamento
1. Clique no ícone "Duplicar" ![]() . A duplicação serve para copiar os dados preenchidos em outro cadastro, facilitando a criação de uma nova Condição de Pagamento.
. A duplicação serve para copiar os dados preenchidos em outro cadastro, facilitando a criação de uma nova Condição de Pagamento.
2. Para concluir, clique em Salvar Novo.
Como excluir cadastros da rotina
1. Clique no ícone "Excluir" ![]() .
.
2. Confirme a exclusão. Essa ação não poderá ser revertida.
Obs: Registros que estejam referenciados em algum outro cadastro não podem ser excluídos, apenas inativados.
Como imprimir/exportar cadastros da rotina
1. Selecione o (os) cadastro (s) que você deseja imprimir/exportar. Para selecionar toda a listagem, clique na caixa superior de seleção.
2. Clique no botão "Imprimir/Exportar" ![]() .
.
3. Selecione o formato em que você deseja imprimir/exportar os dados: "imprimir", ".pdf" ou ".csv".
4. O arquivo escolhido será impresso ou exportado, conforme sua preferência.
Como ver o histórico de edições cadastros
Para verificar o histórico de criação/edição de um registro, clique sobre a linha do registro e depois em "Histórico". Você verá informações como data/hora, operação realizada (criação/edição) e responsável. Para verificar detalhes da edição, pressione o botão "Registro Editado", que também indica o número total de campos editados. Todas as criações, edições e restaurações ficarão registradas no histórico.
Como restaurar uma equipe
Para restaurar as informações editadas em um registro, você deve pressionar o botão "Registro Editado". Na janela aberta será possível visualizar os campos que foram editados. Você pode selecionar um ou mais campos para a restauração.
Rotinas impactadas
- Financeiro / Operações / Dashboard Faturamento, menu Contratos Manutenção
- Suite / Cadastros / Pessoas - Completo -> Adicionais
- Suite / Cadastros / Locais -> Parâmetros
- Serviço / Cadastros / Contratos - Tipos
- Financeiro / Cadastros / Condições de Pagamento
- Financeiro / Operações / Dashboard - Operacional -> Títulos a Pagar
- Financeira / Cadastros / Tipos e Cobrança
- Faturamento / Operações / Pré-Nota
- Suíte / Configurações / Parâmetros
- Financeiro / Análises / CRE - Recebimentos
- Financeiro / Operações / Dashboard - Operacional -> Títulos a Receber