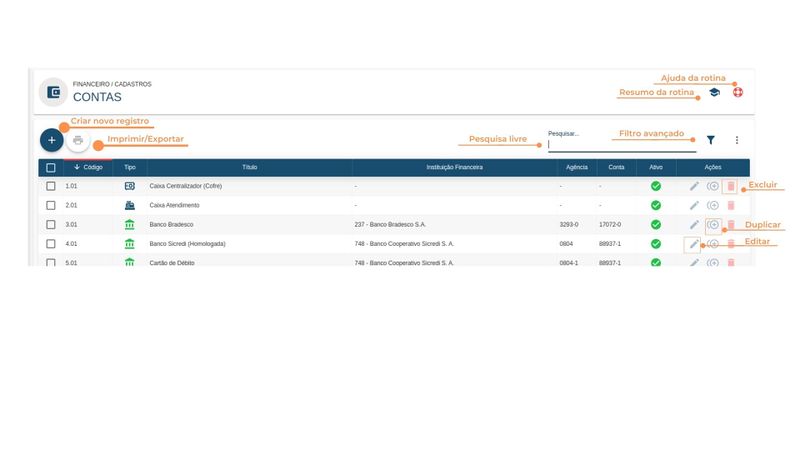Contas (ISPLite)
Rotina
Financeiro / Cadastros / Contas
Objetivo da rotina
Possibilitar o cadastro, a edição e a exclusão de Contas.
Onde este cadastro é utilizado
As contas são utilizadas, principalmente, nas rotinas de Tipos de Cobrança, nos Lançamentos Caixa/Bancos e Caixa Atendimento.
Principais conceitos
Caixa Atendimento: Um Caixa Atendimento é um caixa que fica no balcão de uma loja, à disposição de clientes e fornecedores. O Caixa Atendimento sempre estará vinculado a uma conta cofre.
Conta bancária: É o espelho da conta bancária do cliente dentro do ERPVoalle, de modo que se possa analisar extrato e saldo diretamente no sistema. Após realizar as operações no banco, devem também ser executadas no ERP Voalle.
Conta cofre: É um caixa ou cofre físico onde são armazenados os valores financeiros da empresa. Esta conta é responsável por coordenar e direcionar valores entre os caixas de atendimento, bem como entre outras contas cofre ou ainda contas bancárias. Todas devem estar cadastradas no ERPVoalle.
Local: No ERPVoalle, o Local identifica a Empresa, ou seja: cada CNPJ (Cadastro Nacional da Pessoa Jurídica) representa um Local. Caso a Empresa tenha mais de um CNPJ, cada um deles terá um Local exclusivo no ERPVoalle.
Naturezas Financeiras: Servem para ter um controle gerencial de toda a movimentação financeira realizada no sistema, trazendo informações de análise quanto a receitas e despesas.
Requisitos
Para que seja possível cadastrar e configurar uma Conta, antes é necessário:
- Cadastrar o Local que utilizará essa Conta - em Suíte / Cadastros / Locais;
- Cadastrar a Instituição Financeira à qual a Conta estará vinculada - em Financeiro / Cadastros / Instituição Financeira;
Funcionalidades
Resumo da Rotina ![]() : Aqui você vê informações sobre as principais funções da rotina.
: Aqui você vê informações sobre as principais funções da rotina.
Ajuda da Rotina ![]() : Ao clicar no ícone, você é direcionado à pagina da Wiki com o conteúdo sobre a rotina.
: Ao clicar no ícone, você é direcionado à pagina da Wiki com o conteúdo sobre a rotina.
Filtro Avançado ![]() : Utilize filtros para buscar itens da rotina.
: Utilize filtros para buscar itens da rotina.
Pesquisar: Faça uma pesquisa livre por palavras e itens da rotina.
Passo a passo da rotina
Como cadastrar uma Conta
1. Para adicionar uma nova conta, clique no botão "Criar Novo Registro" ![]() .
.
2. Na janela, insira as informações necessárias nos campos, respeitando as obrigatoriedades de preenchimento.
DETALHES
- Código: número para classificação e ordenação do cadastro;
- Título: nome da Conta;
- Descrição: informações sobre a Conta;
- Local: indique o local ao qual a Conta está vinculada;
- Tipo: defina se a Conta é Caixa Atendimento ou Instituição Financeira. Serão habilitados novos campos de acordo com a escolha do tipo:
Tipo Caixa
- Saldo Inicial: informe qual o saldo inicial da Conta;
- Sinal: informe se é débito (saldo negativo) ou crédito (saldo positivo);
- Data Saldo Inicial: informe a data do saldo inicial a conta, utilizada como base para calcular o saldo total das contas em outras rotinas;
Atenção: As informações de saldo inicial, data e sinal são importantes, pois indicam a criação da conta no ERP. A partir deste ponto, o ideal é não alterar mais estes valores; apenas movimentar a conta via recebimento de títulos ou realizar pagamentos, garantindo a integridade dos dados.
- Canta Contábil: insira o nome da conta contábil;
- Habilitar Caixa Atendimento: Ao habilitar, a Conta pode ser vinculada ao cadastro do usuário que irá utilizá-la. O Caixa será sempre daquele usuário, mas é possível a troca, se necessário.;
- Natureza Financeira Abertura: Informe uma natureza financeira que será utilizada geralmente no início do dia ou do expediente para a abertura do caixa atendimento.
- Natureza Financeira Aporte: Informe uma natureza financeira que será utilizada para inserções de recursos no Caixa Atendimento.
- Natureza Financeira Sangria: Informe uma natureza financeira que será utilizada para retiradas não programadas do Caixa Atendimento.
- Natureza Financeira Fechamento: Informe uma natureza financeira que será utilizada geralmente no final do dia ou do expediente para o fechamento do Caixa Atendimento.
- Conta Centralizadora: Informe o caixa centralizador ou "Cofre", que concentrará as entradas e saídas das operações de abertura, aporte, sangria e fechamento do caixa atendimento.
Obs: Só são permitidas naturezas financeiras do tipo "analítica" e com sinal "transitório", que estejam ativas.
- Ativo: status do registro;
Tipo Instituição Financeira
- Instituição Financeira: informe a Instituição Financeira da Conta;
- Agência: informe o número da Agência;
- Díg. Verificador: informe o número do dígito verificador da Agência;
- Conta: informe o número da Conta;
- Díg. Verificador: informe o número do dígito verificador da Conta;
- Saldo Inicial: informe qual o saldo inicial;
- Sinal: informe se é débito (saldo negativo) ou crédito (saldo positivo);
- Data saldo Inicial: informe a data do saldo inicial a conta, utilizada como base para calcular o saldo total das contas em outras rotinas;
Atenção: As informações de saldo inicial, data e sinal são importantes, pois indicam a criação da conta no ERP. A partir deste ponto, o ideal é não alterar mais estes valores; apenas movimentar a conta via recebimento de títulos ou realizar pagamentos, garantindo a integridade dos dados.
- Conta Contábil: insira o nome da conta contábil;
- Ativo: status do registro;
3. Clique em salvar.
Como editar uma Conta
1. Para editar uma Conta, clique no botão "Editar" ![]() na linha da Conta que você deseja editar. Todas as configurações explicadas acima podem ser editadas ao clicar neste ícone.
na linha da Conta que você deseja editar. Todas as configurações explicadas acima podem ser editadas ao clicar neste ícone.
2. Faça as alterações desejadas e clique em SALVAR EDIÇÃO.
Obs:Os registros padrão do sistema não podem ser editados, apenas ativados e inativados.
Como duplicar uma Conta
1. Clique no ícone "Duplicar" ![]() na linha da Conta que você deseja duplicar. A duplicação serve para copiar os dados preenchidos em outro cadastro, facilitando a criação de uma nova conta.
na linha da Conta que você deseja duplicar. A duplicação serve para copiar os dados preenchidos em outro cadastro, facilitando a criação de uma nova conta.
2. Para concluir, clique em SALVAR NOVO.
Como excluir uma Conta
1.Para excluir uma conta, clique no botão "Excluir" { {Icone|tipo=delete}} na linha da conta que você deseja excluir.
2. Para concluir, clique em EXCLUIR.
Obs: Os registros padrão do sistema não podem ser excluídos. Registros criados pelo usuário que estejam referenciados em algum outro cadastro também não podem ser excluídos.
Como imprimir/exportar cadastros da rotina
1. Selecione o (os) cadastro (s) que você deseja imprimir/exportar. Para selecionar toda a listagem, clique na caixa superior de seleção.
2. Clique no botão "Imprimir/Exportar" ![]() .
.
3. Selecione o formato em que você deseja imprimir/exportar os dados: "imprimir", ".pdf" ou ".csv".
4. O arquivo escolhido será impresso ou exportado, conforme sua preferência.
Como ver o histórico de Contas
Para verificar o histórico de criação/edição de um registro, clique sobre a linha do registro e depois em "Histórico". Você verá informações como data/hora, operação realizada (criação/edição) e responsável. Para verificar detalhes da edição, pressione o botão "Registro Editado", que também indica o número total de campos editados. Toda criação, edições e restaurações ficarão registradas no histórico.
Rotinas impactadas =
- Faturamento / Cadastros / Pontos de Venda
- Financeiro / Análises / CRE - Recebimentos
- Financeiro / Análises / CPA - Pagamentos
- Financeiro / Cadastros / Tipos de Cobrança
- Financeiro / Operações / Dashboard - Operacional / Lançamentos Caixa/Bancos
- Financeiro / Operações / Dashboard - Operacional / Títulos a Receber
- Financeiro / Operações / Dashboard - Operacional / Títulos a Pagar
- Financeiro / Operações / Dashboard - Integração Bancária / Upload de Retorno
- Financeiro / Operações / Dashboard - Faturamento / Notas Fiscais
- Suíte / Cadastros / Locais / Parâmetros - Conta Baixa/Perda
- Suite / Cadastros / Locais / Parâmetros - Conta Transitória 100% de Desconto
- Suíte / Configurações / Parâmetros / Jurídico / Pagamento de Honorários Periciais - Conta
Páginas Relacionadas
Lançamento Caixa/Bancos na Dashboard Operacional do Financeiro
Como parametrizar uma conta para utilização no Caixa Atendimento
Observações:
- Os registros padrão do sistema são definidos pela Voalle.
- A listagem de registros permite ordenação por uma ou mais colunas ao mesmo tempo. Para ativar esse tipo de ordenação enquanto uma coluna está ordenada, pressione a tecla "Shift +", clique com o botão esquerdo e selecione a ordenação da outra coluna. Por padrão, a tela virá ordenada pelo campo Código de forma crescente.
- Para retirar a ordenação de uma coluna, o usuário pressione a tecla "Shift +" e clique com o botão esquerdo enquanto seleciona a coluna que deseja retirar a ordenação (a ordenação sumirá após completar o ciclo decrescente/crescente).