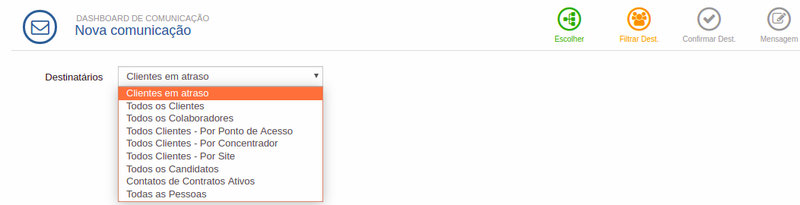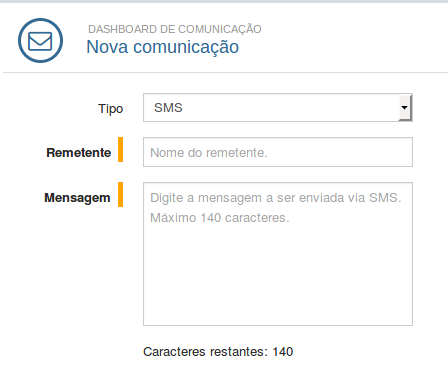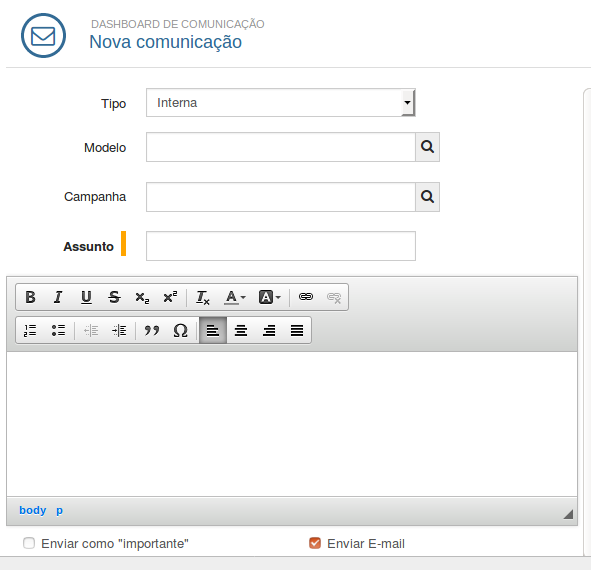Dashboard - Comunicações
Rotina
Suíte / Operações / Dashboard - Comunicações.
Objetivo da rotina
Apresentar as funcionalidades de envio e recebimento de comunicações internas e externas
Principais conceitos
Internas: tratam-se da funcionalidade de enviar comunicações para os colaboradores da empresa, focados no individual (comunicação direta para algum colaborador) ou comunicações voltadas a equipes.
Externas: tratam-se da funcionalidade de enviar comunicações para os clientes da empresa, focadas no individual (comunicação direta para algum cliente) ou comunicações voltadas a um grupo de clientes, organizados por uma mesma informação (cidade, equipamento vinculado, entre outros).
Requisitos
Para que seja possível acessar a rotina, é preciso ter cadastros em Pessoas - Completo e registros em Comunicações Internas.
Funcionalidades
Acessando a rotina "Suíte / Operações / Dashboard - Comunicações ", poderemos observar os novos menus disponíveis: "Recebidos", "Enviados", "Comunicações" e "Permissões de Acesso".
1 - Recebidos
Exibe todas as comunicações enviadas ao usuário com o tipo selecionado igual à "Interna".

- 1 - Filtro: Abre uma janela para que sejam preenchidos os filtros pelo qual será realizada a pesquisa.
- 2 - Nova Comunicação: Abre uma aba para que seja realizada uma nova comunicação. Para verificar como realizar uma nova comunicação verifique "Nova Comunicação" logo abaixo.
- 3 - Campo de Pesquisa: Realiza a pesquisa a partir do que foi informado no campo.
- 4 - Favorito: Ícone para marcar ou desmarcar a comunicação como favorita.
- 5 - Importante: Se o ícone estiver vermelho
significa que a comunicação foi marcada como importante no envio, se ela estiver cinza significa que não foi marcada.
- 6 - Assunto: Assunto da comunicação. Ao clicar no assunto, abrirá uma aba com os detalhes da comunicação recebida.
- 7 - Remetente: Pessoa que enviou a comunicação.
- 8 - Data: Data e hora do recebimento da comunicação.
2 - Enviados
Exibe todas as comunicações enviadas pelo usuário.
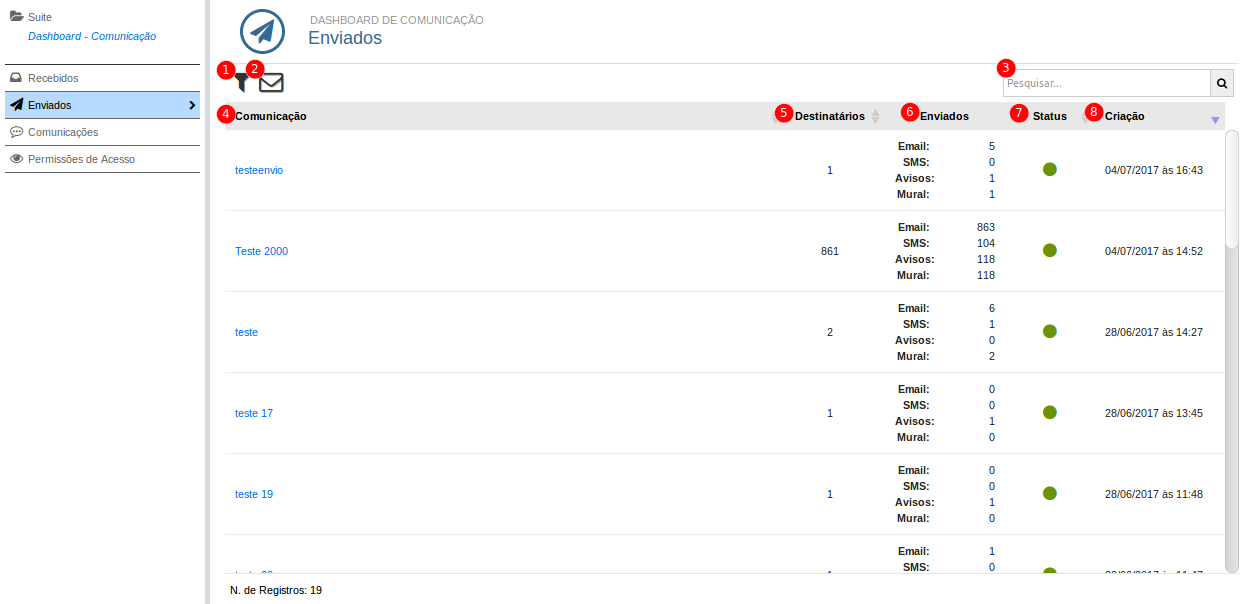
- 1 - Filtro: Abre uma janela para que sejam preenchidos os filtros pelo qual será realizada a pesquisa.
- 2 - Nova Comunicação: Abre uma aba para que seja realizada uma nova comunicação. Para verificar como realizar uma nova comunicação verifique "Nova Comunicação" logo abaixo.
- 3 - Campo de Pesquisa: Realiza a pesquisa a partir do que foi informado no campo.
- 4 - Comunicação: Título da comunicação. Ao clicar no título, abrirá uma aba com detalhes das comunicações enviadas.
- 5 - Destinatários: Quantidade de destinatários presente, atualmente, na comunicação.
- 6 - Enviados: Quantidade de comunicações enviadas. É separado pelos tipos de envio ("Email", "SMS", "Avisos" e "Mural").
- 7 - Status: Exibe o status atual da comunicação, ativo ou inativo.
- 8 - Criação: Exibe a data e hora em que a comunicação foi criada.
3 - Comunicações
Exibe todas as comunicações criadas pelo usuário.
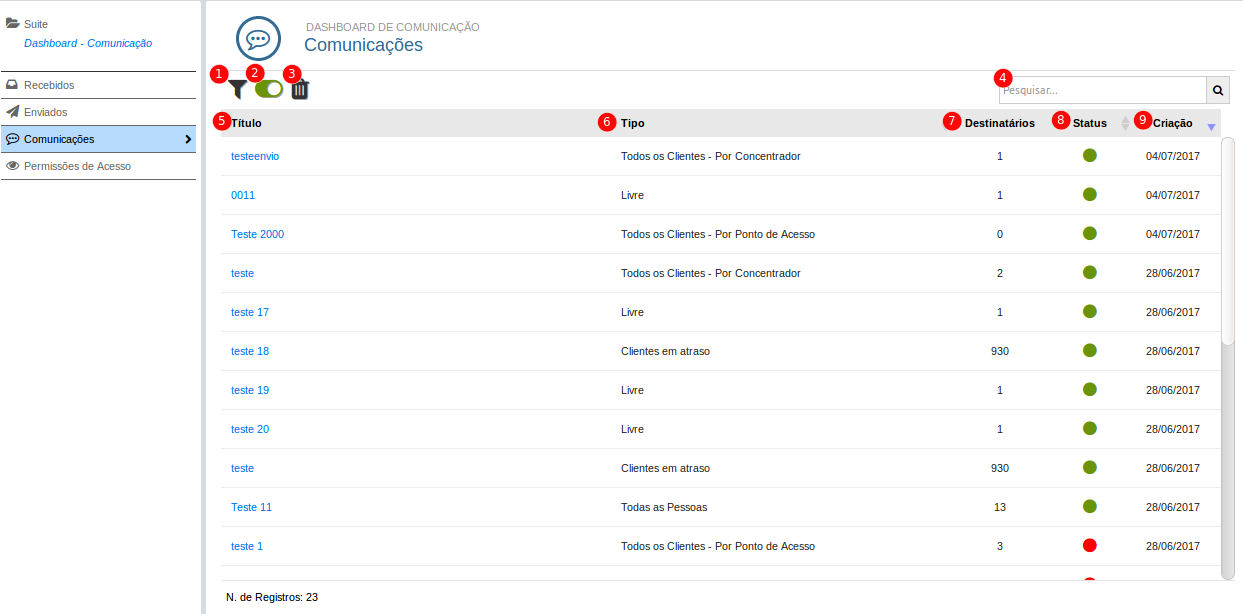
- 1 - Filtro: Abre uma janela para que sejam preenchidos os filtros pelo qual será realizada a pesquisa.
- 2 - Ativar/Desativar Comunicação: Ao clicar nesse botão, ativará ou desativará a comunicação selecionada. A ação dependerá do status atual da comunicação.
- 3 - Excluir Comunicação: Exclui a comunicação selecionada. Se a comunicação já possuir envios não será possível excluí-la.
- 4 - Campo de Pesquisa: Realiza a pesquisa a partir do que foi informado no campo.
- 5 - Título: Exibe o título da comunicação. Ao clicar no título, abre a aba de cadastro de comunicação para que a comunicação possa ser editada ou enviada novamente. OBS: A mensagem que será enviada terá de ser preenchida novamente.
- 6 - Tipo: Exibe o modo pelo qual foram selecionados os destinatários.
- 7 - Destinatários: Quantidade de destinatários selecionados.
- 8 - Status: Exibe o status atual da comunicação, ativo ou inativo.
- 9 - Criação: Data em que a comunicação foi criada.
Ao acessar a comunicação, já virá preenchida com os dados enviados anteriormente.
4 - Permissões de Acesso
Esse menu só é exibido para usuários que possuem o perfil de Administrador. Nele são exibidos os usuários, para que sejam definidas as permissões de acesso aos menus da dashboard.
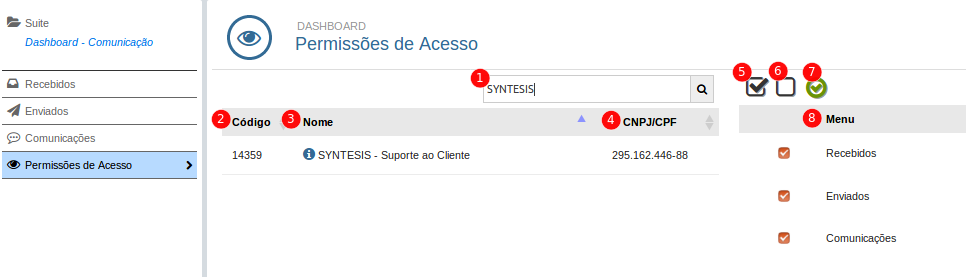
- 1 - Campo de Pesquisa: Realiza a pesquisa a partir do que foi informado no campo.
- 2 - Código: Exibe o código do usuário.
- 3 - Nome: Exibe o nome do usuário.
- 4 - CNPJ/CPF: Exibe o CNPJ ou CPF do usuário.
- 5 - Selecionar Todos: Seleciona todas as permissões para o usuário selecionado.
- 6 - Deselecionar Todos: Remove todas as permissões para o usuário selecionado.
- 7 - Salvar Permissões: Salva as permissões dadas ao usuário selecionado, necessário selecionar ao menos uma permissão.
- 8 - Menu: Exibe o nome dos menus para os quais será atribuído as permissões.
Nova Comunicação
"Escolher", primeiro passo, exibirá as opções para escolher o modo pelo qual serão selecionados os destinatários e também realizar o preenchimento do Título da comunicação.
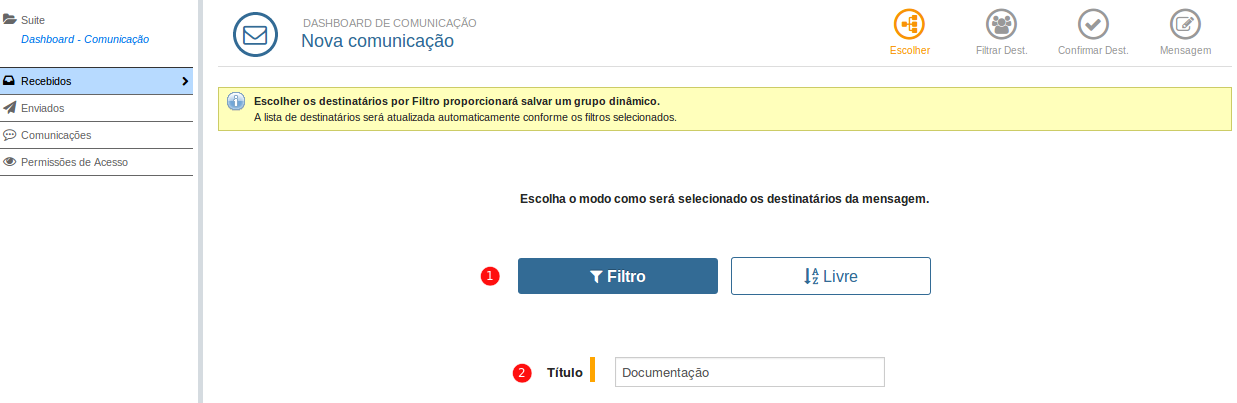
- Modo: Selecionar o modo que serão selecionados os destinatários.
- Filtro: As pessoas serão selecionadas conforme filtro selecionado na página seguinte, "Filtrar Dest.".
- Livre: As pessoas serão selecionadas de maneira manual.
- Título: Preenchimento do nome da comunicação.
"Filtrar Dest.", segundo passo, só será habilitada se o modo selecionado for "Filtro". Será possível selecionar qual "grupo" receberá a comunicação. Selecione o grupo de destinatários desejado, conforme o grupo selecionado serão exibidos mais campos para que os destinatários sejam filtrados. Abaixo teremos uma pequena explicação sobre cada um dos grupos e os campos apresentados pelos mesmos.
- Clientes em atraso: Este grupo é formado por todos os clientes com títulos em aberto, não renegociados, definitivos e vencidos. Este grupo não possui nenhum campo para filtro adicional.
- Todos os Clientes: Este grupo é formado por todos os clientes (pessoas com o atributo cliente em seu cadastro, com contrato ativo e em situação normal ou cortesia). Este grupo não possui nenhum campo para filtro adicional.
- Todos os Colaboradores: Este grupo é formado por todos os colaboradores não deletados (pessoas com o atributo recurso em seu cadastro). Este grupo não possui nenhum campo para filtro adicional.
- Todos Clientes - Por Ponto de Acesso: Ao selecionar este grupo o sistema disponibiliza um campo chamado Ponto de Acesso onde o usuário poderá escolher um ponto de acesso especifico para que os clientes do mesmo recebam a comunicação.
- Todos Clientes - Por Concentrador:Ao selecionar este grupo o sistema disponibiliza um campo chamado Concentrador onde o usuário poderá escolher um concentrador especifico para que os clientes do mesmo recebam a comunicação.
- Todos Clientes - Por Site: Ao selecionar este grupo o sistema disponibiliza um campo chamado Site onde o usuário poderá escolher um Site (exibe apenas sites ativos) especifico para que os clientes do mesmo recebam a comunicação.
- Todos os Candidatos:Este grupo é formado por todos os candidatos (pessoas com o atributo cliente em seu cadastro e que não estejam deletadas). Este grupo não possui nenhum campo para filtro adicional.
- Contatos de Contratos Ativos: Este grupo é formado por todos os contatos de clientes que possuam um contrato ativo, podendo filtrar os contatos pelos campos Cargo Ocupacional (exibe apenas os cargos ativos) e Tipo de Contrato (exibe todos até mesmo os inativos)
- Todas as Pessoas: Este grupo é composto por todas as pessoas cadastradas no sistema, podendo filtra por Tipo (Pessoa Física ou Jurídica), Situação (Efetivos ou Contatos), Contratos (Com contrato ou Não filtrar) e Titulo (Com Titulo em aberto ou Não Filtrar)
"Confirmar Dest.", terceiro passo, serão listadas as pessoas que receberão o comunicado, conforme o grupo escolhido no passo anterior. Também podendo ser adicionadas pessoas manualmente.
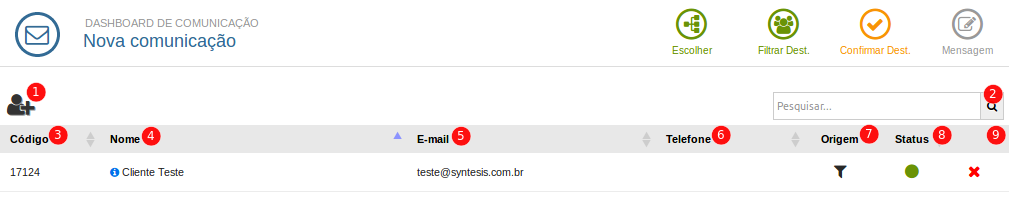
- Adicionar Destinatários: Abre uma janela listando todas pessoas disponíveis para seleção.
- Campo de Pesquisa: Realiza a pesquisa a partir do que foi informado no campo.
- Código: Exibe o código do usuário.
- Nome: Exibe o nome do usuário.
- E-mail: Exibe o e-mail do usuário.
- Telefone: Exibe o telefone do usuário.
- Origem: Exibe um ícone informando se o usuário foi selecionado a partir de um filtro ou adicionado manualmente.
- Status: Ícone exibindo se o cliente está ativo ou inativo na comunicação. Só poderá estar inativo se for selecionado por filtro.
- Ações: Ícone para desativar ou reativar o usuário. A reativação do usuário só poderá ser realizada se a origem for "Filtro", quando for desativado usuários inseridos manualmente eles devem ser inseridos novamente.
"Mensagem", último passo, será preenchido os detalhes da comunicação que será enviada.
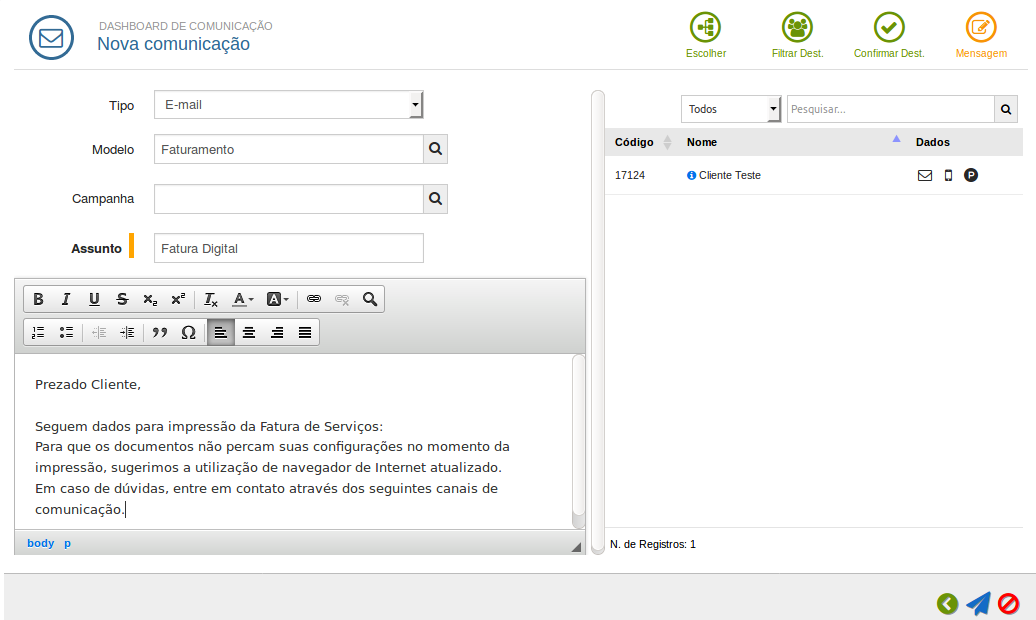
O preenchimento dos campos dependerá do "Tipo" selecionado, podendo ser os seguintes tipos:
- Email: Quando selecionado esse tipo, a comunicação será enviada para todas pessoas selecionadas e que possuem e-mail cadastrado.

- Modelo: Abre uma janela para que seja selecionado o modelo de e-mail que será enviado.
- Campanha: Abre uma janela para que seja selecionada a campanha que será vinculada ao envio.
- Assunto: Assunto do e-mail, se for selecionado um modelo já virá preenchido automaticamente.
- Editor de texto: Escreva a mensagem, se for selecionado um modelo já virá preenchido automaticamente.
- SMS: Quando selecionado esse tipo, a comunicação será enviada para todas pessoas selecionadas e que possuem telefone cadastrado. OBS. Para essa opção é necessário ter o módulo "SMS" e os parâmetros de SMS configurados.
- Remetente: Nome de quem enviou a mensagem. *Zenvia permite remetente com no máximo 10 caracteres
- Mensagem: Mensagem de até 140 caracteres que será enviada.
- Contador: Mostra quantos caracteres ainda tem disponível para preenchimento.
- Mural(APP): Quando selecionado esse tipo, a comunicação será enviada para todas pessoas selecionadas e que possuem usuário no portal. OBS. É necessário possuir o módulo "Mobile - APP Cliente".
- Modelo: Abre uma janela para que seja selecionado o modelo de comunicação que será enviado. Os modelos disponíveis são encontrados na rotina "Suíte / Cadastros / Modelo de E-mails".
- Campanha: Abre uma janela para que seja selecionada a campanha que será vinculada ao envio. As campanhas disponíveis são encontradas na rotina "CRM / Operações / Campanhas".
- Assunto: Assunto da comunicação, se for selecionado um modelo já virá preenchido automaticamente.
- Editor de texto: Escreva a mensagem, se for selecionado um modelo já virá preenchido automaticamente.
- Enviar como "importante": Quando for enviado e-mail e essa opção estiver marcada, o e-mail será enviado como importante.
- Enviar E-mail: As comunicações enviadas com essa opção marcada, enviarão um e-mail comunicando que há uma nova comunicação.
- Interna: Quando selecionado esse tipo, a comunicação será enviada para todas pessoas selecionadas.
- Modelo: Abre uma janela para que seja selecionado o modelo de comunicação que será enviado.
- Campanha: Abre uma janela para que seja selecionada a campanha que será vinculada ao envio.
- Assunto: Assunto da comunicação, se for selecionado um modelo já virá preenchido automaticamente.
- Editor de texto: Escreva a mensagem, se for selecionado um modelo já virá preenchido automaticamente.
- Enviar como "importante": As comunicações enviadas com essa opção marcada, possuirão o ícone "Importante" vermelho em "Recebidos".
- Enviar E-mail: As comunicações enviadas com essa opção marcada, enviarão um e-mail comunicando que há uma nova comunicação.
Documentações Relacionadas
Comunicações Internas
Opção de destinatário filtrado por site na dashboard de comunicaçãoVeja mais
Como enviar um comunicado para meus clientes?