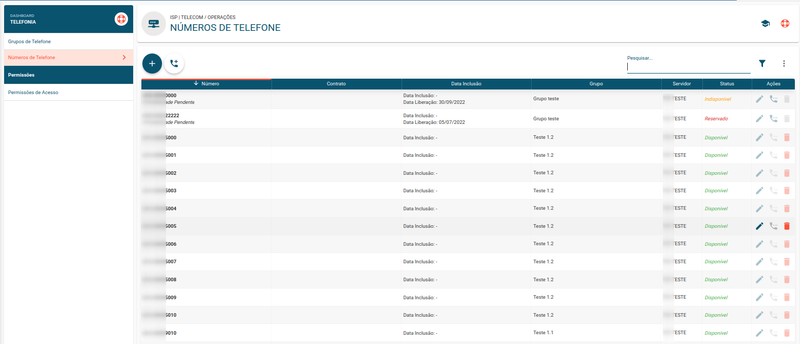Dashboard - Telefonia Números de Telefones
Rotina
ISP / Operações / Dashboard - Telefonia > Números de Telefone
Objetivo da rotina
Realizar o cadastro de números de Telefone.
Principais conceitos
- Grupos de Telefone: é um cadastro para gestão de números de telefone.
- Número de Telefone: é o número de telefone a ser disponibilizado para venda.
Requisitos
Possuir um Servidor de Telefonia integrado ao ERP.
Possuir cadastros de Grupos de Telefone.
Visão Geral
Resumo da Rotina ![]() : Aqui você vê informações sobre as principais funções da rotina.
: Aqui você vê informações sobre as principais funções da rotina.
Ajuda da Rotina ![]() : Ao clicar no ícone, você é direcionado à pagina da Wiki com o conteúdo sobre a rotina.
: Ao clicar no ícone, você é direcionado à pagina da Wiki com o conteúdo sobre a rotina.
Filtro Avançado ![]() : Utilize filtros para buscar itens da rotina.
: Utilize filtros para buscar itens da rotina.
Pesquisar: Faça uma pesquisa livre por palavras e itens da rotina.
Ações da Rotina
Como adicionar telefones
1. Clique no botão "Adicionar Telefones" ![]() .
.
2. Na janela, selecone a Empresa de integração.
Dependendo da sua empresa de integração, os campos a serem preenchidos serão diferentes.
TIP Telecom:
- No campo Grupo, determine o Grupo de Telefone;
- No campo DDD, informe o DDD dos telefones;
- No campo Número inicial, informe o número inicial ;
- No campo Número Final, informe o número final ;
SaperX:
- No campo Grupo, determine o Grupo de Telefone;
- No campo de Tipo de importação selecione entre - Somente númeris sem uso na plataforma da SaperX ou Todos os números.
SIP Pulse:
- No campo Grupo, determine o Grupo de Telefone;
- No campo Domínio, determine o Domínio dos telefones;
- No campo DDD, informe o DDD dos telefones;
- No campo Número inicial, informe o número inicial ;
- No campo Número Final, informe o número final ;
- No campo Faturamento Reverso, habilite caso desejar;
- No campo Gerar DID, habilite caso desejar;
3. Clique em "SALVAR NOVO";
Como adicionar telefone único
1. Clique no botão "Adicionar telefone único" ![]() .
.
2. Na janela, selecone a Empresa de integração.
Dependendo da sua empresa de integração, os campos a serem preenchidos serão diferentes.
TIP Telecom:
- No campo Grupo, determine o Grupo de Telefone;
- No campo Tipo, selecione entre Fixo, Celular ou Outro;
- No campo DDD, informe o DDD dos telefone;
- No campo Número, informe o número;
SaperX:
- No campo Grupo, determine o Grupo de Telefone;
- No campo Tipo, selecione entre Fixo, Celular ou Outro;
- No campo DDD, informe o DDD dos telefones;
- No campo Número, informe o número;
- No campo de Tipo de importação selecione entre - Somente númeris sem uso na plataforma da SaperX ou Todos os números.
SIP Pulse:
- No campo Grupo, determine o Grupo de Telefone;
- No campo Domínio, determine o Domínio dos telefones;
- No campo DDD, informe o DDD dos telefones;
- No campo Número inicial, informe o número inicial ;
- No campo Número Final, informe o número final ;
- No campo Faturamento Reverso, habilite caso desejar;
- No campo Gerar DID, habilite caso desejar;
3. Clique em "SALVAR NOVO";
Como editar um número de telefone
1. Clique no ícone "Editar" ![]() e faça as alterações necessárias. Todas as configurações explicadas acima podem ser editadas ao clicar neste ícone.
e faça as alterações necessárias. Todas as configurações explicadas acima podem ser editadas ao clicar neste ícone.
2. Para concluir, clique em SALVAR EDIÇÃO.
Como liberar número de telefone
Quando o número de telefone estiver com o status Indisponível ou Reservado é possível liberar o número de forma manual.
1. Clique no ícone "Liberar Número" ![]() .
.
2. Confirme a ação.
3. Esta ação pode ser feita de forma automática, basta criar a tarefa Atualiza o Status do Número de Telefone para Telefonia no Agendador de Tarefas. Vale ressaltar, que isso só irá acontecer após o tempo determinado pela Anatel (6 meses).
Como remover um número de telefone
1. Clique no ícone "Remover número" ![]() .
.
2. Confirme a exclusão. Essa ação não poderá ser revertida.
Como imprimir/exportar cadastros da rotina
1. Selecione o (os) cadastro (s) que você deseja imprimir/exportar. Para selecionar toda a listagem, clique na caixa superior de seleção.
2. Clique no botão "Imprimir/Exportar" ![]() .
.
3. Selecione o formato em que você deseja imprimir/exportar os dados: "IMPRIMIR", ".PDF" ou ".CSV".
4. O arquivo escolhido será impresso ou exportado, conforme sua preferência.