Como enviar objetos e produtos para conserto?
Pergunta frequente
Como enviar objetos e produtos para conserto?
Passo a passo
1. Para parametrizar o envio de objetos, acesse a rotina Suíte / Configurações / Parâmetros, menu Materiais.
2. Selecione os campos:
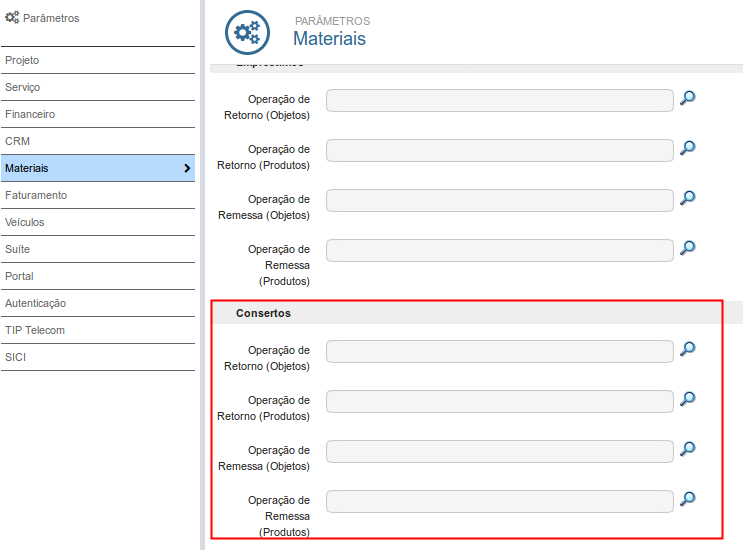
3. Agora, na rotina Materiais / Operações / Dashboard - Operacional, selecione a opção Consertos no menu lateral.
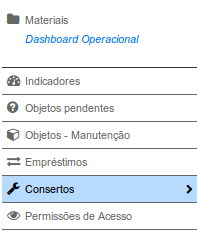
4. Será exibida uma listagem com todos os consertos e as seguintes ações:
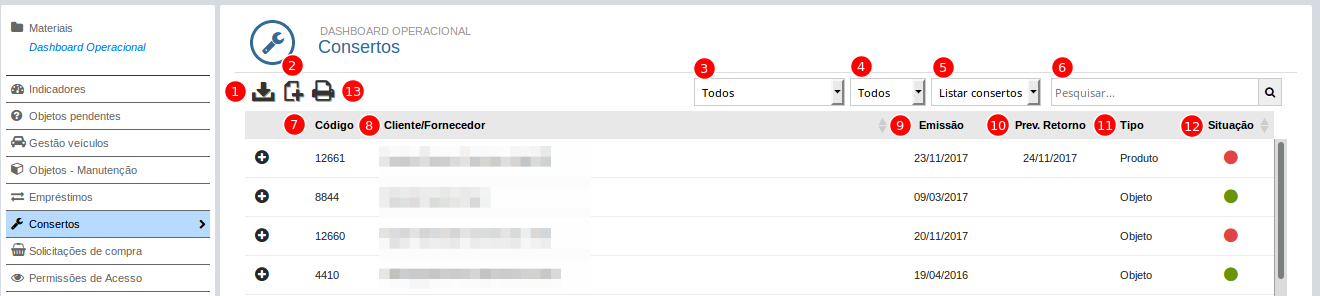
- 1 - Efetuar Devolução: ícone para efetuar a devolução do registro selecionado
- 2 - Nova remessa para conserto: ícone para gerar uma nova remessa para conserto.
- 3 - Filtro por Status: filtro pelos seguintes status: Aguardando Devolução, Devolução Parcial, Devolução Efetuada ou Todos.
- 4 - Filtro por Tipo: filtro por tipo de remessa, ou seja, Objetos ou Produtos.
- 5 - Visualizar por: possibilidade de escolher o tipo de visualização, por Conserto ou por cliente
- 6 - Pesquisar: campo livre para pesquisa.
- 7 - Código: código da remessa
- 8 - Cliente: cliente selecionado para realização do conserto
- 9 - Emissão: Data de emissão da remessa.
- 10 - Prev. Retorno: data de previsão de retorno do conserto.
- 11 - Tipo: informa se a remessa é do tipo objeto ou produto.
- 12 - Situação: informa se a remessa teve devolução total, parcial ou se ainda não foi retornado.
- 13 - Imprimir nota fiscal: ícone para efetuar a impressão das notas referentes a operação de conserto.
5. Para enviar uma remessa para conserto, clique no ícone “Nova remessa para conserto”. Será aberta uma janela para informar detalhes referentes à remessa.
- Aba Detalhes: Informe os detalhes do envio da remessa para conserto.
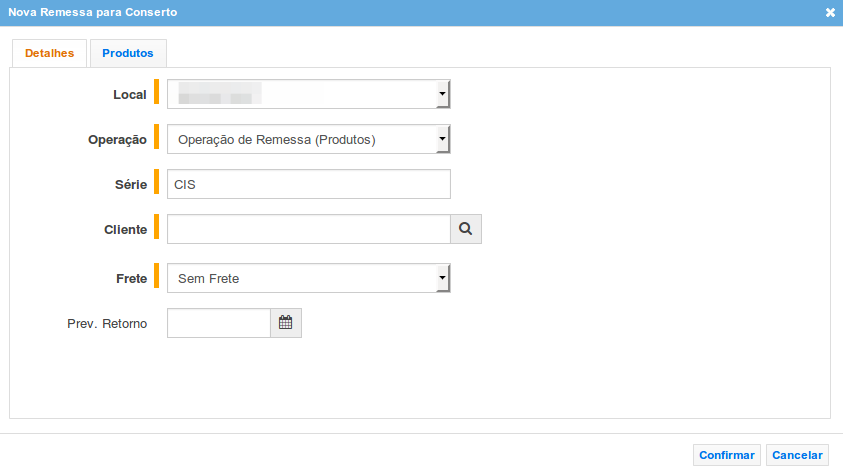
- Local: Local da empresa.
- Operação: Operação desejada, produto ou objeto.
- Série: Preenchida automaticamente, conforme operação e local.
- Cliente: Cliente vinculado ao produto que será enviado ao conserto.
- Frete: Forma de frete do envio do produto ou objeto para conserto.
- Prev. Retorno: Data prevista para o retorno do conserto.
- Aba Produtos/Patrimônios: Informe o(s) produto(s) ou objeto(s), conforme a operação selecionada, que será(ão) enviado(s) para conserto.
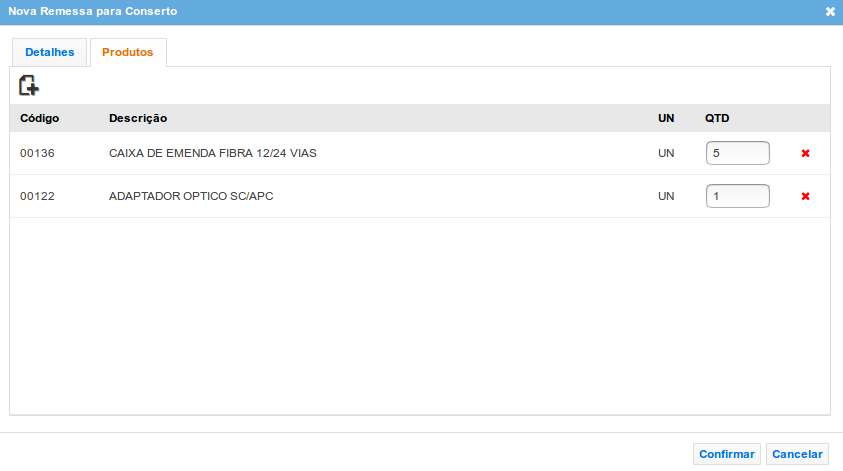
6. Para realizar a devolução de uma remessa de conserto, clique no ícone “Efetuar devolução”. Será aberta uma janela para informar detalhes referentes à devolução.
- Aba Informações: Detalhes sobre a devolução de conserto.
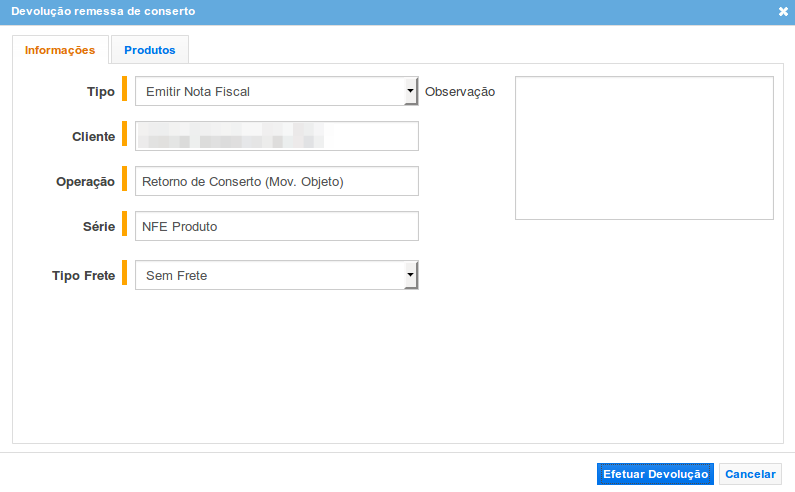
- Tipo: Permite selecionar o tipo de nota.
- Cliente: Preenchido automaticamente, conforme informado na remessa de conserto.
- Operação: Preenchido automaticamente, conforme informado na remessa de conserto.
- Série: Preenchido automaticamente, conforme informado na remessa de conserto.
- Tipo Frete: Selecione o tipo de frete da devolução de conserto.
- Observação: Preencha informações sobre a devolução, se necessário.
- Aba Produtos: Informa os produtos ou objetos vinculados a remessa selecionada. É possível devolver produtos ou objetos parcialmente.

É possível visualizar as remessas de conserto por cliente, para isso selecione “Listar Cliente” no filtro “Visualizar por”.
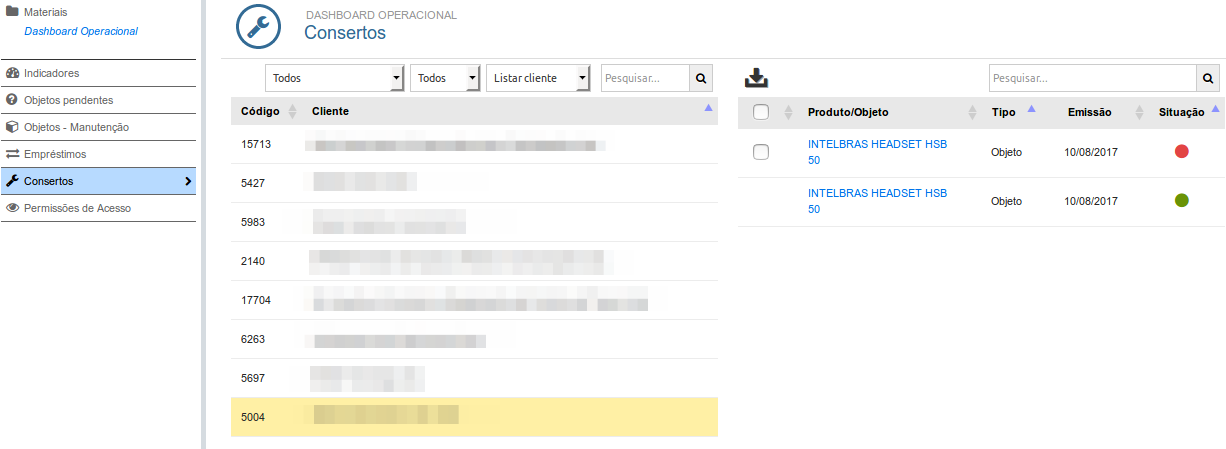
Como imprimir uma nota
1. Para imprimir as notas referentes à movimentação de concerto, basta selecionar a movimentação e clicar no botão Imprimir nota fiscal. Após isso, o sistema abre a tela com as notas da movimentação.
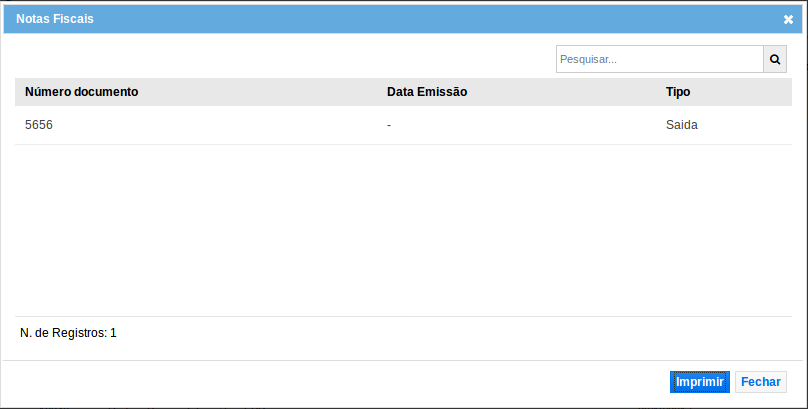
2. Nessa tela são apresentadas todas as notas (entrada e saída). Selecione a nota desejada e clicar em Imprimir.