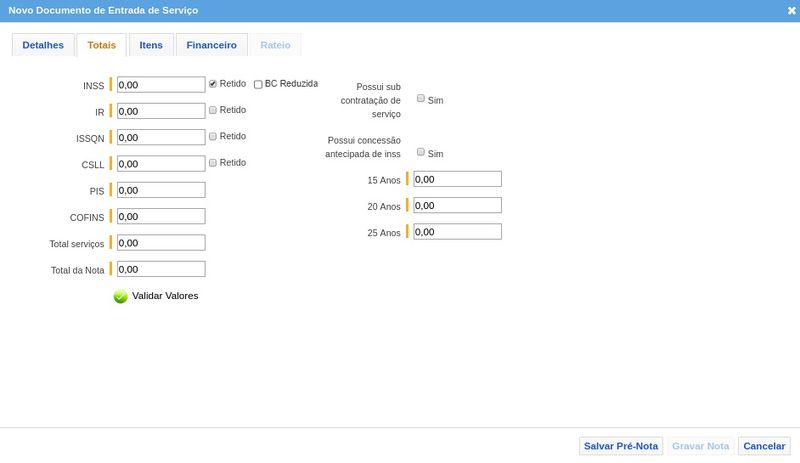Lançamento de uma Nota Fiscal de Compra de Serviço
Documentação
Lançamento de uma Nota Fiscal de Compra de Serviço
Objetivo
Ensinar como se realiza o lançamento de Notas Fiscais de Compra de Serviço.
Requisitos
Antes de realizar o lançamento de uma Nota Fiscal de Serviço, é necessário:
- Cadastrar o Fornecedor - em Suíte / Cadastros / Pessoas – Completo' - com os seguintes dados definidos: deve estar marcado o atributo Fornecedor; no item de menu Fiscal/Contábil marcar o campo Regime Tributário.
- Cadastrar a Operação - em Faturamento / Cadastros / Operações.
Obs: Verifique se a Operação está configurada com a respectiva série em “Séries por Local” e com a CFOP em “Mapeamento de CFOP”.
- Cadastrar a Série - em 'Faturamento / Cadastros / Série Documentos.
- Cadastrar os Serviços - em Faturamento / Cadastros / Produtos/Serviços.
Funcionalidades
Ao acessar Materiais / Operações / Lcto NF Compra - Serviço, será aberta a tela:
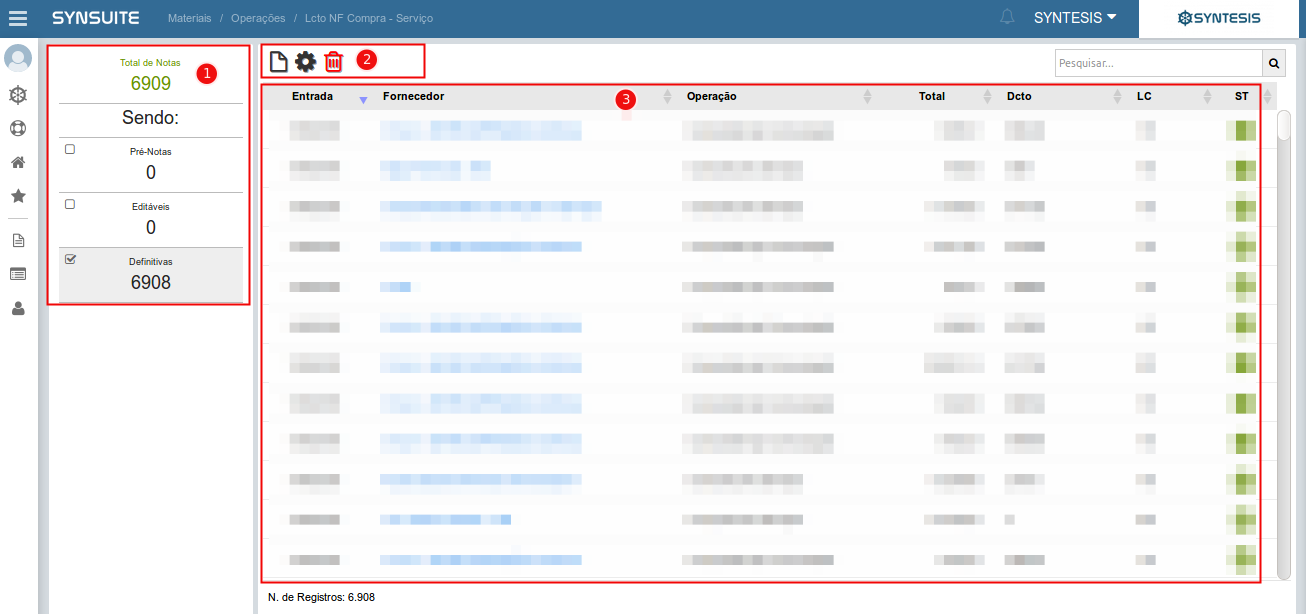
Nesta tela o usuário vai ter a seguinte visão:
1 - Filtrar as notas.
2 - Ações que podem ser realizadas na rotina tais como, criar nova nota

3 - Uma grid que exibe algumas informações das notas assim como um link para visualizar todas as informações da nota.
Passo a passo
Como lançar uma Nota de Compra de Serviço
1. Acesse a rotina Materiais / Operações / Lcto NF Compra - Serviço.
2. Clique no ícone Nova Nota


1. DETALHES
O modal virá por padrão exibindo aba Detalhes as informações desta aba deverão ser preenchidas baseadas nas informações da nota.
Quando o usuário definir valores nos campos de Fornecedor e Operação o sistema irá exibir informações do fornecedor e da operação na própria aba detalhes:
Caso a operação definida na nota seja: Compra/Conta Serviços e os campos É Fornecedor de Serviço e Optante do CPRB não tenham sido definidos no cadastro do fornecedor na primeira nota cadastrada para o fornecedor o usuário deverá definir o valor do campo Optante do CPRB, sendo que nessa rotina são lançadas apenas notas de serviços o fornecedor será definido como um fornecedor de Serviço.
O campo Serie tem opções de valores para seleção conforme o valor definido no campo Local.
O campo Crédito PIS/COFINS pode limitar a inserção da nota no registro A100 do SPED Contribuições, caso seja marcada a opção Não.
Observação: Notas que possuam INSS retido só poderão ser gravadas caso o fornecedor possua o campo Optante do CPRB definido com uma opção diferente de não se aplica. O sistema irá validar essa condição avisando onde a mesma deve ser corrigida.
Validações ao incluir nota:
- Se o campo "Fornecedor" e "N° Docto" for vazio e o campo "Chave NFSE" for preenchido com um valor já cadastrado, o sistema mostrará a mensagem em relação a chave, perguntando se o mesmo deseja continuar o lançamento.
- Se o campo "Fornecedor" for vazio e o "N° Docto" for preenchido e o campo "Chave NFSE" for preenchido com um valor já cadastrado, o sistema mostrará a mensagem em relação a chave, perguntando se o mesmo deseja continuar o lançamento.
- Se o campo "Fornecedor" for preenchido e o "N° Docto" for preenchido e o campo "Chave NFSE" for preenchido com um valor já cadastrado, o sistema mostrará a mensagem em relação a chave, perguntando se o mesmo deseja continuar o lançamento.
- Se o campo "Fornecedor" for preenchido e o "N° Docto" for preenchido com um valor já cadastrado para o fornecedor selecionado e o campo "Chave NFSE" for preenchido com um valor não cadastrado, o sistema mostrará a mensagem em relação ao N° Docto, perguntando se o mesmo deseja continuar o lançamento.
- Se o campo "Fornecedor" for preenchido e o "N° Docto" for preenchido com um valor já cadastrado para o fornecedor selecionado e o campo "Chave NFSE" for vazio, o sistema mostrará a mensagem em relação ao N° Docto, perguntando se o mesmo deseja continuar o lançamento.
2. IMPOSTOS
A aba Impostos vista na imagem abaixo terá o valor do campo Alíquota ICMS definido pela Operação definida na aba Detalhes pois cada operação é vinculada a um serviço e este serviço possui Alíquota ICMS. Os demais campos da tela devem ser preenchidos conforme valores presentes na nota.
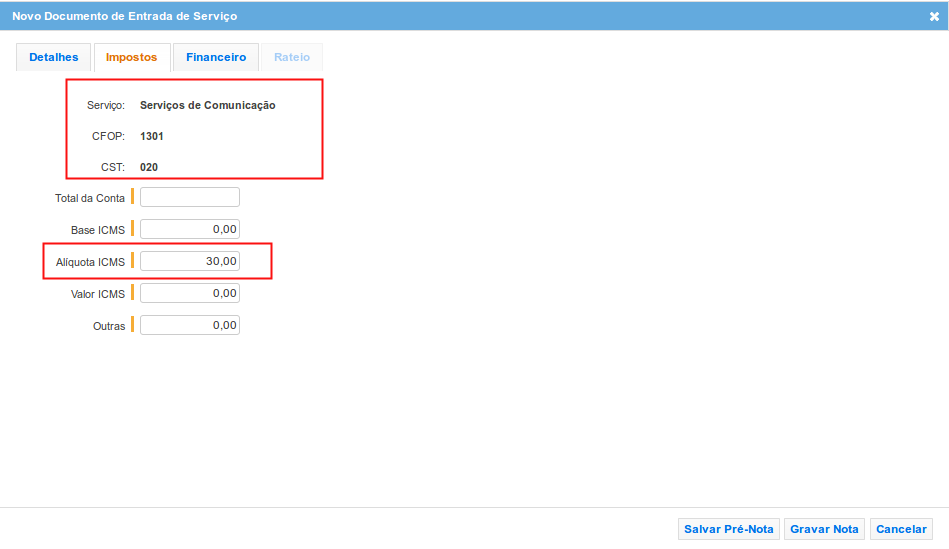
3. FINANCEIRO
A aba Financeiro vista na imagem abaixo vira por padrão apresentando apenas os campos Nat. Financ e Gera Financeiro este último definido como Não por padrão caso seja mudado para Sim o sistema então irá apresentar o campo Cond.Pgto para que o usuário possa escolher a forma de pagamento conforme a nota, dependendo da forma de pagamento escolhida o sistema irá apresentar também o campo Título provisionado os valores apresentados neste campo são definidos conforme o campo Fornecedor definido na aba de Detalhes
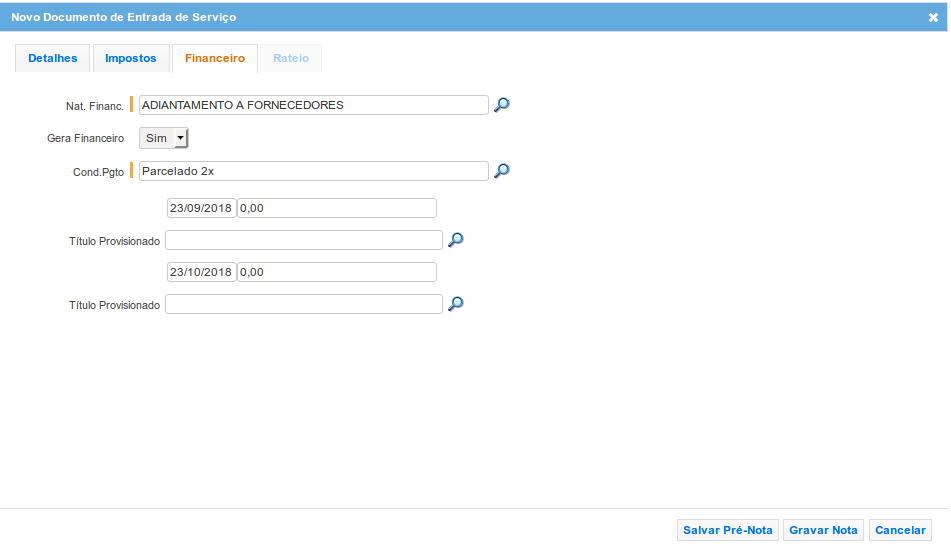
4. RATEIO
A aba Rateio vista na imagem abaixo vira por padrão desabilitada para habilitar a mesma o usuário deve definir um valor no campo Local da aba Detalhes e definir também valor no campo Nat. Financ. na aba Financeiro
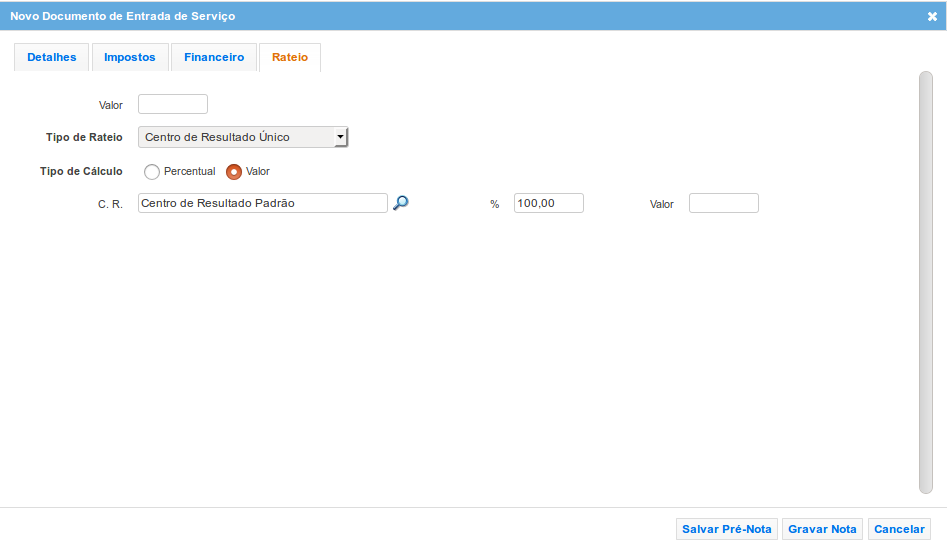
Obs: Caso a operação definida no campo de mesmo nome da aba Detalhes seja Compra/Conta Serviços o sistema irá apresentar no lugar da aba Imposto as abas Totais e Itens como é possível ver na imagem abaixo:
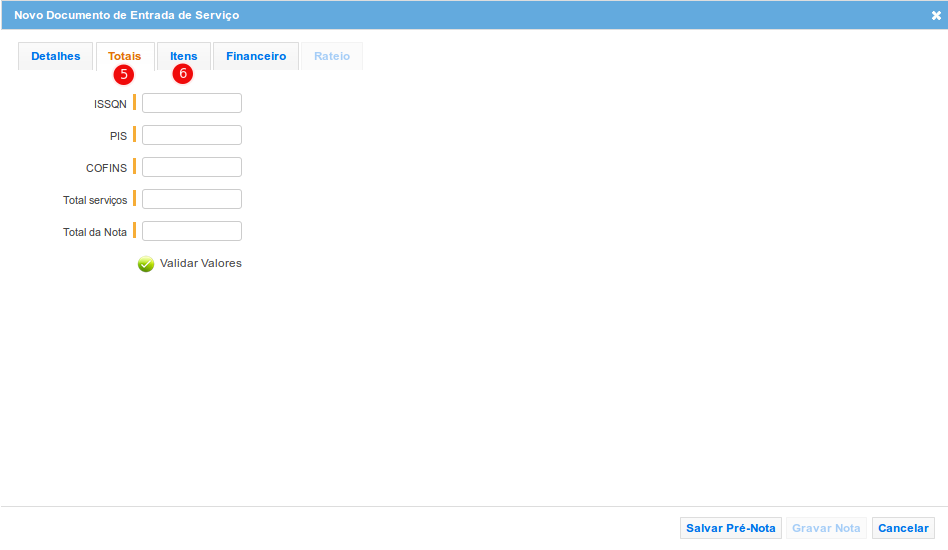
Os campos de impostos devem ser preenchidos de acordo com a nota fiscal, sendo que os campos Possui sub contratação de serviço e Possui concessão antecipada de INSS, 15 anos, 20 anos e 25 anos serão preenchidos automaticamente conforme os valores da aba Impostos (campos possuem o mesmo nome em ambas as abas). Os campos PIS e COFINS, serão calculados automaticamente conforme valores da aba impostos assim como os campos total de serviços e total da nota
5. TOTAIS
Na aba Totais vista na imagem abaixo, o usuário deve inserir em seus campos os valores correspondentes ao somatório total de todos os itens da nota.
Obs: Os campos Possui sub contratação de serviço, Possui Concessão antecipada de inss, 15 anos, 20 anos e 25 anos só vão estar visíveis em tela caso o campo INSS esteja marcado como Retido.
Obs 2: Se a checkbox BC Reduzida do campo INSS estiver desmarcada, o ERP irá impedir que o valor informado no campo seja superior a 11% ou inferior a 3.5% do valor total dos serviços, conforme demonstrado na imagem abaixo.
Se a checkbox BC Reduzida estiver marcada e for informado valor superior a 11% do valor total dos serviços, será apresentada a mensagem demonstrada na imagem abaixo.
Se a checkbox BC Reduzida estiver marcada e for informado valor inferior a 3.5% do valor total dos serviços, não haverá impedimento e o lançamento da nota poderá ser realizado após clicar em Validar Valores com sucesso, conforme demonstrado na imagem abaixo.
6. ITENS
Na aba Itens vista na imagem abaixo o usuário deve inserir todos os itens da nota e suas respectivas informações sobre impostos (como visto no item 6 muitos dos dados informados para os itens dessa nota irão refletir na aba Totais):
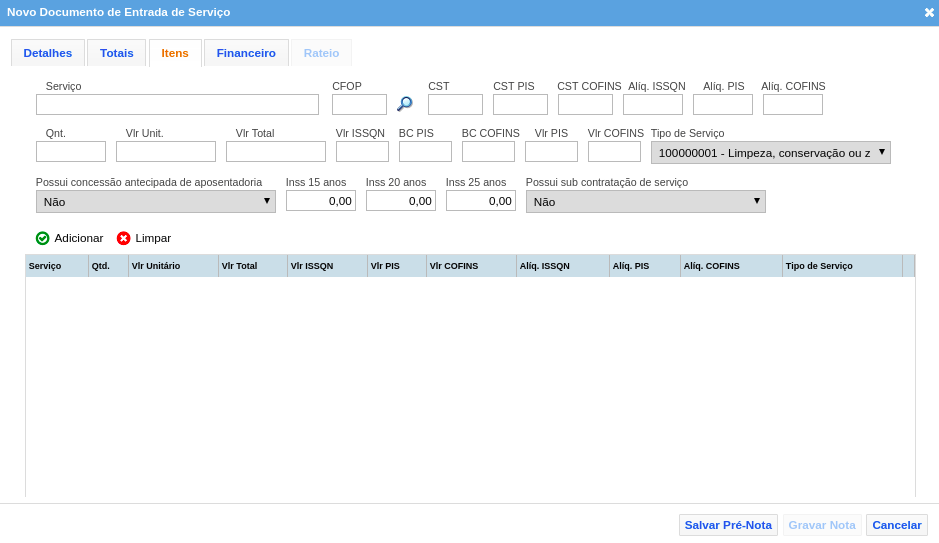
Observação: Os campos Possui concessão antecipada de aposentadoria, Possui sub contratação de serviço , 15 anos, 20 anos , 25 anos e Tipo de Serviço só vão estar visíveis em tela caso o campo INSS esteja marcado como retido na aba totais
Ao terminarmos de preencher os dados da nota podemos salvar a mesma como uma nota definitiva pressionado o botão Gravar Nota visto na imagem anterior ou salvar uma Pré Nota
Observações:
-Na aba Detalhes é permitido selecionar qualquer operação que respeite as condições:
Sinal = Entrada
Finalidade = Serviço
Tipo = Qualquer um dentre os listados abaixo:
Compra/Conta Energia Elétrica
Compra/Conta Água
Compra/Conta Telefone
Compra/Conta Transporte
Compra/Conta Serviços
- Na aba Impostos o valor da CTS egue a seguinte regra:
Se a operação estiver configurada como Usa CST = da Operação, rotina utilizará a CST definida na própria operação;
Caso a operação estiver configurada como Usa CST = do Produto/Serviço, será utilizada a CST definida na tabela de ICMS vinculada ao produto.
-Serão alterados determinados blocos do SPED Fiscal para não contabilizar o ICMS das notas de entrada lançadas na rotina Materiais / Operações / Lcto NF Compra - Serviço, de acordo com a CST definida no documento.
As CSTs que não dão direito a crédito de ICMS serão as seguinte:
040 - Isenta
041 - Não tributada
050 - Suspensão
060 - ICMS Cobrado Anteriormente por ST
A nota continuará sendo enviada, porém os campos que definem o crédito serão zerados. Seguem as alterações:
Bloco C100 - Documentos - Notas Fiscais
Será zerado o ICMS das colunas 21 (VL_BC_ICMS) e 22 (VL_ICMS)
Bloco C170 - Complemento do Documento - Itens do Documento
Será zerado o ICMS das colunas 13 (VL_BC_ICMS) e 15 (VL_ICMS)
Bloco C190 - Registro analítico do Documento
Será zerado o ICMS das colunas 06 (VL_BC_ICMS) e 07 (VL_ICMS)
Bloco C500 - Nota Fiscal - Contas de energia elétrica
Será zerado o ICMS das colunas 19 (VL_BC_ICMS) e 20 (VL_ICMS)
Bloco C590 - Registro analítico do Documento
Será zerado o ICMS das colunas 06 (VL_BC_ICMS) e 07 (VL_ICMS)
Bloco D500 - Nota Fiscal de Serviço de Comunicação/Telecomunicação
Será zerado o ICMS das colunas 18 (VL_BC_ICMS) e 19 (VL_ICMS)
Bloco D590 - Registro analítico do Documento
Será zerado o ICMS das colunas 06 (VL_BC_ICMS) e 07 (VL_ICMS)
Bloco E110 - Apuração do ICMS - Operações Próprias
As notas de CST que não permitem crédito não serão somadas aos totalizadores 06 (VL_TOT_CREDITOS), 11 (VL_SLD_APURADO) e 13 (VL_ICMS_RECOLHER)
Bloco E116 - Obrigações do ICMS recolhido ou a recolher
As notas de CST que não permitem crédito não serão somadas ao totalizador 03 (VL_OR)
Como tornar uma Nota editável
1. Selecione a Nota desejada e clique no ícone Alterar p/ Editável

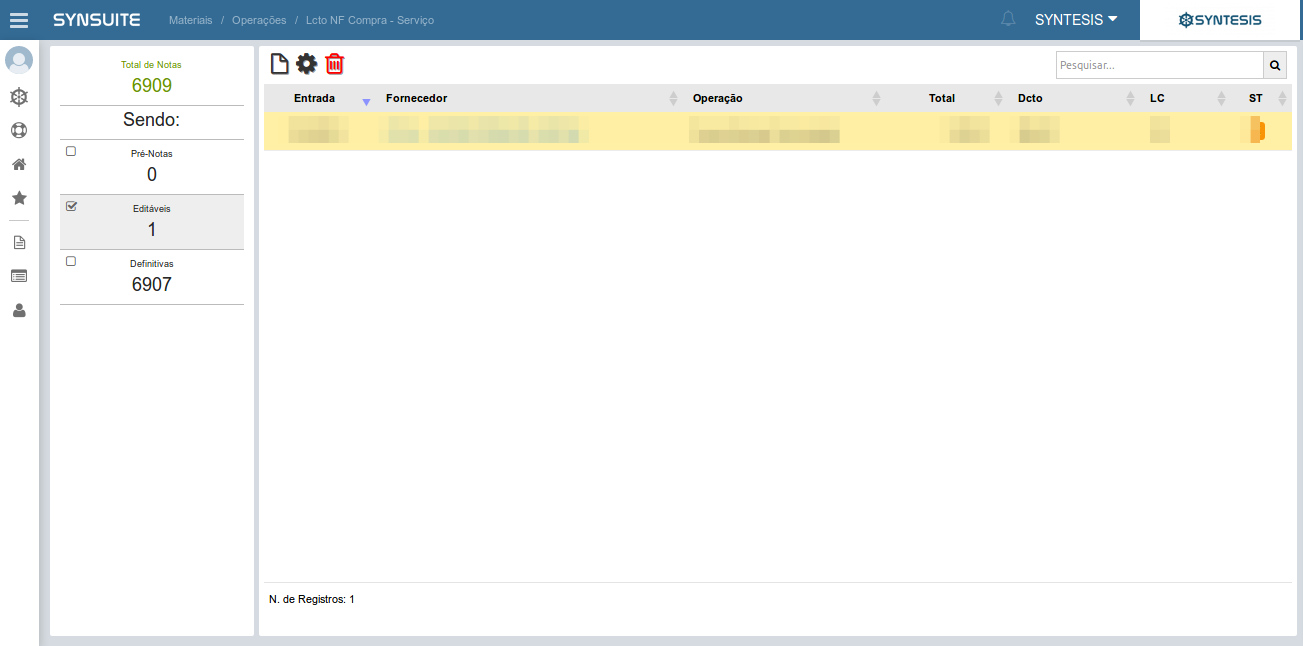
Observação: Somente notas definitivas podem se tornar editáveis, porém Pré Notas podem ser editadas ao acessar o link do fornecedor.
Como excluir uma Nota
1. Selecione a Nota desejada e clique em Excluir Nota

Páginas relacionadas
Geração do SPED Fiscal/Contribuições