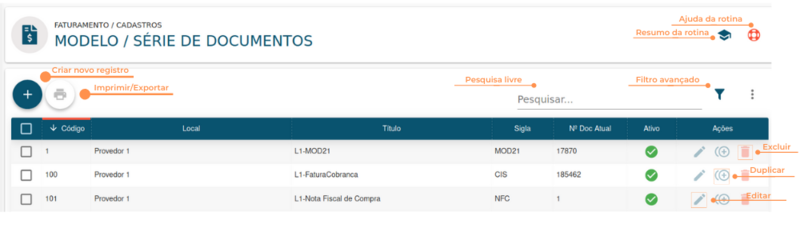Modelo/Série Documentos - Jurídico
Rotina
Faturamento / Cadastros / Modelo/Série Documentos
Objetivo da rotina
Possibilitar o cadastro e o gerenciamento de Modelos/Séries de Documentos.
Onde este cadastro é utilizado
Os Modelos/Séries de Documentos são utilizados, principalmente, na emissão de documentos fiscais, geração de arquivos magnéticos e filtros de relatórios de documentos fiscais.
Principais conceitos
Nota Fiscal: É um documento que comprova a realização de uma venda ou a prestação de serviços. Ela é fundamental para que as empresas possam declarar os impostos incidentes sobre as operações realizadas, facilitando a fiscalização das autoridades responsáveis.
Requisitos
Para que seja possível cadastrar e configurar um Modelo/Série de Documento, antes é necessário:
- Cadastrar os Locais - em Suíte / Cadastros / Locais.
Visão Geral
Resumo da Rotina ![]() : Aqui você vê informações sobre as principais funções da rotina.
: Aqui você vê informações sobre as principais funções da rotina.
Ajuda da Rotina ![]() : Ao clicar no ícone, você é direcionado à pagina da Wiki com o conteúdo sobre a rotina.
: Ao clicar no ícone, você é direcionado à pagina da Wiki com o conteúdo sobre a rotina.
Filtro Avançado ![]() : Utilize filtros para buscar itens da rotina.
: Utilize filtros para buscar itens da rotina.
Pesquisar: Faça uma pesquisa livre por palavras e itens da rotina.
Ações da rotina
Como cadastrar um Modelo/Série de Documento
1. Clique no botão "Criar Novo Registro" ![]() .
.
2. Na janela, insira as informações necessárias nos campos, respeitando as obrigatoriedades de preenchimento.
DETALHES
- No campo Código insira um número para classificação e ordenação do cadastro;
- Em Local insira o Local ao qual a o Modelo/Série está vinculado;
- No Título informe o título do Modelo/Série;
- Em Tipo de documento defina o tipo de documento a ser emitido. Atenção: Quando o campo Tipo de documento for definido como NF Cobrança, os documentos serão informados no SPED Contribuições, Registro F100. // Quando o campo Tipo de documento for definido como Recibo, os documentos não serão informados no SPED Contribuições;
- Em Sinal defina em que operações a série será utilizada (Entrada ou Saída);
- Na Sigla indique a sigla que identifica a série na nota. Segundo definições estabelecidas pelos órgãos responsáveis e conforme o Modelo/Série de Documentos selecionado, o campo Sigla possui limitação de caracteres diferenciada. Veja, abaixo, uma tabela com o limite de caracteres no campo Sigla:
| Modelo de Documento | Limitação - Tipo de Caractere |
| Modelo M1 - Nota Fiscal | 20 Caracteres - Alfanumérico |
| Modelo 21 - Nota Fiscal de Serviço de Comunicação | 03 Caracteres - Alfanuméricos |
| Modelo 22 - Nota Fiscal de Serviço de Telecomunicação | 03 Caracteres - Alfanuméricos |
| Modelo 55 - NFE - Nota Fiscal Eletrônica | 03 Caracteres - Numéricos |
| Modelo 57 - CTE - Conhecimento de Transporte Eletrônico | 03 Caracteres - Alfanuméricos |
| NFSe - Nota Fiscal de Serviços Eletrônica | 20 Caracteres - Alfanuméricos |
| NF Cobrança | 20 Caracteres - Alfanuméricos |
| Outros | 20 Caracteres - Alfanuméricos |
| Recibo | 20 Caracteres - Alfanuméricos |
- Em Número de documento atual indique o número da última nota emitida;
- Caso tenha integração com o a Domínio preencha o campo Código da série da Domínio, de acordo com o cadastro de série do sistema contábil.
OBS: O Código da série da Domínio deve ser preenchido apenas com caracteres numéricos conforme o Layout da Domínio.
- O campo Layout de impressão só fica disponível se marcado um Tipo de Documento físico, que não seja eletrônico. Aqui, insira o Layout que será utilizado no momento da impressão do documento;
Ao selecionar os Layouts de Comunicação ou Cobrança será utilizada a impressão padrão para notas. Não são suportadas notas de contratos que possuem serviços por etiquetas; ou contratos que utilizem a estrutura de adendos; ou que o número de serviços listados na nota supere uma página. Para atender os casos não suportados pelos Layouts de Comunicação e Cobrança, existe o Layout de Cobrança/Comunicação PDF, em que as informações são organizadas de forma otimizada, permitindo a geração de documentos que utilizem "n" páginas para a listagem de serviços.
- O campo Título para impressão só fica disponível se marcado um Tipo de Documento físico, que não seja eletrônico. Aqui, insira o Título que será utilizado no cabeçalho do Documento no momento da impressão;
- No campo Status defina se o Documento/Série foi homologado ou não. Caso sim, são bloqueados campos específicos para evitar alteração indevida. O campo Status só é apresentado quando o campo Tipo de Documento for definido como NFSe ou NF-e;
- Em Ativo selecione o status do cadastro.
Caso você tenha selecionado um Tipo de Documento físico, PULE PARA A ETAPA 3. Mas se você selecionou um Tipo de Documento eletrônico, clique em CONTINUAR para acessar a aba NFSe (Nota Fiscal de Prestação de Serviço Eletrônico).
NFSe
- Marque o campo Integração Online se a Série possui integração online com a prefeitura. Caso desmarcado, não será gerada integração direta com a prefeitura e o envio do arquivo eletrônico mensal fica a cargo da Empresa. Por padrão, esse campo já vem marcado. Sua escolha neste campo define os campos seguintes:
Se você marcar o campo Integração Online, preencha os campos abaixo:
- Marque o campo Cancelamento Online se a Empresa pode fazer o cancelamento através do sistema, sem depender da prefeitura. Por padrão, esse campo já vem marcado;
- Em RPS Disponíveis indique quantos RPS (Recibos Provisórios de Serviços) foram disponibilizados para a emissão de notas;
- Em Alerta de RPS indique a partir de quantos RPP's disponíveis o ERP Voalle deve apresentar aviso nas rotinas de faturamento. Quando o valor de RPS's for menor que o informado, o aviso será enviado.
Se você NÃO marcar o campo Integração Online, preencha os campos abaixo:
- No campo Layout do Arquivo, selecione o layout que será usado no arquivo magnético. Caso seja necessário incluir uma nova opção no campo Layout do Arquivo, entre em contato com a Assessoria ao Cliente da Voalle;
- No Nome da Prefeitura informe o nome da prefeitura que deve ser apresentado na nota offline;
- Na Descrição da Prefeitura insira informações adicionais sobre a prefeitura para serem apresentadas na nota offline;
- Em Logo da Prefeitura selecione a marca a ser apresentada na nota offline. A dimensão da imagem não pode exceder 500x500 pixels.
3. Por fim, clique em SALVAR.
Como editar um Modelo/Série de Documento
1. Clique no botão "Editar" ![]() na linha do Índice de Reajuste que você deseja editar. Todas as configurações explicadas acima podem ser editadas ao clicar neste ícone.
na linha do Índice de Reajuste que você deseja editar. Todas as configurações explicadas acima podem ser editadas ao clicar neste ícone.
2. Faça as alterações desejadas e clique em SALVAR EDIÇÃO.
Como duplicar um Modelo/Série de Documento
1. Clique no ícone "Duplicar" ![]() na linha do Modelo/Série de Documento que você deseja duplicar. A duplicação serve para copiar os dados preenchidos em outro cadastro, facilitando a criação de um novo Índice de Reajuste.
na linha do Modelo/Série de Documento que você deseja duplicar. A duplicação serve para copiar os dados preenchidos em outro cadastro, facilitando a criação de um novo Índice de Reajuste.
2. Para concluir, clique em SALVAR NOVO.
Como excluir um Modelo/Série de Documento
1. Clique no botão "Excluir" ![]() na linha do Modelo/Série de Documento que você deseja excluir.
na linha do Modelo/Série de Documento que você deseja excluir.
2. Para concluir, clique em EXCLUIR.
Obs: Os registros padrões do sistema e os registros que estejam referenciados em outro cadastro, não podem ser excluídos.
Como imprimir/exportar cadastros da rotina
1. Selecione o (os) cadastro (s) que você deseja imprimir/exportar. Para selecionar toda a listagem, clique na caixa superior de seleção.
2. Clique no botão "Imprimir/Exportar" ![]() .
.
3. Selecione o formato em que você deseja imprimir/exportar os dados: "imprimir", ".pdf" ou ".csv".
4. O arquivo escolhido será impresso ou exportado, conforme sua preferência.
Como ver o histórico de edições de cadastros
Para verificar o histórico de criação/edição/restaurações de um registro, clique sobre a linha do registro e depois em "Histórico". Você verá informações como data/hora, operação realizada (criação/edição) e responsável. Para verificar detalhes da edição, pressione o botão "Registro Editado", que também indica o número total de campos editados.
Rotinas impactadas
- Suíte / Configurações / Parâmetros, menu Jurídico
- Suíte / Cadastros / Locais, menu Parâmetros
- Faturamento / Cadastros / Operações
- Faturamento / Operações / Pré - Nota
- Financeiro / Operações / Dashboard - Arquivos Magnéticos, menu NFS-e Offiline
- Financeiro / Operações / Dashboard - Arquivos Magnéticos, menu NFS-e Offiline - Retorno
- Financeiro / Operações / Dashboard - Faturamento, menu Notas Fiscais