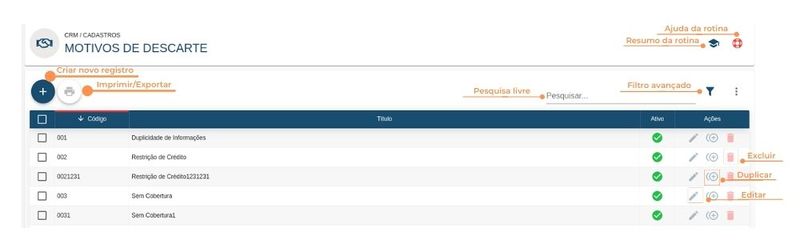Motivo de Descarte
Rotina
CRM / Parâmetros / Dashboard - Parâmetros da Venda > Motivos de Perca
Objetivo da rotina
Possibilitar o cadastro e o gerenciamento dos Motivos de Perca
Onde este cadastro é utilizado
Os Motivos de Pera são utilizados dentro do CRM quando uma pessoa ou oportunidade não serão mais utilizadas e devem ser descartadas.
Principais conceitos
Motivos de Perca: No ERP Voalle, Motivos de Perca são os motivos padrão utilizados para descartar um leed/prospect ou oportunidade de venda no CRM - como, por exemplo, desistência, restrição de crédito e duplicidade de informações.
Lead: É um contato que demonstrou interesse em um produto/serviço da sua empresa, disponibilizando as informações pessoais para relacionamento. Ele precisa ser trabalhado para identificar se será um potencial cliente (qualificado) para, após isso, ser convertido em uma oportunidade de venda.
Oportunidade de Venda: É possível criar uma oportunidade de venda e a partir dela imprimir um orçamento, abrir solicitação (viabilidade técnica, por exemplo), enviar e-mail’s comerciais, anexar documentos, entre outras ações necessárias no momento de negociação com o cliente. Ou seja, processos anteriores à formalização da venda. Uma oportunidade pode ser ganha (contratação do produto/serviço) ou perdida (desistência do cliente).
Prospect: Refere-se ao cliente potencial que você busca, pois já demonstrou grande interesse por seu produto/serviço. Mesmo que ele ainda não esteja preparado para fechar negócio, há um encaminhamento rumo à venda, em que está condicionado a um processo de afunilamento.
Requisitos
Não há requisitos para cadastrar Motivos de Perca.
Funcionalidades
Resumo da Rotina ![]() : Aqui você vê informações sobre as principais funções da rotina.
: Aqui você vê informações sobre as principais funções da rotina.
Ajuda da Rotina ![]() : Ao clicar no ícone, você é direcionado à pagina da Wiki com o conteúdo sobre a rotina.
: Ao clicar no ícone, você é direcionado à pagina da Wiki com o conteúdo sobre a rotina.
Filtro Avançado ![]() : Utilize filtros para buscar itens da rotina.
: Utilize filtros para buscar itens da rotina.
Pesquisar: Faça uma pesquisa livre por palavras e itens da rotina.
Passo a passo da rotina
Como cadastrar um Motivo de Perca
1. Clique no ícone "Criar Novo Registro" ![]() .
.
2. Na janela, insira as informações necessárias nos campos, respeitando as obrigatoriedades de preenchimento.
- Código: número para classificação e ordenação do cadastro;
- Título: de um nome para o Motivo de Perca;
- Descrição: informações sobre o Motivo de Perca;
3. Para concluir, clique em SALVAR NOVO.
Como editar um Motivo de Perca
1. Clique no botão "Editar" ![]() na linha do item que você deseja editar. Todas as configurações explicadas acima podem ser editadas ao clicar neste ícone.
na linha do item que você deseja editar. Todas as configurações explicadas acima podem ser editadas ao clicar neste ícone.
2. Faça as alterações desejadas.
3. Clique em SALVAR EDIÇÃO.
Obs: Os registros padrão do sistema não podem ser editados, apenas ativados e inativados.
Como duplicar um Motivo de Perca
1. Clique no ícone "Duplicar" ![]() na linha do item que você deseja duplicar. A duplicação serve para copiar os dados preenchidos em outro cadastro, facilitando a criação de um novo Motivo de Perca.
na linha do item que você deseja duplicar. A duplicação serve para copiar os dados preenchidos em outro cadastro, facilitando a criação de um novo Motivo de Perca.
2. Para concluir, clique em SALVAR NOVO.
Como excluir um Motivo de Pera
1.Clique no botão "Excluir" ![]() na linha do item que você deseja excluir.
na linha do item que você deseja excluir.
2. Para concluir, clique em EXCLUIR.
Obs: Os registros padrão do sistema não podem ser excluídos. Registros referenciados em algum outro cadastro também não podem ser excluídos.
Como imprimir/exportar cadastros da rotina
1. Selecione o (os) cadastro (s) que você deseja imprimir/exportar. Para selecionar toda a listagem, clique na caixa superior de seleção.
2. Clique no botão "Imprimir/Exportar" ![]() .
.
3. Selecione o formato em que você deseja imprimir/exportar os dados: "imprimir", ".pdf" ou ".csv".
4. O arquivo escolhido será impresso ou exportado, conforme sua preferência.
Como ver o histórico de cadastros da rotina
Para verificar o histórico de criação/edição de um registro, clique sobre a linha do registro e depois em "Histórico". Você verá informações como data/hora, operação realizada (criação/edição) e responsável. Para verificar detalhes da edição, pressione o botão "Registro Editado", que também indica o número total de campos editados. Toda criação, edições e restaurações ficarão registradas no histórico.