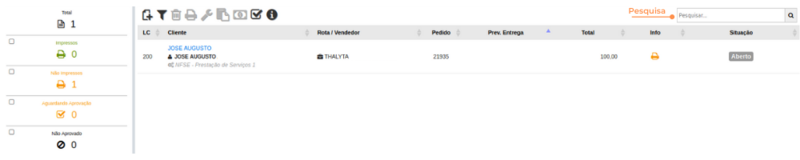Pedido de Venda - Inclusão
Rotina
Materiais / Operações / Pedido de Venda - Inclusão
Objetivo da rotina
Possibilitar a inclusão do pedido de venda para enviar ao Faturamento.
Principais conceitos
Pedido de Venda: Se refere ao registro e gerenciamento do que foi vendido e precisa ser faturado e entregue (podendo ser um objeto ou um serviço), indicando para qual cliente, quais as condições comerciais e financeiras negociadas e demais informações. Proporciona uma clara visão de cada etapa do processo. No pedido de venda, é possível emitir documento (nota fiscal) e boletos.
Produtos: Itens de Revenda ou de uso e consumo.
Requisitos
Antes de utilizar a rotina, é necessário:
- Em Suíte / Configurações / Parâmetros > Financeiro marcar Sim no parâmetro Utiliza limite de credito.
- Cadastrar Locais - em Suíte / Cadastros / Locais e no menu Parâmetros selecionar um aprovador de pedido de venda.
- Cadastrar Clientes - em Suíte / Cadastros / Pessoas - Completo.
- Cadastrar Listas de Preços - em Faturamento / Cadastros / Listas de Preços.
Obs: Mesmo com todos os parâmetros acima configurados o sistema só irá enviar o contrato para aprovação caso a pessoa possua um credito negativo ou um credito vencido. Isso vale para pedidos de inclusão em que o pagamento seja parcelado ou a prazo. Para saber se o cliente tem crédito negativo, acesse a rotina Financeiro / Recursos / Limite de Crédito.
Funcionalidades
Legenda de ícones:









Observações
Esta rotina possui algumas regras específicas para que o pedido possa ser faturado, como:
- Cliente necessita de limite de crédito (validade do limite e valor).
- Caso o cliente não possua crédito liberado, o pedido é enviado para aprovação.
- Ao inserir um valor de venda menor que o valor do produto, será necessária uma aprovação de desconto.
Com o pedido gerado, já é possível imprimir o romaneio de separação. Caso ele tenha sido gerado sem restrições, basta enviá-lo para o Faturamento.
Passo a passo
Como incluir um pedido de venda
1. Acesse a rotina Materiais / Operações / Pedidos de Venda - Inclusão.
2. Clique em "Novo Pedido de Venda".
3. Preencha ou selecione os campos:
DETALHES
- Em Local selecione o Local que realizará o pedido de venda.
- Em Cliente selecione o Cliente comprador.
- Se for venda de Produtos, em OP. Produto selecione a operação do produto.
- Se for venda de Serviço, em OP. Serviço selecione a operação do serviço.
- Em Destinatário selecione se Cliente Final ou Normal.
- Em Tipo de Venda selecione a forma de realização da venda.
- A DT Abertura será previamente preenchida.
- Em DT Entrega selecione a data de entrega da venda.
- Em Vendedor selecione o vendedor responsável.
- Em Lista Preço selecione a lista de preço da venda.
- Em Observações insira informações complementares.
TRANSPORTE
- Em Transportadora selecione a transportadora da venda.
- Em Rota selecione a rota de entrega.
- Em Tipo Frete selecione uma das opções de frete.
- Em End. Entrega selecione se "Padrão" ou "Entrega".
- Em End. Cobrança selecione se "Padrão" ou "Entrega".
- Em Quant. Volumes clique no ícone Atualizar Informações de Peso e Volume para preencher automaticamente com a quantidade.
- O Peso Líquido é preenchido automaticamente.
- O Peso Bruto é preenchido automaticamente.
PRODUTOS
- Em Produto informe o código do produto ou selecioná-lo a partir da listagem (lupa).
- Em CFOP preencha com o Código Fiscal de Operações e Prestações, de acordo com as configurações da Operação ou Produto.
- Em ICMS preencha de acordo com as configurações da Operação ou Produto.
- Em CST preencha o Código de Situação Tributária de acordo com as configurações da Operação ou Produto.
- Em Unid. selecione a unidade de medida do produto.
- Em Qnt. informe a quantidade de itens.
- Em Vlr. Unit. o preenchimento é automático, sendo que depende do valor do produto na "Lista de Preço" ou do preço de venda no Produto.
- Em Vlr. Total o campo é preenchido com a multiplicação das unidades pelo valor unitário.
- Em Verificar Estoque é possível verificar a disponibilidade do produto para venda em estoque.
- Clique em Adicionar para incluir o Produto.
PRODUTOS
- São apresentados os produtos vinculados ao Cliente, o que facilita a adição dos produtos ao pedido de venda.
ULTIMO PEDIDO
- Apresenta a lista de itens, quantidades e valores que formam o último pedido.
SERVIÇOS
- Em Serviço informe o código do serviço ou selecione-o a partir da listagem (lupa).
- Em Qnt. indique a quantidade de itens.
- Em Vlr. Unit. o preenchimento é automático, sendo que depende do valor do Serviço na "Lista de Preço" ou do preço de venda no Serviço.
- Em Vlr. Total o campo é preenchido com a multiplicação das unidades pelo valor unitário.
- Clique em Adicionar para incluir o Serviço.
PARCELAS
- Em Tipo de Cobran. selecione o tipo de cobrança.
- Em Nat. Financeira selecione a natureza financeira.
- Em Cond. Pgto selecione a condição de pagamento.
- Em Crédito selecione a opção "Não Utilizar".
- Em Total Parcelas é exibido o valor de cada parcela.
- Em Total Doc. é exibido o valor total do pedido.
4. Clique em CONFIRMAR.
Como excluir um pedido de venda
1. Selecione o pedido desejado.
3. Confirme a operação.
Como realizar o romaneio de separação
1. Selecione o pedido desejado.
2. Clique em "Romaneio de Separação" ![]() .
.
3. Será aberta uma janela com o documento do romaneio para impressão e/ou visualização.
Como abrir uma nova solicitação
1. Selecione o pedido desejado.
2. Clique em "Nova Solicitação".
3. Será aberta uma nova janela:
- O campo Cliente será preenchido automaticamente.
- Em Tipo selecione o tipo de solicitação.
- Em Serviço selecione o serviço desejado.
- Em DT Entrega selecione a data de entrega e informe seu horário.
4. Clique em CONFIRMAR.
Como incluir uma nova ordem de produção
1. Selecione o pedido desejado.
2. Clique em "Nova Ordem de Produção".
3. Clique em CONFIRMAR.
Como enviar o pedido de venda para faturamento
1. Selecione o pedido desejado.
2. Clique em "Enviar para Faturamento".
3. Confirme a operação.
Como enviar pedido de venda para aprovação
1. Selecione o pedido desejado.
2. Clique em "Enviar para Faturamento".
Obs: Pedidos de venda feitos dentro do contrato através da rotina Service Desk / Operações / Dashboard – Contratos, ao selecionar um contrato e acessar o menu: Pedido de venda não necessitam de aprovação por isso está opção estará indisponível.
3. Confirme a operação.
Como ver informações de recibos provisórios de serviços
1. Selecione o pedido desejado.
2. Clique em "Informação de Rps's".
3. Será aberta uma janela com as informações.
Páginas relacionadas
Conteúdo de apoio
É possível assistir ao webinar sobre "FATURAMENTO | Como realizar pedidos de compra e de venda usando o ERPVoalle" no vídeo abaixo: