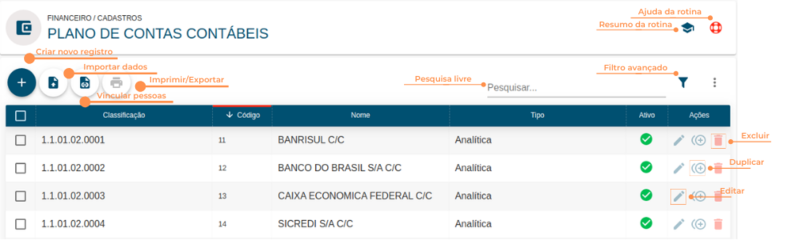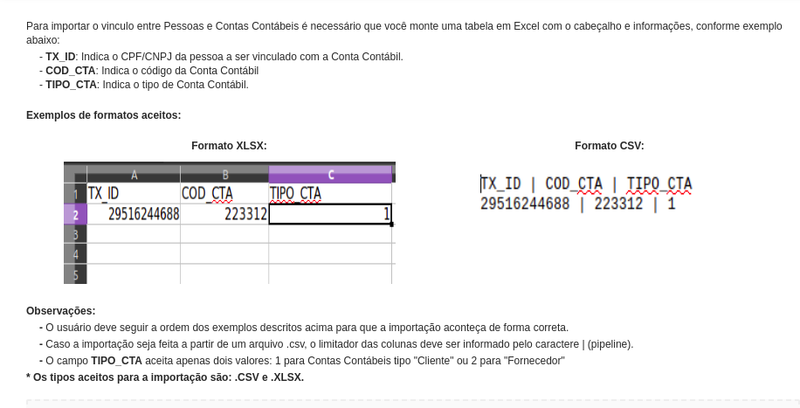Plano de Contas Contábeis - Jurídico
Rotina
Financeiro / Cadastros / Plano de Contas Contábeis
Objetivo da rotina
Possibilitar o cadastro e o gerenciamento dos Planos de Contas Contábeis.
Onde este cadastro é utilizado
Os Planos de Contas Contábeis são utilizados, principalmente, em Naturezas Financeiras, Pessoas Completo, Locais, Sped Contribuições e Serviços, além de parâmetros do sistema.
Obs: Ele é utilizado exclusivamente para a integração contábil dos sistemas disponibilizados, como por exemplo o Sistema Contábil Domínio.
Principais conceitos
Plano de Contas Contábeis: É o conjunto de contas, previamente estabelecido, que norteia os trabalhos contábeis do registro de atividades, além de servir de parâmetro para a elaboração das demonstrações contábeis.
Sistema Contábil: É uma ferramenta de Tecnologia da Informação usada para automatizar uma série de ações da contabilidade e, assim, melhorar a produtividade.
Requisitos
Não há processos que antecedem esta rotina.
Visão Geral
Resumo da Rotina ![]() : Aqui você vê informações sobre as principais funções da rotina.
: Aqui você vê informações sobre as principais funções da rotina.
Ajuda da Rotina ![]() : Ao clicar no ícone, você é direcionado à pagina da Wiki com o conteúdo sobre a rotina.
: Ao clicar no ícone, você é direcionado à pagina da Wiki com o conteúdo sobre a rotina.
Filtro Avançado ![]() : Utilize filtros para buscar itens da rotina.
: Utilize filtros para buscar itens da rotina.
Pesquisar: Faça uma pesquisa livre por palavras e itens da rotina.
Ações da rotina
Como cadastrar um Plano de Contas Contábeis
ATENÇÃO O Plano de Contas Contábeis, POR RECOMENDAÇÃO, deve ser cadastrado pela equipe de Contabilidade do seu Escritório. Caso o seu Escritório tenha contrato com um serviço terceiro de Contabilidade, você pode importar o arquivo do Plano de Contas Contábeis em formato .CSV ou .XLSX através da funcionalidade "Importar dados" ![]() ,
,
1. Clique no botão "Criar Novo Registro" ![]() .
.
2. Na janela, insira as informações necessárias nos campos, respeitando as obrigatoriedades de preenchimento.
DETALHES
- No campo Classificação informe o código classificatório do Plano de Contas Contábeis. Esse código exibirá o nível e o grupo nos quais a conta se encontra, conforme delimitação do Sistema Contábil.
- No campo Código insira um código para o cadastro.
- Em Nome, preencha com o Nome do Plano de Contas Contábeis.
- Em Data de alteração insira a data em que o Plano de Contas Contábeis foi alterado - sua última alteração.
- Em Tipo selecione o Tipo desejado para o Plano de Contas Contábeis: se Sintético (agrupa registros analíticos) ou Analítico (fonte do registro).
- Em Natureza selecione a Natureza desejada para o Plano de Contas Contábeis.
- Em Nível insira o Nível para o Plano de Contas Contábeis.
- Em Conta referencial insira a Conta referencial para o Plano de Contas Contábeis, conforme delimitação da Receita Federal;
- Ativo indica o status do cadastro.
- Clique em SALVAR NOVO.
Como editar um Plano de Contas Contábeis
1. Clique no botão "Editar" ![]() na linha do item desejado. Todas as configurações explicadas acima podem ser editadas ao clicar neste ícone.
na linha do item desejado. Todas as configurações explicadas acima podem ser editadas ao clicar neste ícone.
2. Faça as alterações desejadas e clique em SALVAR EDIÇÃO.
Obs: Registros padrões do sistema não podem ser editados, apenas ativados e inativados. Registros vinculados em outros cadastros não podem ser editados, nem ativados e inativados.
Como duplicar um Plano de Contas Contábeis
1. Clique no ícone "Duplicar" ![]() na linha do Plano de Contas Contábeis que você deseja duplicar. A duplicação serve para copiar os dados preenchidos em outro cadastro, facilitando a criação de um novo Plano de Contas Contábeis.
na linha do Plano de Contas Contábeis que você deseja duplicar. A duplicação serve para copiar os dados preenchidos em outro cadastro, facilitando a criação de um novo Plano de Contas Contábeis.
2. Para concluir, clique em SALVAR NOVO.
Como excluir um Plano de Contas Contábeis
1. Clique no botão "Excluir" ![]() na linha do Plano de Contas Contábeis que você deseja excluir.
na linha do Plano de Contas Contábeis que você deseja excluir.
2. Para concluir, clique em EXCLUIR.
Obs: Os registros padrões do sistema e os registros referenciados em outro cadastro, não podem ser excluídos.
Como importar dados
1. Clique em "Importar dados" ![]() .
.
2. Na nova janela, você tem instruções sobre como importar o arquivo. São essas:
Para importar o plano de contas é necessário que você monte uma tabela em Excel com o cabeçalho e informações, conforme exemplo abaixo:
- DT_ALT: Indica a data de inclusão ou última alteração da conta.
- COD_NAT_CC: Indica a natureza da Conta Contábil.
- IND_CTA: Indica o tipo da conta (preencher com S para contas Sintéticas e com A para contas Analíticas).
- NIVEL: Indica o nível da conta.
- COD_CTA: Indica o código da Conta Contábil.
- CLASS_CTA: Indica a Classificação da conta.
- NOME_CTA: Indica a descrição da Conta Contábil. Ex: Banco C/C
- COD_REF_CTA: Indica a conta referencial.
Exemplo de arquivo no formato XLSX:

Exemplo de arquivo no formato CSV:

Observações:
- O usuário deve seguir a ordem dos exemplos descritos acima para que a importação aconteça de forma correta.
- Caso a importação seja feita a partir de um arquivo .csv, o limitador das colunas deve ser informado pelo caractere | (pipeline).
- O campo DT_ALT (Data de alteração) deve respeitar o padrão dia/mês/ano. Exemplo: 01/01/2020.
- O campo COD_NAT_CTA (Natureza) deve ser um valor de 1 à 5 ou 9.
* Os tipos aceitos para a importação são: .CSV e .XLSX.
3. Clique em SELECIONAR e escolha o arquivo (em formato .CSV ou .XLSX.).
4. Por fim, clique em IMPORTAR.
Como vincular pessoas
1. Clique em "Vincular Pessoas" ![]() .
.
O vínculo de pessoas serve para facilitar a transferência dos dados ao sistema. Com esses dados cadastrais (CPF, nome completo etc.), o sistema consegue verificar se já existe alguma informação na rotina Suíte / Cadastros / Pessoas - Completo.
2. Na nova janela, você tem instruções sobre o vínculo a ser importado:
3. Clique em SELECIONAR e escolha o arquivo (em formato .CSV ou .XLSX.);
4. Por fim, clique em IMPORTAR.
Como imprimir/exportar cadastros da rotina
1. Selecione o(s) cadastro(s) que você deseja imprimir/exportar. Para selecionar toda a listagem, clique na caixa superior de seleção.
2. Clique no botão "Imprimir/Exportar" ![]() .
.
3. Selecione o formato em que você deseja imprimir/exportar os dados: "imprimir", ".pdf" ou ".csv".
4. O arquivo escolhido será impresso ou exportado, conforme sua preferência.
Como ver o histórico de cadastros da rotina
Para verificar o histórico de criação/edição de um registro, clique sobre a linha do registro e depois em "Histórico". Você verá informações como data/hora, operação realizada (criação/edição) e responsável. Para verificar detalhes da edição, pressione o botão "Registro Editado", que também indica o número total de campos editados. Toda criação, edições e restaurações ficarão registradas no histórico.
Rotinas impactadas
- Faturamento / Operações / Dashboard - Faturamento
- Financeiro / Cadastros / Naturezas Financeiras
- Suíte / Cadastros / Locais
- Suíte / Cadastros / Pessoas - Completo