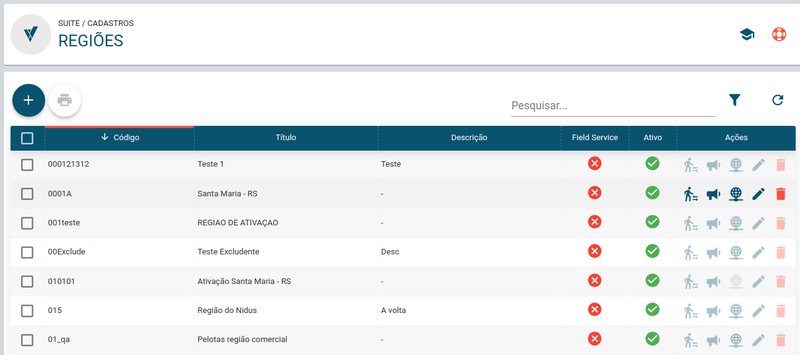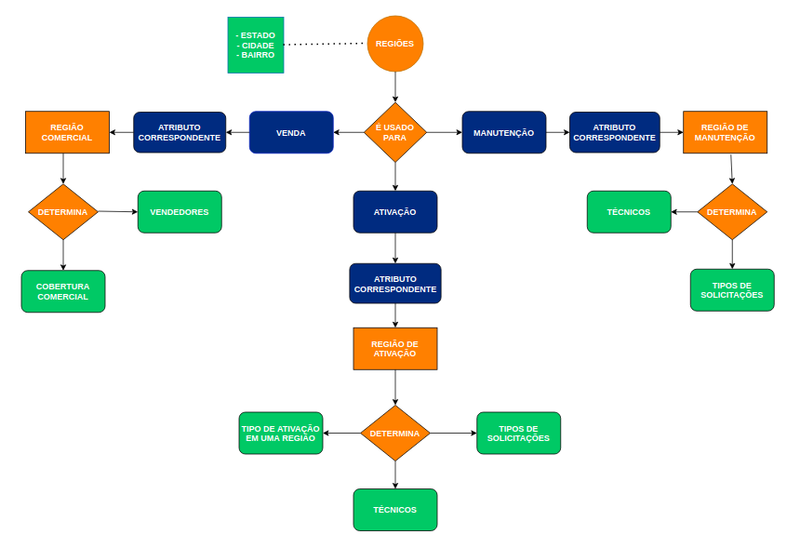Regiões (Nova)
Rotina
Suíte / Cadastros / Regiões (Nova)
Objetivo da rotina
Permite o cadastro e o gerenciamento de Regiões. Este cadastro pode ser vinculado a uma pessoa em Pessoas Completo, em Rotas e em Campanhas cadastradas dentro do sistema. Após o vínculo de regiões nestes cadastros serão possíveis algumas análises como análises de solicitações atendidas e documentos emitidos por região e o uso da região para Venda, ativação e atendimento de solicitações.
Principais conceitos
Regiões: No ERP Voalle, a Região é um agrupador de bairros, municípios e cidades.
Requisitos
- Possuir os Municípios que farão parte da Região cadastrados.
- Rotina - Suíte / Cadastros / Municípios;
Visão geral
Resumo da Rotina ![]() : Aqui você vê informações sobre as principais funções da rotina.
: Aqui você vê informações sobre as principais funções da rotina.
Ajuda da Rotina ![]() : Ao clicar no ícone, você é direcionado à pagina da Wiki com o conteúdo sobre a rotina.
: Ao clicar no ícone, você é direcionado à pagina da Wiki com o conteúdo sobre a rotina.
Filtro Avançado ![]() : Utilize filtros para buscar itens da rotina.
: Utilize filtros para buscar itens da rotina.
Pesquisar: Faça uma pesquisa livre por palavras e itens da rotina.
Ações da Rotina
Como cadastrar uma Região
1. Para adicionar uma nova Região, clique no botão "Criar Novo Registro" ![]() .
.
2. Na janela, insira as informações necessárias nos campos, respeitando as obrigatoriedades de preenchimento.
DETALHES
- Código: número para classificação e ordenação do cadastro;
- Título: nome da Região;
- Descrição: informações sobre a Região;
- Atribitos: marque o(s) atributo(s) que serão atribuídos a região;
*Região Comercial
*Região Ativação
*Região Manutenção
- Gerênciado por Field Service: Uso da solução de Field de Service;
- Ativo: status do registro;
3. Clique em CONTINUAR.
LOCALIZAÇÃO
- UF Selecione um Estado que será correspondente à Região cadastrada;
- Município: Selecione um Município que será correspondente à Região cadastrada;
- Bairros: Selecione um Bairro que será correspondente à Região cadastrada;
Clique em CRIAR NOVO REGISTRO.
OBS: Caso a Região atender mais de um Estado, Cidade ou Bairro repita a ação;
4. Clique em CONTINUAR.
COMERCIAL
- Região Pai: Vincule outro cadastro de Região (opcional);
- Local: Selecione o Local para utilização da Região;
- Unidade de Negócio: Selecione a Unidade de Negócio para utilização da Região (opcional);
- Gerente: Selecione o Gerente comercial para Região;
- Supervisor: Selecione o Supervisor comercial para Região (opcional);
- Coordenador: Vincule os Coordenadores comerciais para Região (opcional);
Clique em VINCULAR ![]() , selecione os coordenadores e clique em CONFIRMAR;
, selecione os coordenadores e clique em CONFIRMAR;
Para desvincular um coordenador clique no ícone "Desvincular" ![]() , na linha do vendedor.
, na linha do vendedor.
- Vendedores: Vincule os vendedores que poderão vender nesta Região (opcional);
Clique em VINCULAR ![]() , selecione os vendedores e clique em CONFIRMAR;
, selecione os vendedores e clique em CONFIRMAR;
Para desvincular um vendedor clique no ícone "Desvincular" ![]() , na linha do vendedor.
, na linha do vendedor.
5. Clique em CONTINUAR.
ATIVAÇÃO
- Em Consulta de Viabilidade técnica obrigatória para Pessoa Física: Defina entre OPCIONAL ou OBRIGATÓRIO quanto a consulta da viabilidade para Pessoa Física;
- Em Consulta de Viabilidade técnica obrigatória para Pessoa Jurídica: Defina entre OPCIONAL ou OBRIGATÓRIO quanto a consulta da viabilidade para Pessoa Jurídica.
- Em Distância máxima para consulta da viabilidade: Informe a distância máxima em metros para a viabilidade em uma consulta durante uma negociação de venda.
- Gerente: Selecione o Gerente de Ativação para Região;
- Supervisor: Selecione o Supervisor de Ativação para Região (opcional);
- Coordenador: Selecione o Coordenador de Ativação para Região (opcional);
- Técnicos: Vincule os técnicos que poderão atender nesta Região (opcional);
Clique em "Vincular" ![]() , selecione os técnicos e clique em CONFIRMAR;
, selecione os técnicos e clique em CONFIRMAR;
Para desvincular um técnicos clique no ícone "Desvincular" ![]() , na linha do técnico.
, na linha do técnico.
- Tipos de Solicitação: Vincule os tipos de Solicitação que poderão ser utilizados nesta Região (opcional);
Clique em VINCULAR ![]() , selecione os cadastros e clique em CONFIRMAR;
, selecione os cadastros e clique em CONFIRMAR;
Para desvincular o tipo de solicitação clique no ícone "Desvincular" ![]() , na linha do cadastro.
, na linha do cadastro.
6. Clique em CONTINUAR.
MANUTENÇÃO
- Gerente: Selecione o Gerente de Ativação para Região;
- Supervisor: Selecione o Supervisor de Ativação para Região (opcional);
- Coordenador:' Selecione o Coordenador de Ativação para Região (opcional);
- Técnicos: Vincule os técnicos que poderão atender nesta Região (opcional);
Clique em "Vincular" ![]() , selecione os técnicos e clique em CONFIRMAR;
, selecione os técnicos e clique em CONFIRMAR;
Para desvincular um técnicos clique no ícone "Desvincular" ![]() , na linha do técnico.
, na linha do técnico.
- Tipos de Solicitação: Vincule os tipos de Solicitação que poderão ser utilizados nesta Região (opcional);
Clique em VINCULAR ![]() , selecione os cadastros e clique em CONFIRMAR;
, selecione os cadastros e clique em CONFIRMAR;
Para desvincular o tipo de solicitação clique no ícone "Desvincular" ![]() , na linha do cadastro.
, na linha do cadastro.
7. Para concluir, clique em SALVAR NOVO.
Obs.: Os menus 3 - Comercial, 4 - Ativação, 5 - Manutenção serão disponibilizados conforme o atributo marcado. Não é necessário marcar todos os atributos a uma região.
Como Remanejar Recursos
1. Clique em Remanejar Recursos;
2. Clique no recurso que deseja remanejar;
REMANEJAR VENDEDORES
REMANEJAR TÉCNICOS (MANUTENÇÃO)
REMANEJAR TÉCNICOS (ATIVAÇÃO)
3. Selecione a Região para qual deseja remanejar os tecnicos ou vendedores;
4. Marque o(s) técnico(s) ou vendedor(es) que deseja remanejar;
5. Clique no ícone > ;
6. Clique em ATUALIZAR.
Como visualizar as Campanhas vinculadas a Região
1. Busque a Região que deseja visualizar;
2. Clique em Campanhas,
Na modal serão apresentadas todas as campanhas vinculadas a região. Não há ações nesta modal, para desvincular uma região de uma campanha é necessário acessar o cadastro da Campanha.
3. Para sair do modal clique em FECHAR.
Como editar uma Região
1. Clique no botão "Editar" ![]() na linha do item que você deseja editar. Todas as configurações explicadas acima podem ser editadas ao clicar neste ícone.
na linha do item que você deseja editar. Todas as configurações explicadas acima podem ser editadas ao clicar neste ícone.
2. Faça as alterações desejadas e clique em SALVAR EDIÇÃO.
Obs.: Registros padrão do sistema não podem ser editados, apenas ativados e inativados.
Como duplicar uma Região
1. Clique no ícone "Duplicar" ![]() na linha da Região que você deseja duplicar. A duplicação serve para copiar os dados preenchidos em outro cadastro, facilitando a criação de uma nova região.
na linha da Região que você deseja duplicar. A duplicação serve para copiar os dados preenchidos em outro cadastro, facilitando a criação de uma nova região.
2. Para concluir, clique em SALVAR NOVO.
Como excluir uma Região
1. Clique no botão "Excluir" ![]() na linha da Região que você deseja excluir.
na linha da Região que você deseja excluir.
2. Para concluir, clique em EXCLUIR.
Obs.: Os registros padrão do sistema não podem ser excluídos. Registros referenciados em algum outro cadastro também não podem ser excluídos.
Como imprimir/exportar cadastros da rotina
1. Selecione o (os) cadastro (s) que você deseja imprimir/exportar. Para selecionar toda a listagem, clique na caixa superior de seleção.
2. Clique no botão "Imprimir/Exportar" ![]() .
.
3. Selecione o formato em que você deseja imprimir/exportar os dados: "IMPRIMIR", ".PDF" ou ".CSV".
4. O arquivo escolhido será impresso ou exportado, conforme sua preferência.
Como ver o histórico de cadastros da rotina
Para verificar o histórico de criação/edição de um registro, clique sobre a linha do registro e depois em "Histórico". Você verá informações como data/hora, operação realizada (criação/edição) e responsável. Para verificar detalhes da edição, pressione o botão "Registro Editado", que também indica o número total de campos editados. Toda criação, edições e restaurações ficarão registradas no histórico.