Solicitação de Recurso
Resumo da Rotina
Objetivo:
Esta rotina tem como objetivo visualizar as solicitações de recurso requisitadas, acompanhar status, criar novas, editar, excluir ou enviar para aprovação.
Rotina
Esta funcionalidade está disponível no Módulo Suíte.
O caminho para acessar a Rotina é: Suíte / Operações / Solicitação de Recurso.
Pré-Requisitos
Cadastros em Service Desk.
Funcionalidades e Recursos
4 - Funcionamento:
Legenda de ícones:








Acessando a rotina Suíte / Operações / Solicitação de Recurso, exibirá todas as solicitações de recurso que o "Solicitante" é o usuário logado.
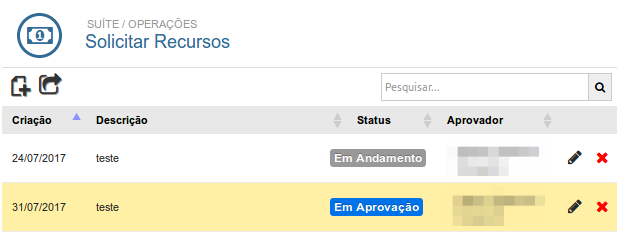
Cadastrando uma nova solicitação de recurso
Acione o ícone "Nova Solicitação de Recurso", é necessário haver um "Responsável Financeiro" cadastrado nos parâmetros. Caso não possua nenhum Responsável Financeiro cadastrado exibirá a mensagem a seguir:
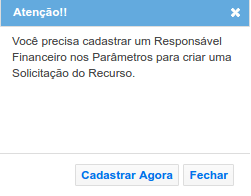
Para cadastrar selecione a opção "Cadastrar Agora", abrirá a rotina "Suíte/Configurações/Parâmetros", selecione o menu "Financeiro" e preencha os seguintes campos:
- Responsável Financeiro
- Nat. Fin. Padrão Débito
- Nat. Fin. Padrão Crédito
- Operação Fin. Padrão
Quando houver "Responsável Financeiro", acesse a rotina "Suíte / Operações / Solicitação de Recurso" e acione o ícone "Nova Solicitação de Recurso". Exibirá um formulário para preenchimento dos seguintes dados:
Para cadastrar um "Nova Solicitação de Recurso", deve-se completar os campos.
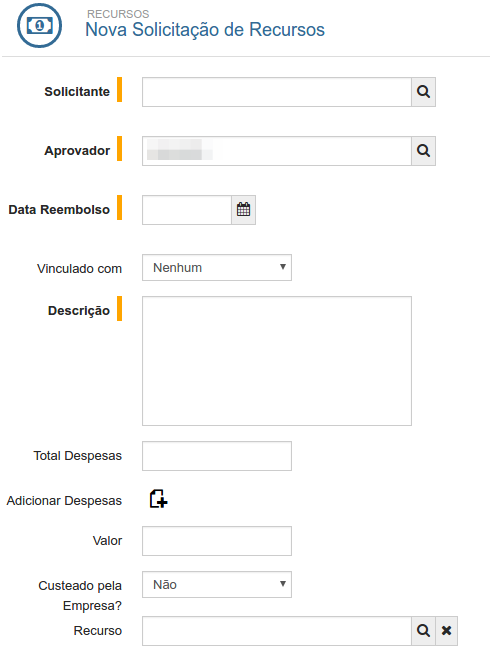
- Solicitante: Pessoa que está solicitando o recurso, previamente cadastrado Pessoa e Usuário.
- Aprovador: Por padrão será preenchido com a pessoa definida no parâmetro financeiro, porém poderá ser alterado para qualquer colaborador da empresa.
- Data Reembolso: Selecione a data de reembolso.
- Vinculado com: Essa solicitação de recurso poderá ser vinculada a um projeto.
- Descrição: Descrever a solicitação.
- Total Despesas: Soma das despesas adicionadas.
- Adicionar Despesas: Clique para adicionar as despesas da solicitação, pode ser adicionadas quantas despesas desejar. Ao clicar no icone presente nessa campo, habilita os campos "Valor", "Custeado pela Empresa?" e "Recurso".
- Valor: Insira o valor da despesa.
- Custeado pela Empresa: Selecione se fora custeado pela empresa ou não.
- Recurso: Selecione uma natureza financeira previamente cadastrada em "Naturezas Financeiras".
Após o preenchimento dos campos, clique em "Salvar", "Salvar e Adicionar Outro" ou "Cancelar".
Editando a solicitação de recurso
Para editar uma solicitação clique no ícone "Editar" presente na linha do registro. Só podem ser editados registros com o status "Em Andamento". Abrirá uma aba com os dados já preenchidos permitindo a edição dos mesmos.
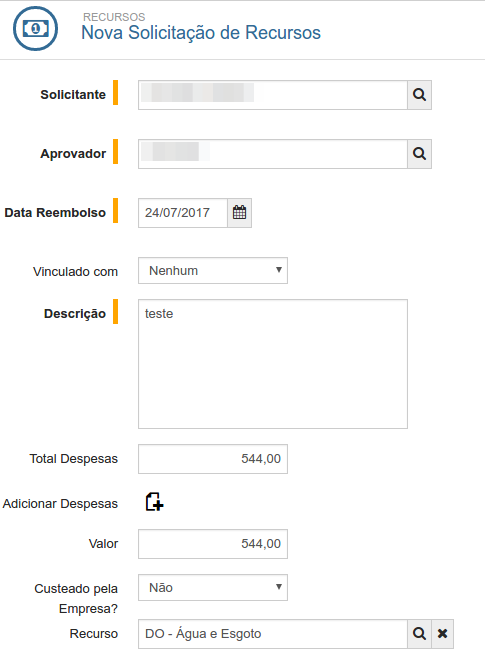
Excluindo a solicitação de recurso
Para excluir uma solicitação clique no ícone "Excluir" presente na linha do registro. Só podem ser editados registros com o status "Em Andamento".
Encaminhando para Aprovação
Para encaminhar para aprovação, clique sobre a descrição na listagem e acione o ícone "Encaminhar para Aprovação".