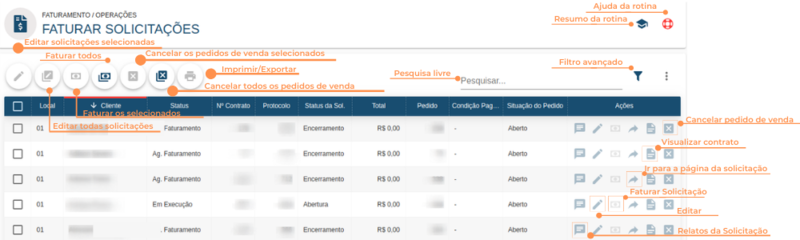Solicitações
Rotina
Faturamento / Operações / Dashboard - Faturamento (Nova)> Solicitações
Objetivo da rotina
Possibilitar a localização de solicitações para efetuar seus respectivos faturamentos.
Principais conceitos
Solicitação: Pedido de atendimento ao cliente, caracterizando-se como uma demanda aberta para a resolução de um problema. Em resumo, corresponde a uma atividade destinada à realização de um colaborador, sendo que o solicitante é responsável pela abertura de solicitação. Também conhecido como ‘Protocolo’, ‘Atendimento’, ‘Ordem de Serviço (OS)’ ou ‘Ticket’.
Requisitos
Antes de utilizar esta rotina, é necessário:
- Realizar a venda ao (s) cliente (s).
- Ter solicitações de ativação para faturar.
Visão geral da rotina
Resumo da Rotina ![]() : Aqui você vê informações sobre as principais funções da rotina.
: Aqui você vê informações sobre as principais funções da rotina.
Ajuda da Rotina ![]() : Ao clicar no ícone, você é direcionado à pagina da Wiki com o conteúdo sobre a rotina.
: Ao clicar no ícone, você é direcionado à pagina da Wiki com o conteúdo sobre a rotina.
Filtro Avançado ![]() : Utilize filtros para buscar itens da rotina.
: Utilize filtros para buscar itens da rotina.
Pesquisar: Faça uma pesquisa livre por palavras e itens da rotina.
Ações da rotina
Ações em lote
Como editar em lote solicitações selecionada
1. Selecione um local em no filtro avançado.
OBS:'O filtro por local é obrigatório, pois ele está relacionado diretamente as configurações, como ao tipo de cobrança por exemplo.
2. Marque a(s) solicitação(ões) desejada(s).
3. Clique em Editar solicitação selecionada ![]() .
.
4. Na nova janela, Editar conforme selecionados?, você pode habilitar para alterar tipo de cobrança em lote, alterar condição de pagamento em lote, alterar regras de faturamento em lote e faturar conforme itens .
5. Para finalizar clique em Confirmar.
Como editar todas solicitações de um local
1. Selecione um local em no filtro avançado.
OBS:'O filtro por local é obrigatório, pois ele está relacionado diretamente as configurações, como ao tipo de cobrança por exemplo.
2. Clique em Editar todas solicitações ![]() .
.
3. Na nova janela, Editar conforme filtro avançado?, você pode habilitar para: alterar tipo de cobrança em lote, agrupar os títulos na fatura mensal, selecionar um tipo de cobrança, alterar condição de pagamento em lote, alterar regras de faturamento em lote e faturar conforme itens .
4. Para finalizar clique em Confirmar.
Como Faturar selecionados
1. Marque a(s) solicitação(ões) desejada(s).
2. Clique no ícone “Faturar selecionados” ![]() , e desabilite o ícone Faturar
, e desabilite o ícone Faturar
3. Clique em CONFIRMAR, será aberto um modal informando o número de contratos a ser faturado.
4. Após conferir se o número de contratos a faturar esta correto clique em CONFIRMAR.Os contratos serão encaminhados para a fila de faturamento.
Como faturar todas as solicitações
1. Clique em "Faturar todos" ![]() .
.
2. Confirme a operação.
Como cancelar os pedidos de venda selecionados
1. Marque a (s) solicitação (ões) desejada (s).
2. Clique em "Cancelar os pedidos de venda selecionados" ![]() .
.
3. Na nova janela, selecione o Motivo do cancelamento e insira uma Justificativa do cancelamento.
4. Clique em CONFIRMAR.
Como cancelar todos os pedidos de venda
1. Clique em "Cancelar todos os pedidos de venda" ![]() .
.
2. Na nova janela, selecione o Motivo do cancelamento e insira uma Justificativa do cancelamento.
3. Clique em CONFIRMAR
Como imprimir/exportar cadastros da rotina
1. Selecione o(os) cadastro(s) que você deseja imprimir/exportar. Para selecionar toda a listagem, clique na caixa superior de seleção.
2. Clique no botão "Imprimir/Exportar" ![]() .
.
3. Selecione o formato em que você deseja imprimir/exportar os dados: "imprimir", ".pdf" ou ".csv".
4. O arquivo escolhido será impresso ou exportado, conforme sua preferência.
Ações unitárias
Como cancelar um pedido de venda
1. Clique em "Cancelar os pedidos" ![]() na linha do pedido desejado.
na linha do pedido desejado.
2. Na nova janela, selecione o Motivo do cancelamento e insira uma Justificativa do cancelamento.
3. Clique em CONFIRMAR.
Como visualizar contrato
1. Na linha do item, clique em "Visualizar contrato" ![]() .
.
2. Será aberta uma janela com as informações do contrato, Detalhes e Eventos.
3. Para sair clique em Fechar.
Como ir para a página da solicitação
1. Na linha do item, clique em "Ir para a página da solicitação" ![]() .
.
2. Será aberta uma nova aba com o painel da solicitação.
Como faturar solicitação
1. Clique em "Faturar Solicitações" ![]() .
.
2. Confirme a operação.
Como editar cadastros da rotina
1. Na linha do item, clique em "Editar" ![]() .
.
2. Na nova janela, você pode editar as informações do pedido de venda.
3. Salve as alterações.
Como visualizar Relatos da Solicitação
1. Na linha do item, clique em "Relatos da Solicitação" ![]() .
.
2. Será aberta uma janela com os relatos da solicitação atual.
3. Para sair, clique em Fechar.
Como filtrar as Solicitações
Clique no ícone "Filtro avançado" ![]() para que seja possível ajustar diversos filtros conforme suas necessidades, facilitando a busca. Agora, preencha os campos que você deseja filtrar, lembrando que nenhum deles é obrigatório.
para que seja possível ajustar diversos filtros conforme suas necessidades, facilitando a busca. Agora, preencha os campos que você deseja filtrar, lembrando que nenhum deles é obrigatório.
- Status: defina o status do contrato;
- Cliente:selecione um cliente cadastrado em Suíte / Cadastro /Pessoas - Completo;
- Local: selecione um local, previamente cadastrado;
- Unidade de negócio: selecione um local, previamente cadastrado;
- Atendente: selecione o atendente, previamente cadastrado;
- Protocolo: insira o número do protocolo da solicitação;
-Contrato: insira o número do contrato desejado;
- Pedido de Venda: insira o título da solicitação;
- Condição de Pagamento: selecione a forma de pagamento;
-Tipo de Contrato:selecione um tipo de contrato - previamente cadastrado em Service Desk / Cadastros / Contratos - Tipos ou Faturamento / Cadastros / Tipo de Contrato;
- Serviço contratado: selecione o tipo de serviço;
- Produto/Serviço na solicitação: selecione o produto ou serviço relacionado com a solicitação;
- Solicitações que contenham: selecione se a solicitação é de serviço, produto ou ambos;
-Data de abertura - De: filtre os contratos que tenham o dia de abertura a partir da data estabelecida.
-Data de abertura - Até: filtre os contratos que tenham o dia de abertura até a data estabelecida.
-Data de entrega - De: filtre os contratos que tenham o dia de entrega a partir da data estabelecida.
-Data de entrega - Até: filtre os contratos que tenham o dia de entrega até a data estabelecida.
-Data de Encerramento - De: filtre os contratos que tenham o dia de encerramento a partir da data estabelecida.
-Data de Encerramento - Até: filtre os contratos que tenham o dia de encerramento até a data estabelecida.
- Valor mínimo: adicione o valor mínimo da solicitação;
- Valor máximo: adicione o valor máximo da solicitação;
Após selecionar todos os filtros desejados, clique em APLICAR.