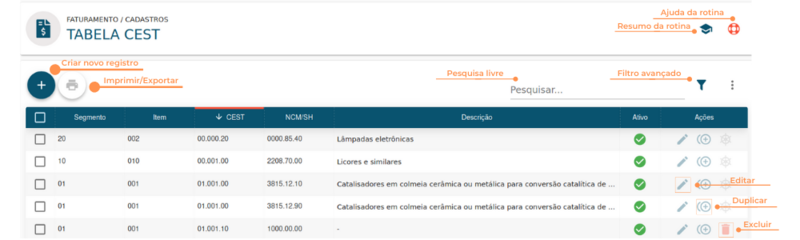Tabela CEST
Rotina
Faturamento / Cadastros / Tabela CEST
Objetivo da rotina
Possibilitar o cadastro e o gerenciamento de registros da tabela CEST (Código Especificador da Substituição Tributária).
Onde este cadastro é utilizado
Os registros da tabela CEST são utilizados no cadastro de Produtos - aba Dados Fiscais, Venda, e na entrada/saída de Notas Fiscais de Produto.
Principais conceitos
CEST: O Código Especificador da Substituição Tributária foi criado para uniformizar a classificação e facilitar a identificação das mercadorias passíveis de sujeição ao regime de substituição tributária e de antecipação de recolhimento do ICMS.
ICMS: É o Imposto sobre Circulação de Mercadorias e Serviços, um imposto estadual que impacta sobre a venda e transporte dos mais diversos produtos comercializados.
NCM: A Nomenclatura Comum do Mercosul é um código de oito dígitos usado para identificar a natureza dos produtos comercializados no Brasil e nos outros países do Mercosul. Ela permite a coleta de dados estatísticos sobre a compra e a venda de mercadorias, dentro e fora do mercado brasileiro, possibilitando a tributação correta de cada produto.
Nota fiscal: É um documento que comprova a realização de uma venda ou a prestação de serviços. Ela é fundamental para que as empresas possam declarar os impostos incidentes sobre as operações realizadas, facilitando a fiscalização das autoridades responsáveis.
SH: Sigla para Sistema Harmonizado de Designação e Codificação de Mercadorias. É utilizado internacionalmente como um sistema padronizado de codificação e classificação de produtos de importação e exportação.
Requisitos
Esta rotina não possui processos que a antecedem.
Funcionalidades
Resumo da Rotina ![]() : Aqui você vê informações sobre as principais funções da rotina.
: Aqui você vê informações sobre as principais funções da rotina.
Ajuda da Rotina ![]() : Ao clicar no ícone, você é direcionado à pagina da Wiki com o conteúdo sobre a rotina.
: Ao clicar no ícone, você é direcionado à pagina da Wiki com o conteúdo sobre a rotina.
Filtro Avançado ![]() : Utilize filtros para buscar itens da rotina.
: Utilize filtros para buscar itens da rotina.
Pesquisar: Faça uma pesquisa livre por palavras e itens da rotina.
Passo a passo da rotina
Como cadastrar uma Tabela CEST
1. Clique no botão "Criar Novo Registro" ![]() .
.
2. Na janela, insira as informações necessárias nos campos, respeitando as obrigatoriedades de preenchimento. As informações devem ser consultadas na NCM do produto, no site Secretaria da Fazenda (SEFAZ).
- No campo Segmento selecione o segmento da Tabela CEST correspondente, de acordo com a classificação da Secretaria da Fazenda (SEFAZ);
- Em Item informe o item do segmento, que forma as posições cinco, seis e sete do campo CEST;
- Em CEST complete o CEST com os dois últimos dígitos;
- Em NCM/SH indique o NCM/SH correspondente ao CEST cadastrado;
- Na Descrição faça uma breve descrição da Tabela CEST a ser cadastrada;
- Em Ativo selecione o status do cadastro.
3. Por fim, clique em SALVAR NOVO.
Como editar uma Tabela CEST
1. Clique no botão "Editar" ![]() na linha da Tabela CEST, você só poderá editar a descrição.
na linha da Tabela CEST, você só poderá editar a descrição.
2. Faça as alterações desejadas e clique em SALVAR EDIÇÃO.
Como duplicar uma Tabela CEST
1. Clique no ícone "Duplicar" ![]() na linha da Tabela CEST que você deseja duplicar. A duplicação serve para copiar os dados preenchidos em outro cadastro, facilitando a criação de uma nova Tabela CEST.
na linha da Tabela CEST que você deseja duplicar. A duplicação serve para copiar os dados preenchidos em outro cadastro, facilitando a criação de uma nova Tabela CEST.
2. Para concluir, clique em SALVAR NOVO.
Como excluir uma Tabela CEST
1. Clique no botão "Excluir" ![]() na linha da Tabela CEST que você deseja excluir.
na linha da Tabela CEST que você deseja excluir.
2. Para concluir, clique em EXCLUIR.
Obs: Os registros padrão do sistema não poderão ser excluídos. Registros criados pelo usuário que estejam referenciados em algum outro cadastro não poderão ser excluídos.
Como imprimir/exportar cadastros da rotina
1. Selecione o (os) cadastro (s) que você deseja imprimir/exportar. Para selecionar toda a listagem, clique na caixa superior de seleção.
2. Clique no botão "Imprimir/Exportar" ![]() .
.
3. Selecione o formato em que você deseja imprimir/exportar os dados: "imprimir", ".pdf" ou ".csv".
4. O arquivo escolhido será impresso ou exportado, conforme sua preferência.
Como ver o histórico de edições de cadastros
Para verificar o histórico de criação/edição de um registro, clique sobre a linha do registro e depois em "Histórico". Você verá informações como data/hora, operação realizada (criação/edição) e responsável. Para verificar detalhes da edição, pressione o botão "Registro Editado", que também indica o número total de campos editados. Toda criação, edições e restaurações ficarão registradas no histórico.
Documentações relacionadas
Produtos/Serviços - Cadastro Produtos
Produtos/Serviços - Cadastro Serviços