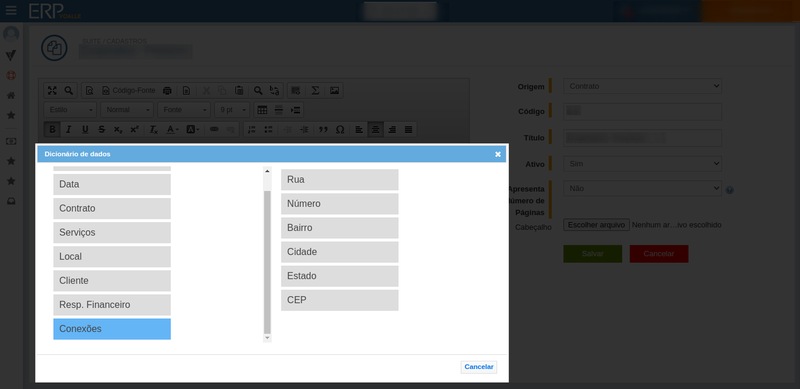Templates de Impressão
Rotina
Suíte / Cadastros / Templates de Impressão
Objetivo da rotina
Permitir a definição dos Templates de Impressão de documentos com variáveis.
Onde este cadastro é utilizado
Os Templates de Impressão são modelos padrões de documentações que são usados na impressão de documentos com variáveis, ou seja: “códigos” que podem ser substituídos por nome, telefone, empresa. As informações buscadas são originadas dos cadastros de pessoas, contratos e solicitações.
Requisitos
Esta Rotina não possui processos que a antecedem.
Funcionalidades
A rotina apresenta todos os Templates de Impressão cadastrados, assim como a possibilidade de inserir ou excluir Templates.
Legenda de ícones:



Ao acessar a rotina Suíte / Cadastros / Templates de Impressão, há a visualização todos os Templates cadastrados.

Informações do Template:
- Cód: Código do template.
- Template: Nome do template.
- Origem Origem vinculada ao template.
- Status: Se está Ativo ou Inativo.
- Excluir: Ao acionar o ícone, permite a exclusão do template.
- Imprimir: Ao acionar o ícone, permite a impressão do template.
Ao acionar o ícone Imprimir, será exibida uma janela para selecionar os dados que irão compor o template criado, conforme a origem do template apresenta a listagem de pessoas, contrato ou solicitação.

Ao imprimir, uma nova aba será aberta já com a impressão ativa. A impressão pode ser cancelada retornando a página do editor do Template, permitindo assim a edição dos dados.
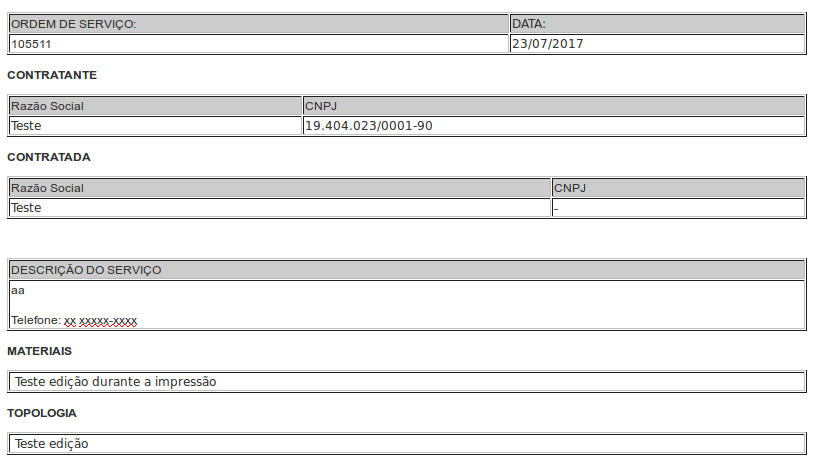
Na visualização da impressão não é possível realizar a edição da formatação do documento, somente remoção e inserção de informações.
A edição do template pode ser realizada ao clicar em cima do nome do mesmo. Abrirá um tela com o template disponível para edição.
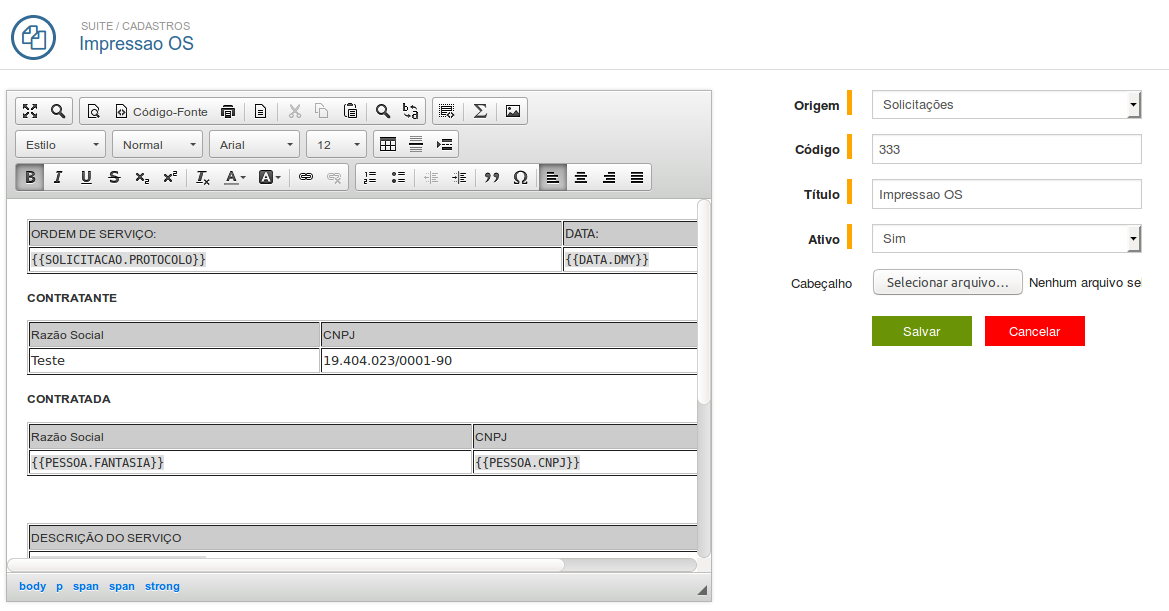
A visualização da listagem pode ser realizada através dos filtros:
- Ativos, Inativos e Todos.
- O campo Pesquisar permite buscar por um template específico.
Ou, ainda, na esquerda da tela são apresentados as seguintes possibilidades de filtros para visualização:
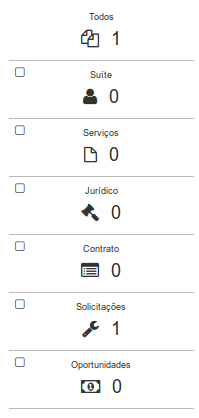
- Todos: É selecionado automaticamente quando nenhum dos outros filtros está selecionado.
- Suíte: Apresenta os templates criados com a origem Suíte.
- Serviços: Apresenta os templates criados com a origem Serviços.
- Jurídico: Apresenta os templates criados com a origem Jurídico.
- Contrato: Apresenta os templates criados com a origem Contrato.
- Solicitações: Apresenta os templates criados com a origem Solicitações.
- Oportunidades: Apresenta os templates criados com a origem Oportunidades.
- Termo de Adesão: Apresenta os templates criados com a origem Termo de Adesão. Pode ser utilizado dentro de um contrato em manutenção, a partir da aba "Documentos", e deve ser definido dentro do cadastro um serviço, na opção Termo de Aceite.
Para adicionar um novo template, clique no ícone "Novo template de Impressão". Será direcionado para a área de criação de um novo template.

A direita da tela se apresentam os campos para seleção:
- Origem: Permite selecionar qual a origem das informações que irão compor o template: Suíte,Serviços,Jurídico, Contratos, Solicitações.
- Código: Para indexação, poder ser descritivo ou numeral.
- Título: Inscrição resumida sobre o template a ser criado.
- Ativo: Se "Sim", o template estará ativo, caso seja "Não" o template estará inativo.
- Cabeçalho: Pode ser incluso um arquivo que será exibido no dado Página -> Predefinição:Cabeçalho do dicionário. Clique no botão Salvar para salvar o registro ou em Cancelar para cancelar o registro.
Na esquerda da tela é apresentado um editor de texto com funcionalidades básicas.
Listagem dos ícones apresentados na barra de ferramentas do editor:
Ícone Maximizar: Permite maximizar a tela.
Ícone Dicionário de dados: Permite realizar o vínculo com os dados que preencherão o template configurado, apresenta informações baseadas na origem selecionada.
Dicionário de dados conforme a origem selecionada:
Padrão
- Página: Layout da página.
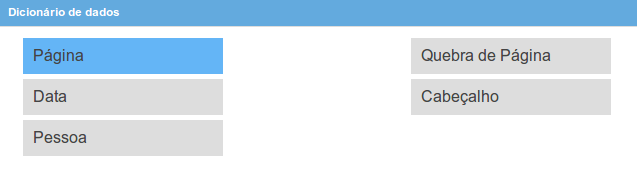
- Data: Informações sobre data atual (de impressão).

1 - Suíte, Serviços e Jurídico
- Pessoa: Pessoa vinculada na hora de impressão permite realizar a inclusão dos seguintes campos originários de Suite / Pessoas - Completo.
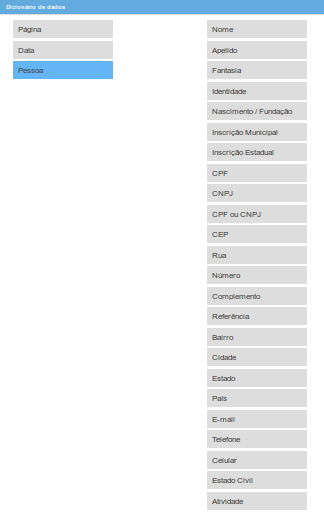
2 - Contrato
Templates com origem Contrato são apresentados nas edições dos contratos (inclusão, aprovação e manutenção) para que sejam impressos mesmo antes de aprovado. Exemplo: Levar o contrato físico pra recolher a assinatura do cliente.
Templates com origem Contrato podem ser impressos a partir de solicitações na dashboard do Serviço quando a solicitação o tipo de solicitação estiver selecionado como Ativação, possuir uma etiqueta e um contrato.
- Contrato: Dados originário de Faturamento / Contratos / Inclusão ou manutenção e através da geração de um contrato no Módulo CRM.
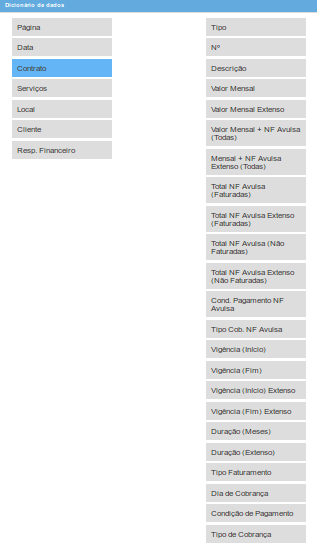
- Serviços: Serviços vinculados ao contrato.
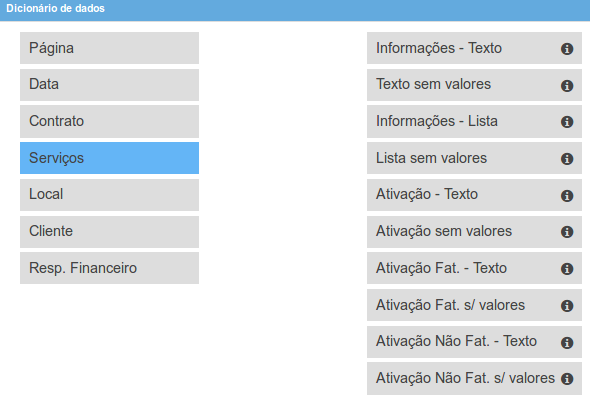
- Local: Local do contrato.
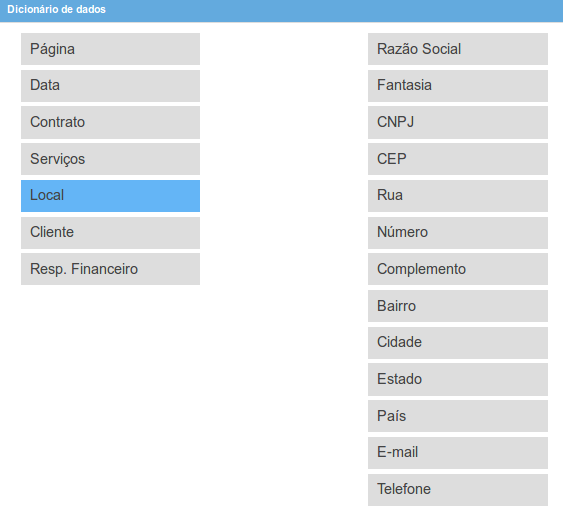
- Cliente: Cliente vinculado ao contrato.
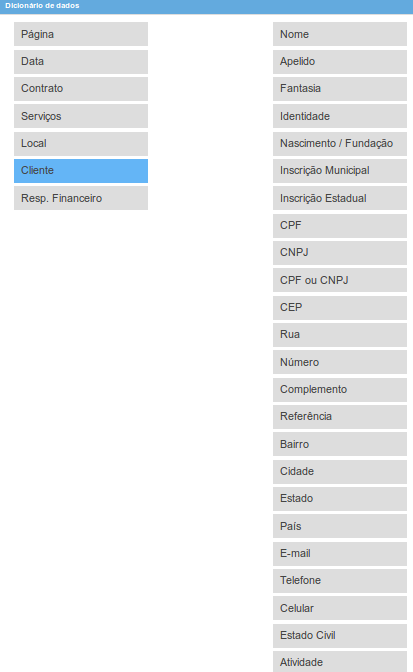
- Resp. Financeiro: Responsável financeiro do contrato.
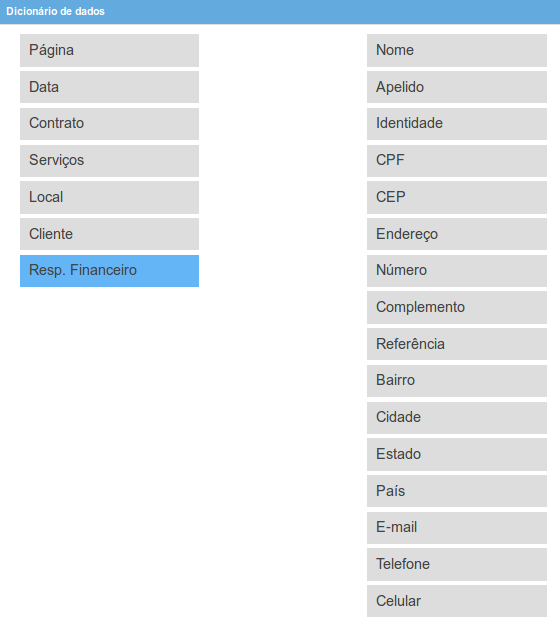
- Conexões: Dados de endereço da conexão.
3 - Solicitação
- Solicitação: Solicitação vinculada na hora de impressão.

- Conexão: Dados da conexão vinculada a solicitação.
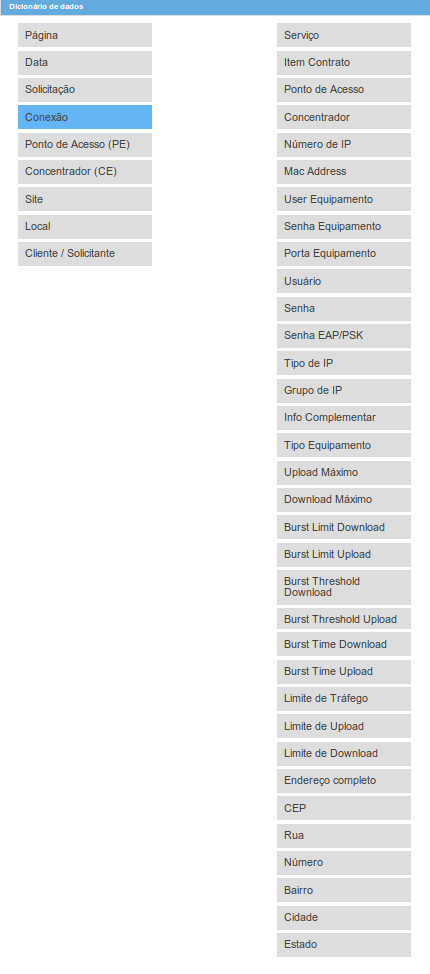
- Ponto de Acesso (PE): Dados do ponto de acesso vinculado a solicitação.
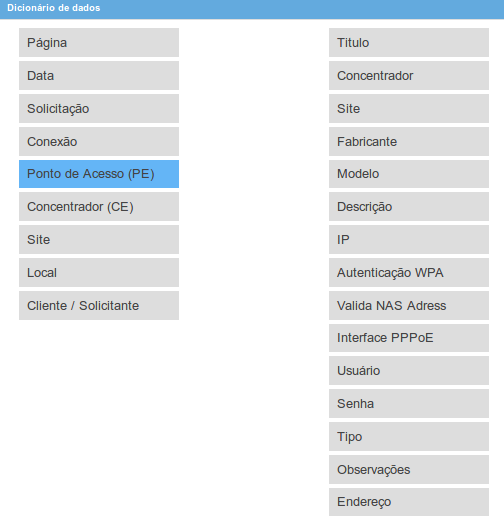
- Concentrador (CE): Dados do concentrador vinculado a solicitação.
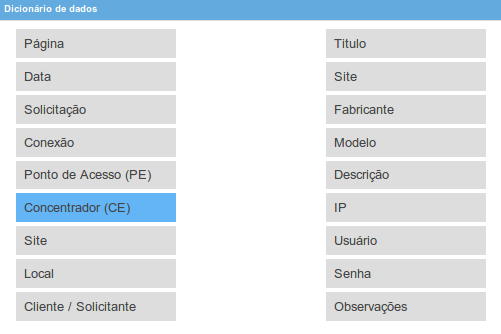
- Site: Dados do site vinculado a solicitação.

- Local: Local da solicitação.
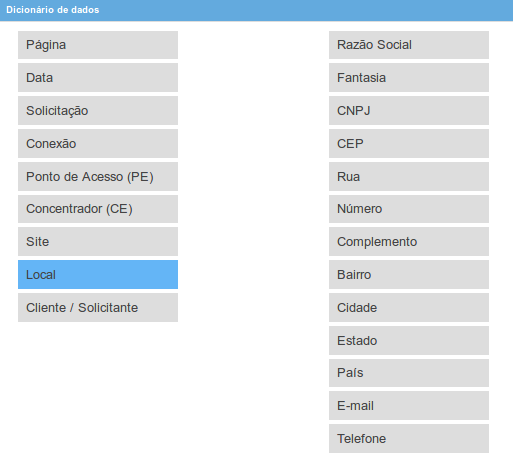
- Cliente / Solicitante: Cliente ou solicitante da solicitação. Sempre será apresentado o cliente quando existir.
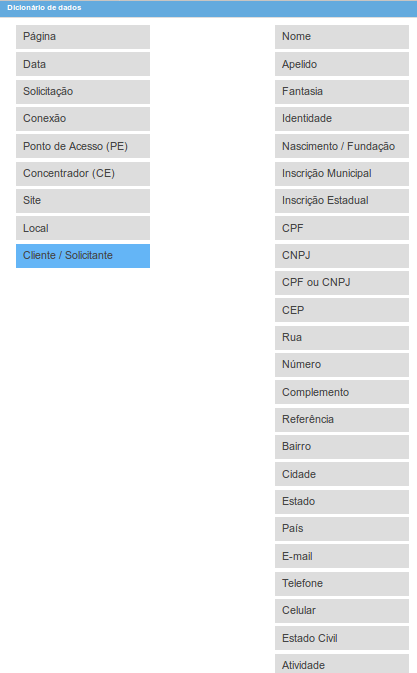
4 - Oportunidades
- Local: Local da oportunidade.
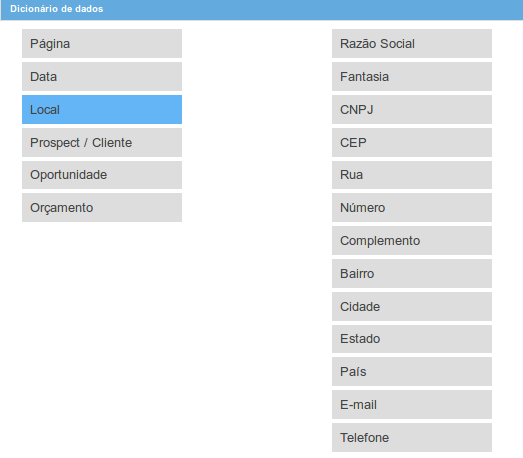
- Prospect / Cliente: Dados da pessoa vinculada a oportunidade.
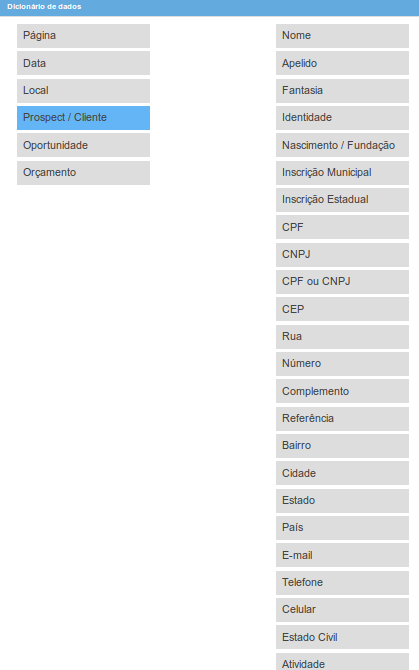
- Oportunidade: Dados da oportunidade.
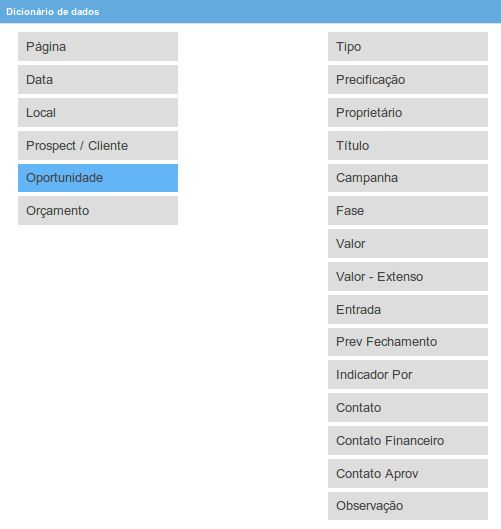
- Orçamento: Dados do orçamento da oportunidade.
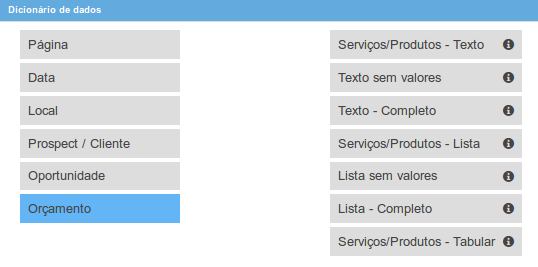
A esquerda da tela é apresentado o editor de textos padrão com os seguintes ícones para formatação e edição:
- Botão Visualizar: apresenta em um modal um preview da impressão do template que está sendo criado.
- Botão Código Fonte: permite adicionar/ editar o código HTML da página quando selecionado.
- Botão Imprimir: permite realizar a impressão do template que está sendo criado.
- Botão Modelos de layout: permite selecionar entre os modelos de Layout apresentados no modal para ser aberto no editor (o conteúdo atual será perdido).
- Botão Recortar, Botão Copiar, Botão Colar: apresenta as mesmas funcionalidades do editor de texto padrão, usados quando se deseja repetir uma parte do texto em outro ponto, pode-se usar as ferramentas copiar ou recortar e colar, sempre após selecionar o texto desejado.
- Botão Localicar e Substituir: apresenta um modal onde é possível Localizar e Substituir trechos do texto.
- Botão Inserir Fragmento de código: permite inserir conjunto de palavras ou símbolos escritos de forma ordenada, contendo instruções em uma das linguagens de programação selecionadas previamente, de maneira lógica.
- Botão Matemática: para representar fórmulas matemáticas. As fórmulas são geradas sob a forma de imagens PNG ou MathJax.
- Botão Imagem: permite inserir uma imagem através de um link.
- Botão Estilo de Formatação: permite realizar a seleção entre os tipos de Estilo apresentados para o texto selecionado.
- Botão Formatação: permite selecionar uma formatação para o estilo selecionado anteriormente.
- Botão Fonte: apresenta uma listagem com os tipos de fonte que permitem ser adicionadas ao documento.
- Botão Tamanho: tamanho da fonte selecionada anteriormente.
- Botão Tabela: permite inserir uma tabela ao documento, ao clicar no botão é aberto uma modal para formatar a tabela a ser criada.
- Botão Inserir Linha Horizontal: permite inseri uma linha horizontal no documento onde o cursor está apontado.
- Botão Inserir quebra de página: permite inserir uma quebra de página ao documento.
- Os botões Negrito - Italico – Sublinhado - Tachado – Subescrito – Sobrescrito: permitem aplicar estas formatações ao texto selecionado.
- Botão Remover Formatação: para eliminar todos os estilos, efeitos de texto e formatações de fonte em seu documento.
- Botão Cor do Texto: permite selecionar a cor do texto.
- Botão Cor do Plano de Fundo: permite selecionar a cor de fundo da linha
- Botão inserir/ editar Link: permite inserir/editar link no documentos.
- Botão Remover Link: permite remover um hiperlink inserido.
- Botão Lista Numerada: permite inserir uma lista Numerada no documento;
- Lista sem Números (Marcadores): permite inserir um marcador no documento;
- Botão diminuir recuo e Botão aumentar recuo: permite determinar a distância do parágrafo em relação às margens esquerda ou direita
- Botão Citação: permite inserir uma citação no documento.
- Botão caractere especial: apresenta um modal com os caracteres disponíveis para serem inclusos no documento.
- Botões Alinhar a esquerda, Centralizado, Alinhar a direita, Justificado: determina a aparência e a orientação das bordas do parágrafo.