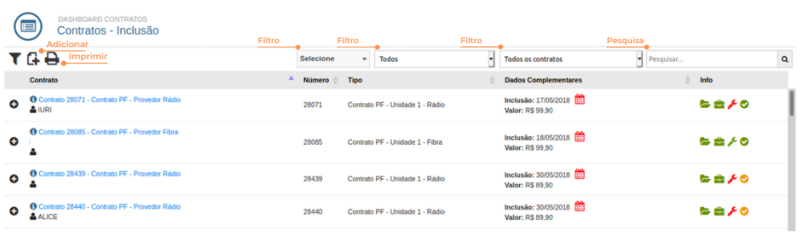Unidades de Negócio Contratos - Inclusão
Rotina
Unidades de Negócio / Operações / Dashboard - Contratos
Menu
Contratos - Inclusão
Objetivo
Possibilitar a inclusão de novos contratos.
Principais conceitos
Contrato: É um agrupador de informações, em que é possível determinar um cliente, serviço contratado, valor a ser cobrado, regras de cobrança, entre outras informações.
Requisitos
Para ser possível ter contratos, antes é necessário:
- Realizar vendas de Produtos e/ou Serviços.
Para incluir contratos, antes é necessário:
- Ter cadastros de Pessoas (clientes, colaboradores e fornecedores) - em Suíte / Cadastros / Pessoas - Completo.
- Ter cadastros de tipos de contratos - em Service Desk / Cadastros / Contratos - Tipos.
Funcionalidades
Passo a passo
Como incluir um novo contrato
1. Acesse a rotina Service Desk / Operações / Dashboard - Contratos, menu Contratos - Inclusão.
2. Clique no ícone Adicionar Contrato. Será aberta uma janela com os seguintes campos:
Dados Principais
- Tipo: Selecione o tipo do contrato.
- Cliente: Selecione o cliente.
- N° Contrato: O número é gerado automaticamente, seguindo a ordem dos contratos já cadastrados.
- Descrição: É preenchido automaticamente com o número do contrato e o nome do cliente.
- Dt. Cadastro: É preenchido automaticamente com a data de hoje, mas é possível alterar a data (informativo);
- Vigência de/até: Informe a data de duração do contrato;
- Duração: Número de meses de duração do contrato (esse campo será preenchido automaticamente, após a inserção da data de vigência);
- Situação: Selecione se Normal, Demonstração ou Beneficência, sendo:
Normal: Gera faturamento para a Empresa; Demonstração ou Beneficência: não geram faturamento para a Empresa.
- Suspensão em: Informe o número de dias que a Empresa definiu para a suspensão do contrato, caso não tenha o pagamento.
- Controle de Horas: Contrato ou Etiqueta (especifica se o controle de horas do contrato vai ser realizado pelo valor do contrato ou pelos valores definidos no catálogo de serviços das etiquetas).
- N° de horas: Quando selecionado "Contrato" no campo anterior, se desejar, informe o número de horas de solicitações que vão contar tempo e estão ultrapassado este número de horas - pode ser gerado cobrança de acordo com o valor hora;
- Valor Hora adicional: Informe o valor hora;
- Contrato Físico: Marque o checkbox se o contrato físico estiver em mãos;
- E-mail Atraso pgto: Se marcado este checkbox, será enviada notificação ao e-mail do Responsável Financeiro;
- Resp. Financeiro: Deve ser preenchido com o contato referente a esta função (o e-mail da NFE e do atraso no pgto, será enviado a este contato e não aos e-mails informados no campo E-mail NFE do Cadastro de Pessoas - Completo);
- Resp. TI: Selecione o responsável pela T.I, previamente cadastrado em Pessoas (informativo);
- Téc. Alocado: Selecione o técnico, previamente cadastrado em Pessoas (informativo);
- Obs. Gerais: Insira algumas observações do contrato para consulta posterior.
Faturamento
- Tipo Faturamento: Simples ou Múltiplas Operações.
- Simples: Se o contrato tem apenas uma operação, ex.: prestação de serviços.
- Múltiplas Operações: Tem duas operações, ex.: prestação de serviços e serviços de comunicação (SCM).
- Periodicidade: Mensal, Bimestral, Trimestral, Semestral ou Anual.
- Meses para faturamento: marque os meses que vão ocorrer o faturamento.
- Venc. do Boleto: Mês Atual ou Mês Seguinte.
- Mês atual: O vencimento do boleto será para o mês no qual está sendo gerado o faturamento.
- Mês Seguinte: O vencimento do boleto será para o mês seguinte do qual está sendo gerado o faturamento.
- Dia Cobrança: Dia do vencimento do boleto.
- Faturar de/até: Informe o período de faturamento.
- Local: Selecione o local de emissão do documento fiscal, previamente cadastrado em Locais.
- Operação: Selecione a operação de faturamento, previamente cadastrado em Operações.
- Nat. Financeira: Selecione a nat. Financeira em que o título será gerado, previamente cadastrada em Naturezas.
- Op. Secundária: Selecione a operação secundária (este será habilitado caso no campo "Tipo Faturamento" seja selecionado Múltiplas Operações).
- Nat. Financeira Secundária: Selecione a nat. fin. secundária (este será habilitado caso no campo "Tipo Faturamento" seja selecionado Múltiplas Operações).
- Tipo de Cobrança: Informe qual será o tipo de cobrança do faturamento, previamente cadastrado em Tipo de Cobrança.
- Condição de Pgto: Selecione qual será a condição de pgto, previamente cadastrado em Condições de Pagamento.
- Vendedor 1: Pode ser vinculado um vendedor ao contrato.
- Vendedor 2: Pode ser vinculado um segundo vendedor ao contrato.
- Valor: Este campo é preenchido automaticamente após preencher os valores dos serviços.
- Dt. 1° Cobrança: informe a data que será realizada a primeira cobrança.
- Próx. Reajuste: Informe a data do próximo reajuste de valores.
- Índice reajuste: Informe qual será o índice de reajuste.
- Fat. Especial: Sim ou Não (se marcado SIM, na rotina de Faturar Contratos, este ficará separado dos demais).
- Obs. Faturamento: Observações sobre o faturamento, para consulta posterior;
- Obs. NF 1: Se desejar incluir informações adicionais no documento fiscal, descrever neste campo;
- Obs. NF 2: Se desejar incluir uma segunda informação adicional no documento fiscal, descrever neste campo;
- End. de Cobrança: Principal ou Cobrança (pode-se optar pelo endereço de Cobrança quando este estiver preenchido no cadastro de Pessoas).
3. Após o preenchimento, clique em Salvar. Dessa forma, novas abas ficam disponíveis:
Dados do cliente:
Exibe todas as informações que foram cadastradas para o cliente no cadastro de pessoas. Para alterar alguma informação, apenas clique sobre o campo e altere conforme for necessário.
Catálogo:
Nesta aba são definidas as Etiquetas do contrato, que são utilizadas posteriormente em outras rotinas do software. Para adicionar um novo catálogo, clique em Adicionar Catálogo.
Detalhes:
- Etiqueta: a etiqueta tem como funcionalidade, identificar, informar e controlar os serviços prestados no contrato. As etiquetas podem tanto ser geradas automaticamente pelo software, quanto inseridas manualmente.
- Descrição: Título da etiqueta.
Catálogo de Serviços:
- Cat. Serviço: Selecione o Serviço contratado pelo cliente.
- Versão: Campo informativo, da versão do software disponibilidade para o cliente.
- N° Horas: Número de horas disponibilizado para atendimento do serviço, sem cobrança adicional.
- Val. Hora: Valor da hora normal (informativo).
- Hora Adicional: Valor da hora adicional, quando ultrapassado o N° Horas (para análise, extrato para cobrança posterior).
- Tipo de SLA: Define os prazos de atendimento para o serviço.
4. Após preencher os dados, clique em Adicionar Catálogo de Serviços.
Serviços:
Neste item, são incluídos os serviços para o Faturamento, sendo descritos no documento fiscal. Para adicionar um novo serviço, clique em "Adicionar Catálogo".
- Serviço: selecione um item de serviço;
- Quantidade: informa a quantidade;
- Valor Unitário: informe o valor do serviço;
- Total: este campo será preenchido automaticamente conforme o que for informado no campo "Quantidade".
5. Depois de preencher os dados, clique em Confirmar ou Cancelar.
Obs: Para fazer a exclusão de um serviço, selecione-o e clique em Remover Serviço.
Documentos:
Nesta aba é possível anexar documentos do cliente, como: contrato, CNPJ, documentos legais, entre outros. Para adicionar documentos, clique em "Adicionar Documentos".
- Título: Insira o nome do documento.
- Descrição: Insira informações sobre o documento.
- Tipo: Selecione o tipo de documento.
- Arquivo: Escolha o arquivo para ser upado para o sistema.
- Vigência: Se o documento tiver alguma vigência, informe o prazo da validade.
- Cliente visualiza: Se marcar o checkbox, o cliente visualiza o documento a partir do Portal de Relacionamento.
6. Após preencher os dados, clique em Confirmar ou Cancelar.
Nota Avulsa:
Em Nota Avulsa, é possível efetuar o lançamento de cobranças além do serviços que foram contratados, ou seja, será um valor cobrado do cliente separado do valor da mensalidade. Porém ao fazer o lançamento de Nota Avulsa, essa ficará vinculada ao contrato. Ao fazer a inclusão de uma nota avulsa, a mesma irá ser exibida diretamente na rotina: Fat./Oper./Pré-Nota, para então ser faturada.
Para adicionar uma nova nota avulsa, clique em Adicionar Nota Avulsa.
Item/Novo Item:
- Serviço: selecione o serviço;
- Quantidade: informe a quantidade;
- Valor Unitário: informe o valor unitário ref. ao serviço;
- Total: este campo será preenchido automaticamente, conforme o que for informado no campo Quantidade.
Cobrança:
- Local: será preenchido automaticamente;
- Cliente: será preenchido automaticamente;
- Operação: selecione a operação, previamente cadastrada em Operações;
- Nat. Financeira: informe a nat. financeira referente a cobrança, previamente cadastrada em Naturezas Financeiras;
- Tipo de Cobrança: informe qual o tipo de cobrança, previamente cadastrado em Tipos de Cobrança;
- Prev. Emissão: selecione a data prevista para a emissão do faturamento desta nota;
- Cond. Pgto: informe qual será a forma de pgto, previamente cadastrada em Condições de Pagamento.
7. Depois de preencher os dados, clique em Confirmar ou Cancelar.
8. Por fim, volte na aba "Dados Principais" e clique em Solicitar Aprovação (se habilitado parâmetro de aprovação). Assim, o contrato será remetido para a pessoa responsável e então será aprovado ou não.
9. Clique em Aprovar contrato (se não for necessário aprovação).
Como imprimir dados de contratos
1. Selecione o contrato desejado.
3. Será gerado o relatório para impressão.