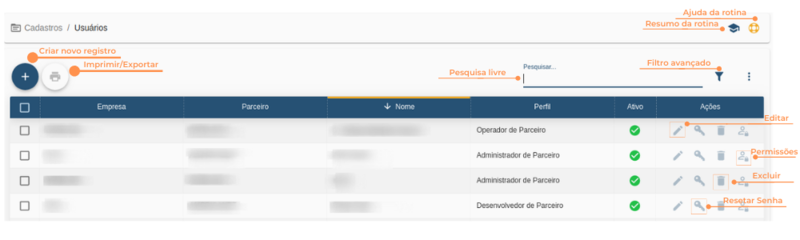Mudanças entre as edições de "Usuários V-DI"
(Criou página com '{{Interno}} == Menu == ''Cadastros / Usuários'' === Objetivo do menu === Possibilita o cadastro, edição, duplicação e exclusão de ''Usuários''. == Principais concei...') |
|||
| Linha 1: | Linha 1: | ||
| − | |||
| − | |||
== Menu == | == Menu == | ||
''Cadastros / Usuários'' | ''Cadastros / Usuários'' | ||
Edição atual tal como às 10h54min de 18 de outubro de 2022
Menu
Cadastros / Usuários
Possibilita o cadastro, edição, duplicação e exclusão de Usuários.
Principais conceitos
Usuários: representam as pessoas que terão acesso ao V-DI.
Perfil de usuários:
- Administrador de Sistema: este perfil de usuário terá acesso a todas as rotinas pertinentes a sua integração;
- Administrador de Parceiro: este perfil de usuário terá acesso a todas as rotinas pertinentes a integração do parceiro;
- Operador de Parceiro: este perfil de usuário terá acesso a algumas rotinas operacionais pertinentes a integração do parceiro;
Resetar senha' ![]() Esta ação fará com que o usuário receba um e-mail para configurar a sua nova senha de acesso ao V-DI.
Esta ação fará com que o usuário receba um e-mail para configurar a sua nova senha de acesso ao V-DI.
Requisitos
Para que seja possível cadastrar um Usuário, antes é necessário:
- Cadastrar a Empresa e o(s) Parceiro(s) - em Cadastros / Empresas e Cadastros / Parceiros.
Visão geral
A seguir serão apresentados os principais ícones de ação que você utilizará nesta rotina.
Resumo da Rotina ![]() : Aqui você vê informações sobre as principais funções da rotina.
: Aqui você vê informações sobre as principais funções da rotina.
Ajuda da Rotina ![]() : Ao clicar no ícone, você é direcionado à pagina da Wiki com o conteúdo sobre a rotina.
: Ao clicar no ícone, você é direcionado à pagina da Wiki com o conteúdo sobre a rotina.
Filtro Avançado ![]() : Utilize filtros para buscar itens da rotina.
: Utilize filtros para buscar itens da rotina.
Pesquisar: Faça uma pesquisa livre por palavras e itens da rotina.
Ações na rotina
Como cadastrar um Usuário
1. Clique no botão "Criar Novo Registro" ![]() .
.
2. Na janela, insira as informações necessárias nos campos, respeitando as obrigatoriedades de preenchimento.
- No campo Empresa selecione a empresa;
- Em Parceiro selecione o parceiro;
- Em Nome, informe o nome do Usuário;
- Em Tipo selecione CPF para pessoa física ou CNPJ para pessoas jurídica;
- Em Documento, informe o número do documento definido no campo acima;
- Em E-mail, informe o e-mail do usuário;
- Em Perfil selecione o perfil do usuário. Sendo as opções: Administrador de Sistema, Administrador de Parceiro e Operador de Parceiro;
- Em Ativo indica o status do registro;
3. Para concluir, clique em SALVAR NOVO.
4. Após criar e salvar um novo usuário, cliente no ícone "Resetar senha" ![]() na linha do usuário. Esta ação fará com que o usuário receba um e-mail para configurar a sua nova senha de acesso ao V-DI
na linha do usuário. Esta ação fará com que o usuário receba um e-mail para configurar a sua nova senha de acesso ao V-DI
Como resetar senha
1. Clique no ícone "Resetar senha" ![]() na linha do usuário que você deseja resetar. Aparecerá a seguinte mensagem: Você realmente deseja resetar a senha de "nome do usuário "?".
na linha do usuário que você deseja resetar. Aparecerá a seguinte mensagem: Você realmente deseja resetar a senha de "nome do usuário "?".
2. Para finalizar clique em CONFIRMAR. Ao confirmar, será enviado um e-mail para o usuário definir a nova senha.
Como excluir um Usuário
1. Clique no botão "Excluir" ![]() na linha do item que você deseja excluir.
na linha do item que você deseja excluir.
2. Para concluir, clique em EXCLUIR.
Como Alterar as Permissões do Usuário
1. Clique no ícone "Permissões" ![]() na linha do usuário que você deseja alterar as permissões.
na linha do usuário que você deseja alterar as permissões.
2. Selecione as rotinas que você deseja que o usuário tenha acesso.
3. Para concluir, clique em SALVAR NOVO.
Como imprimir/exportar cadastros da rotina
1. Selecione o (os) cadastro (s) que você deseja imprimir/exportar. Para selecionar toda a listagem, clique na caixa superior de seleção.
2. Clique no botão "Imprimir/Exportar" ![]() .
.
3. Selecione o formato em que você deseja imprimir/exportar os dados: "imprimir", ".pdf" ou ".csv".
4. O arquivo escolhido será impresso ou exportado, conforme sua preferência.
Como ver o histórico de cadastros da rotina
Para verificar o histórico de criação/edição de um registro, clique sobre a linha do registro e depois em "Histórico". Você verá informações como data/hora, operação realizada (criação/edição) e responsável. Para verificar detalhes da edição, pressione o botão "Registro Editado", que também indica o número total de campos editados. Toda criação, edições e restaurações ficarão registradas no histórico.