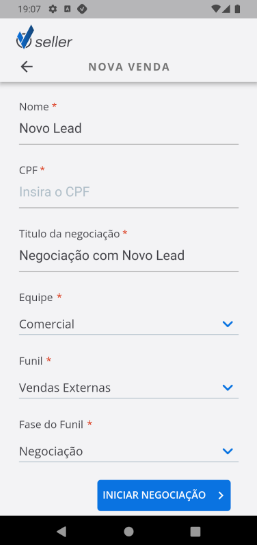Mudanças entre as edições de "V-Seller / Nova Venda"
| Linha 4: | Linha 4: | ||
== Funcionalidade == | == Funcionalidade == | ||
| − | Nova Venda | + | Realizar Nova Venda |
| − | == Objetivo da Funcionalidade == | + | [[Arquivo:2023-05-18 10-35.png|800x800px|semmoldura|centro]] <br> |
| + | |||
| + | |||
| + | |||
| + | ==Objetivo da Funcionalidade == | ||
O objetivo deste processo é iniciar e concluir uma venda à partir do cadastro de um lead, até a geração do contrato e a efetivação do cliente. Além disso, a geração de todas as funcionalidades acessórias já trazidas pelo Sistema. (usuário do portal, aplicativo de relacionamento, documento para assinatura eletrônica de documentos, solicitação de ativação do serviço, cobrança do serviço de instalação e venda de produtos, seja cobrança à parte ou para agrupar na mensalidade, entre outros). | O objetivo deste processo é iniciar e concluir uma venda à partir do cadastro de um lead, até a geração do contrato e a efetivação do cliente. Além disso, a geração de todas as funcionalidades acessórias já trazidas pelo Sistema. (usuário do portal, aplicativo de relacionamento, documento para assinatura eletrônica de documentos, solicitação de ativação do serviço, cobrança do serviço de instalação e venda de produtos, seja cobrança à parte ou para agrupar na mensalidade, entre outros). | ||
| Linha 17: | Linha 21: | ||
=== Como realizar uma nova venda === | === Como realizar uma nova venda === | ||
| − | Este processo | + | Este processo somente poderá ser iniciado após a consulta de cobertura do lead, sendo assim o vendedor poderá: |
| − | '''1''' - | + | '''1''' - Cadastrar um novo lead, consulta da cobertura e se o status for “Possui Cobertura”, poderá iniciar a negociação de venda, à partir do ícone “Realizar Nova Venda”.<br> |
| − | '''2''' - | + | '''2''' - Buscar um lead cadastrado anteriormente a partir do botão "Listagem de Leads", se o status desse lead for “Possui Cobertura”, poderá iniciar a negociação de venda, à partir do ícone “Realizar Nova Venda”.<br> |
| − | + | '''3''' - Buscar um cliente a partir do botão "Busca de Clientes", realizar a consulta de cobertura e se o status do cliente for “Possui Cobertura”, poderá iniciar a negociação de venda, à partir do ícone “Realizar Nova Venda”.<br> | |
| − | |||
| − | |||
| − | + | '''Obs:''' Caso o status dos cadastros resutarem em Não possui cobertura ou Não consultou cobertura, ou até mesmo se o aparelho estiver offline, é possível apenas salvar o lead ou informar um novo endereço. | |
| − | |||
| − | |||
| − | + | ==Realizar Nova Venda== | |
| − | |||
| − | |||
| − | + | '''1.''' O processo de venda começa efetivamente após o resultado de sucesso na consulta da cobertura. | |
| − | |||
| − | + | '''2.''' Após o vendedor ter clicado em '''“Realizar nova venda"''' ele precisará preencher as seguintes informações da negociação de venda: | |
| − | |||
| − | + | *'''Nome/Razão Social''' | |
| − | + | Neste campo deve ser preenchido o nome (em caso de pessoa física) ou a razão social (em caso de pessoa jurídica) do cliente da venda que será iniciada, essa informação já virá preenchido conforme etapas anteriores já realizadas e ainda poderá ser editada nesta tela ou posterior a ela, em telas específicas para o preenchimento dos dados pessoais do cliente. | |
| − | |||
| − | |||
| − | + | *'''CPF/CNPJ''' | |
| − | + | Neste campo será apresentado o CPF (em caso de pessoa física) ou o CNPJ (em caso de pessoa jurídica) do cliente da venda que será iniciada, essa informação pode já vir preenchida, caso tenha sido informada em etapas anteriores, e caso esteja preenchida, '''não poderá ser editada''', assim como, após o preenchimento, o documento não poderá mais ser editada. | |
| − | + | *'''Título da Negociação''' | |
| − | + | Neste campo será apresentado o título da negociação, a partir da concatenação da informação “Negociação com” e o nome do cliente. Essa informação poderá ser editada pelo usuário. | |
| − | |||
| − | |||
| − | + | *'''Equipe''' | |
| − | + | Neste campo deve ser informada a equipe que a negociação criada será vinculada. | |
| + | A primeira regra é que o aplicativo irá respeitar a equipe que o lead esteja vinculado (caso seja um lead que possua equipe e que o vendedor seja um integrante).<br> | ||
| + | Caso a primeira regra não seja atendida (caso o lead não possua equipe ou o vendedor não esteja na mesma equipe) o aplicativo irá trazer as equipes que o vendedor faz parte.<br> | ||
| + | Em ambos os casos acima, o vendedor pode alterar a informação e selecionar alguma das equipes disponíveis (conforme equipes que o vendedor faz parte), para que a negociação aberta fique vinculada à equipe correta. | ||
| − | ====Solicitação de Ativação | + | *'''Funil de Vendas''' |
| + | Neste campo, deve ser definido o funil de vendas que a negociação ficará vinculada. No aplicativo do vendedor, esta informação não pode ser alterada durante o processo de venda. | ||
| + | O vendedor poderá selecionar um dos funis disponíveis conforme as equipes em que o mesmo estiver inserido | ||
| + | |||
| + | *'''Fase do Funil de Vendas''' | ||
| + | Neste campo, deve ser definido a fase do funil de vendas que a negociação ficará vinculada. No aplicativo do vendedor, esta informação não pode ser alterada durante o processo de venda. | ||
| + | O vendedor poderá selecionar uma das fases vinculadas ao funil de vendas selecionado. | ||
| + | |||
| + | '''3.''' Após o preenchimento das informações clique em "INICIAR NEGOCIAÇÃO". | ||
| + | |||
| + | [[Arquivo:2023-05-18 10-56.png|800x800px|semmoldura|centro]] | ||
| + | |||
| + | === Viabilidade Tecnica === | ||
| + | |||
| + | A partir do endereço informado no cadastro do lead, clique em ''CONSULTAR'', na sequência selecione o equipamento e a porta para realização da reserva. Por fim clique em "Salvar e Avançar".<br> | ||
| + | |||
| + | '''Obs.''' Caso o parâmetro de [[CRM / Dashboard Parâmetros do CRM / Passos da Venda | Viabilidade]] esteja como opcional, a reserva será opcional podendo avançar sem realizar a ação de reserva.<br> | ||
| + | |||
| + | === Campanha === | ||
| + | |||
| + | Selecione a campanha desejada. As listas de preços disponíveis na sequência são vinculadas a campanha selecionada. (seguindo a regra de Região > Campanha > Lista de Preço, configurada no ERP Voalle.)<br> | ||
| + | |||
| + | === Listas de Preço === | ||
| + | |||
| + | Selecione a lista de preços desejada. A seleção da lista afeta diretamente os serviços recorrentes que serão apresentados em tela e que poderão ser selecionados, bem como, define a precificação e formas de pagamento possíveis (também seguindo a regra de Região > Campanha > Lista de Preço, configurada no ERP Voalle.)<br> | ||
| + | |||
| + | Obs. Caso seja alterada a campanha, a tela será atualizada para trazer as listas de preço vinculadas a ela e assim os serviços conforme as novas opções selecionadas. <br /> | ||
| + | |||
| + | === Serviço Recorrente === | ||
| + | |||
| + | Selecione o serviço recorrente e na sequência selecione a forma de pagamento de acordo com o valor desejado.<br> | ||
| + | |||
| + | Ao avançar é possível editar o valor padrão do serviço até o valor mínimo e aplicar um desconto promocional de acordo com a campanha selecionada. Por fim, clique em Salvare avançar.<br> | ||
| + | |||
| + | ===Serviço Avulso=== | ||
| + | |||
| + | Caso haja a cobrança pelo serviço de ativação, selecione um serviço de acordo com sua forma de pagamento. <br> | ||
| + | |||
| + | A obrigatoriedade da venda do serviço de ativação é configurada no cadastro da campanha, na etapa Configurações Comerciais.<br> | ||
| + | |||
| + | '''Obs.'''Caso não houver serviços de ativação aplicados a lista de preços, esta etapa não será apresentada.<br> | ||
| + | |||
| + | Ao avançar é possível editar o valor padrão do serviço avulso até o valor mínimo e aplicar um desconto promocional de acordo com a campanha selecionada.<br> | ||
| + | |||
| + | ===Produtos=== | ||
| + | |||
| + | Caso haja a venda de produtos, selecione um de acordo com sua forma de pagamento. <br> | ||
| + | |||
| + | A obrigatoriedade da venda de produtos é configurada no cadastro da campanha, na etapa Configurações Comerciais.<br> | ||
| + | |||
| + | '''Obs.''' Caso não houver produtos aplicados a lista de preços, esta etapa não será apresentada. | ||
| + | |||
| + | Ao avançar é possível editar o valor padrão produto até o valor mínimo e aplicar um desconto promocional de acordo com a campanha selecionada.<br> | ||
| + | |||
| + | ===Solicitação de Ativação=== | ||
Devem ser preenchidas as informações quanto a solicitação de ativação que será aberta para realizar a ativação/instalação do serviço mensal contratado.<br> | Devem ser preenchidas as informações quanto a solicitação de ativação que será aberta para realizar a ativação/instalação do serviço mensal contratado.<br> | ||
| Linha 71: | Linha 120: | ||
*'''Descrição:''' Preenchimento da descrição da solicitação, será preenchida automaticamente com o texto padrão inserido no tipo de solicitação, caso exista, e ainda poderá ser preenchido/editado manualmente.<br> | *'''Descrição:''' Preenchimento da descrição da solicitação, será preenchida automaticamente com o texto padrão inserido no tipo de solicitação, caso exista, e ainda poderá ser preenchido/editado manualmente.<br> | ||
| − | + | ===Agendamento=== | |
Selecione um ''técnico responsável'' e na sequência clique na janela desejada da agenda apresentada em tela, de acordo com a data e horário. <br> | Selecione um ''técnico responsável'' e na sequência clique na janela desejada da agenda apresentada em tela, de acordo com a data e horário. <br> | ||
| Linha 78: | Linha 127: | ||
'''Obs:''' Esta etapa é opcional, caso não queira realizar o agendamento da solicitação de ativação, basta avançar. | '''Obs:''' Esta etapa é opcional, caso não queira realizar o agendamento da solicitação de ativação, basta avançar. | ||
| − | + | ===Contrato Pagamento / Serviço Recorrênte=== | |
Devem ser preenchidas as informações quanto ao contrato a ser gerado e parâmetros para a cobrança do serviço mensal do contrato, através da cobrança recorrente. | Devem ser preenchidas as informações quanto ao contrato a ser gerado e parâmetros para a cobrança do serviço mensal do contrato, através da cobrança recorrente. | ||
| Linha 92: | Linha 141: | ||
*'''Observação:''' Preenchimento de informações adicionais a serem preenchidas no contrato gerado.<br> | *'''Observação:''' Preenchimento de informações adicionais a serem preenchidas no contrato gerado.<br> | ||
| − | + | ||
| + | ===Pagamento Ativação / Serviço Avulso=== | ||
Devem ser preenchidas as informações quanto a cobrança do serviço de ativação. | Devem ser preenchidas as informações quanto a cobrança do serviço de ativação. | ||
| Linha 108: | Linha 158: | ||
*'''Forma de Pagamento:''' Define a forma de pagamento para o valor referente ao serviço de ativação (somente aplicável quando definido para não agrupar na mensalidade, pois caso agrupado, respeita a forma de pagamento do contrato)<br> | *'''Forma de Pagamento:''' Define a forma de pagamento para o valor referente ao serviço de ativação (somente aplicável quando definido para não agrupar na mensalidade, pois caso agrupado, respeita a forma de pagamento do contrato)<br> | ||
| − | + | Devem ser preenchidas as informações quanto a cobrança da venda de produtos.<br> | |
| − | + | ===Pagamento Produtos=== | |
*'''Agrupar na Mensalidade:''' | *'''Agrupar na Mensalidade:''' | ||
| Linha 124: | Linha 174: | ||
*'''Forma de Pagamento:''' Define a forma de pagamento para o valor referente a venda de produtos (somente aplicável quando definido para não agrupar na mensalidade, pois caso agrupado, respeita a forma de pagamento do contrato)<br> | *'''Forma de Pagamento:''' Define a forma de pagamento para o valor referente a venda de produtos (somente aplicável quando definido para não agrupar na mensalidade, pois caso agrupado, respeita a forma de pagamento do contrato)<br> | ||
| − | + | ||
| + | ===Preenchimento dos dados obrigatórios=== | ||
Devem ser preenchidas todas as informações obrigatórias com relação aos dados do cliente e dados do endereço do cliente, conforme parametrização realizada, onde as opções podem ser obrigatórias (*) opcionais ou ausentes.<br> | Devem ser preenchidas todas as informações obrigatórias com relação aos dados do cliente e dados do endereço do cliente, conforme parametrização realizada, onde as opções podem ser obrigatórias (*) opcionais ou ausentes.<br> | ||
| − | + | ===Confirmação de Dados=== | |
Nesta tela é possível visualizar todos os dados fornecidos ao longo do processo de venda e então, se algo estiver errado, retornar até o menu em específico para ajustar.<br> | Nesta tela é possível visualizar todos os dados fornecidos ao longo do processo de venda e então, se algo estiver errado, retornar até o menu em específico para ajustar.<br> | ||
| − | Esta é a última etapa da venda, ao confirmar, o aplicativo irá finalizar o processo e realizar a requisição para o ERP Voalle, de modo que seja realizado todo o processo da finalização da venda, que inclui:<br> | + | Esta é a última etapa da venda, selecione o motivo do ganho e '''ao confirmar''', o aplicativo irá finalizar o processo e realizar a requisição para o ERP Voalle, de modo que seja realizado todo o processo da finalização da venda, que inclui:<br> |
* Geração do Contrato<br> | * Geração do Contrato<br> | ||
| Linha 139: | Linha 190: | ||
* Geração do usuário de acesso ao portal de relacionamento (se for o caso)<br> | * Geração do usuário de acesso ao portal de relacionamento (se for o caso)<br> | ||
* Geração do Pedido de Venda referente ao Serviço de Ativação e Venda de Produtos<br> | * Geração do Pedido de Venda referente ao Serviço de Ativação e Venda de Produtos<br> | ||
| − | * Geração da Cobrança ( | + | * Geração da Cobrança (Títulos e Notas ou Títulos, Faturas e Notas) acerca do Serviço de Ativação e Venda de Produtos<br> |
| − | + | ===Tela de Confirmação da Venda=== | |
Nesta tela é possível visualizar o resumo da venda realizada trazendo: | Nesta tela é possível visualizar o resumo da venda realizada trazendo: | ||
| Linha 148: | Linha 199: | ||
* O número do contrato gerado | * O número do contrato gerado | ||
* Usuário e senha do portal de relacionamento do cliente. | * Usuário e senha do portal de relacionamento do cliente. | ||
| + | |||
==Veja Também == | ==Veja Também == | ||
Edição das 14h59min de 18 de maio de 2023
Aplicativo
V-Seller
Funcionalidade
Realizar Nova Venda
Objetivo da Funcionalidade
O objetivo deste processo é iniciar e concluir uma venda à partir do cadastro de um lead, até a geração do contrato e a efetivação do cliente. Além disso, a geração de todas as funcionalidades acessórias já trazidas pelo Sistema. (usuário do portal, aplicativo de relacionamento, documento para assinatura eletrônica de documentos, solicitação de ativação do serviço, cobrança do serviço de instalação e venda de produtos, seja cobrança à parte ou para agrupar na mensalidade, entre outros).
Requisitos
O processo da venda somente pode ser executado de forma online.
Ações
Como realizar uma nova venda
Este processo somente poderá ser iniciado após a consulta de cobertura do lead, sendo assim o vendedor poderá:
1 - Cadastrar um novo lead, consulta da cobertura e se o status for “Possui Cobertura”, poderá iniciar a negociação de venda, à partir do ícone “Realizar Nova Venda”.
2 - Buscar um lead cadastrado anteriormente a partir do botão "Listagem de Leads", se o status desse lead for “Possui Cobertura”, poderá iniciar a negociação de venda, à partir do ícone “Realizar Nova Venda”.
3 - Buscar um cliente a partir do botão "Busca de Clientes", realizar a consulta de cobertura e se o status do cliente for “Possui Cobertura”, poderá iniciar a negociação de venda, à partir do ícone “Realizar Nova Venda”.
Obs: Caso o status dos cadastros resutarem em Não possui cobertura ou Não consultou cobertura, ou até mesmo se o aparelho estiver offline, é possível apenas salvar o lead ou informar um novo endereço.
Realizar Nova Venda
1. O processo de venda começa efetivamente após o resultado de sucesso na consulta da cobertura.
2. Após o vendedor ter clicado em “Realizar nova venda" ele precisará preencher as seguintes informações da negociação de venda:
- Nome/Razão Social
Neste campo deve ser preenchido o nome (em caso de pessoa física) ou a razão social (em caso de pessoa jurídica) do cliente da venda que será iniciada, essa informação já virá preenchido conforme etapas anteriores já realizadas e ainda poderá ser editada nesta tela ou posterior a ela, em telas específicas para o preenchimento dos dados pessoais do cliente.
- CPF/CNPJ
Neste campo será apresentado o CPF (em caso de pessoa física) ou o CNPJ (em caso de pessoa jurídica) do cliente da venda que será iniciada, essa informação pode já vir preenchida, caso tenha sido informada em etapas anteriores, e caso esteja preenchida, não poderá ser editada, assim como, após o preenchimento, o documento não poderá mais ser editada.
- Título da Negociação
Neste campo será apresentado o título da negociação, a partir da concatenação da informação “Negociação com” e o nome do cliente. Essa informação poderá ser editada pelo usuário.
- Equipe
Neste campo deve ser informada a equipe que a negociação criada será vinculada.
A primeira regra é que o aplicativo irá respeitar a equipe que o lead esteja vinculado (caso seja um lead que possua equipe e que o vendedor seja um integrante).
Caso a primeira regra não seja atendida (caso o lead não possua equipe ou o vendedor não esteja na mesma equipe) o aplicativo irá trazer as equipes que o vendedor faz parte.
Em ambos os casos acima, o vendedor pode alterar a informação e selecionar alguma das equipes disponíveis (conforme equipes que o vendedor faz parte), para que a negociação aberta fique vinculada à equipe correta.
- Funil de Vendas
Neste campo, deve ser definido o funil de vendas que a negociação ficará vinculada. No aplicativo do vendedor, esta informação não pode ser alterada durante o processo de venda. O vendedor poderá selecionar um dos funis disponíveis conforme as equipes em que o mesmo estiver inserido
- Fase do Funil de Vendas
Neste campo, deve ser definido a fase do funil de vendas que a negociação ficará vinculada. No aplicativo do vendedor, esta informação não pode ser alterada durante o processo de venda. O vendedor poderá selecionar uma das fases vinculadas ao funil de vendas selecionado.
3. Após o preenchimento das informações clique em "INICIAR NEGOCIAÇÃO".
Viabilidade Tecnica
A partir do endereço informado no cadastro do lead, clique em CONSULTAR, na sequência selecione o equipamento e a porta para realização da reserva. Por fim clique em "Salvar e Avançar".
Obs. Caso o parâmetro de Viabilidade esteja como opcional, a reserva será opcional podendo avançar sem realizar a ação de reserva.
Campanha
Selecione a campanha desejada. As listas de preços disponíveis na sequência são vinculadas a campanha selecionada. (seguindo a regra de Região > Campanha > Lista de Preço, configurada no ERP Voalle.)
Listas de Preço
Selecione a lista de preços desejada. A seleção da lista afeta diretamente os serviços recorrentes que serão apresentados em tela e que poderão ser selecionados, bem como, define a precificação e formas de pagamento possíveis (também seguindo a regra de Região > Campanha > Lista de Preço, configurada no ERP Voalle.)
Obs. Caso seja alterada a campanha, a tela será atualizada para trazer as listas de preço vinculadas a ela e assim os serviços conforme as novas opções selecionadas.
Serviço Recorrente
Selecione o serviço recorrente e na sequência selecione a forma de pagamento de acordo com o valor desejado.
Ao avançar é possível editar o valor padrão do serviço até o valor mínimo e aplicar um desconto promocional de acordo com a campanha selecionada. Por fim, clique em Salvare avançar.
Serviço Avulso
Caso haja a cobrança pelo serviço de ativação, selecione um serviço de acordo com sua forma de pagamento.
A obrigatoriedade da venda do serviço de ativação é configurada no cadastro da campanha, na etapa Configurações Comerciais.
Obs.Caso não houver serviços de ativação aplicados a lista de preços, esta etapa não será apresentada.
Ao avançar é possível editar o valor padrão do serviço avulso até o valor mínimo e aplicar um desconto promocional de acordo com a campanha selecionada.
Produtos
Caso haja a venda de produtos, selecione um de acordo com sua forma de pagamento.
A obrigatoriedade da venda de produtos é configurada no cadastro da campanha, na etapa Configurações Comerciais.
Obs. Caso não houver produtos aplicados a lista de preços, esta etapa não será apresentada.
Ao avançar é possível editar o valor padrão produto até o valor mínimo e aplicar um desconto promocional de acordo com a campanha selecionada.
Solicitação de Ativação
Devem ser preenchidas as informações quanto a solicitação de ativação que será aberta para realizar a ativação/instalação do serviço mensal contratado.
- Tipo de Solicitação: Preenchimento do tipo de solicitação para a solicitação de ativação (conforme parametrização: 1º Região de Ativação; caso em branco: 2º Local de Venda conforme Região Comercial).
Catálogo de Serviços: Preenchimento do Catálogo de Serviços, conforme catálogos vinculados ao tipo de solicitação escolhido.
- Data do Prazo: Definição do data de prazo da solicitação de ativação (data limite de atendimento para cumprimento da SLA) conforme a situação definida no tipo de solicitação. Caso não esteja definido no tipo de solicitação ou esteja como “Manual”, a data poderá ser preenchida/editada manualmente.
- Hora do Prazo: Definição da hora de prazo da solicitação de ativação (data limite de atendimento para cumprimento da SLA) conforme a situação definida no tipo de solicitação. Caso não esteja definido no tipo de solicitação ou esteja como “Manual”, a hora poderá ser preenchida/editada manualmente.
- Descrição: Preenchimento da descrição da solicitação, será preenchida automaticamente com o texto padrão inserido no tipo de solicitação, caso exista, e ainda poderá ser preenchido/editado manualmente.
Agendamento
Selecione um técnico responsável e na sequência clique na janela desejada da agenda apresentada em tela, de acordo com a data e horário.
Na janela aberta informe o período de agendamento e se desejar, adicione alguma observação, por fim clique em Confirmar.
Obs: Esta etapa é opcional, caso não queira realizar o agendamento da solicitação de ativação, basta avançar.
Contrato Pagamento / Serviço Recorrênte
Devem ser preenchidas as informações quanto ao contrato a ser gerado e parâmetros para a cobrança do serviço mensal do contrato, através da cobrança recorrente.
- Tipo de Contrato: Definição do Tipo de Contrato que o contrato gerado irá utilizar, bem como, da utilização das regras previstas no tipo de contrato.
- Forma de Pagamento: Definição da Forma de Pagamento que o contrato gerado irá utilizar para geração da cobrança mensal, essa informação virá preenchida automaticamente à partir do serviço mensal escolhido.
- Tipo de Cobrança: Definição do Tipo de Cobrança que o contrato gerado irá utilizar para geração da cobrança mensal, essa informação poderá ser filtrada conforme o serviço mensal escolhido.
- Dia de Vencimento: Definição do Dia de Vencimento que o contrato gerado irá utilizar para geração da cobrança mensal, essa informação poderá ser filtrada conforme tipo de contrato escolhido.
- Observação: Preenchimento de informações adicionais a serem preenchidas no contrato gerado.
Pagamento Ativação / Serviço Avulso
Devem ser preenchidas as informações quanto a cobrança do serviço de ativação.
- Agrupar na Mensalidade:
Sim: Define que o valor referente ao serviço de ativação será agrupado junto a cobrança mensal do contrato, compondo um mesmo boleto.
Não: Define que o valor referente ao serviço de ativação não será agrupado junto a cobrança mensal do contrato, portanto gerando um boleto de cobrança separado.
- Condição de Pagamento: Define a quantidade de parcelas que o valor referente ao serviço de ativação será dividido.
- Data para a primeira parcela: Define a data da primeira parcela do valor referente ao serviço de ativação (somente aplicável quando definido para não agrupar na mensalidade, pois caso agrupado, respeita o vencimento do contrato)
- Tipo de Cobrança: Define o tipo de cobrança para o valor referente ao serviço de ativação (somente aplicável quando definido para não agrupar na mensalidade, pois caso agrupado, respeita o tipo de cobrança do contrato)
- Forma de Pagamento: Define a forma de pagamento para o valor referente ao serviço de ativação (somente aplicável quando definido para não agrupar na mensalidade, pois caso agrupado, respeita a forma de pagamento do contrato)
Devem ser preenchidas as informações quanto a cobrança da venda de produtos.
Pagamento Produtos
- Agrupar na Mensalidade:
Sim: Define que o valor referente a venda de produtos será agrupada junto a cobrança mensal do contrato, compondo um mesmo boleto.
Não: Define que o valor referente a venda de produtos não será agrupada junto a cobrança mensal do contrato, portanto gerando um boleto de cobrança separado.
- Condição de Pagamento: Define a quantidade de parcelas que o valor referente a venda de produtos será dividido.
- Data para a primeira parcela: Define a data da primeira parcela do valor referente a venda de produtos (somente aplicável quando definido para não agrupar na mensalidade, pois caso agrupado, respeita o vencimento do contrato)
- Tipo de Cobrança: Define o tipo de cobrança para o valor referente a venda de produtos (somente aplicável quando definido para não agrupar na mensalidade, pois caso agrupado, respeita o tipo de cobrança do contrato)
- Forma de Pagamento: Define a forma de pagamento para o valor referente a venda de produtos (somente aplicável quando definido para não agrupar na mensalidade, pois caso agrupado, respeita a forma de pagamento do contrato)
Preenchimento dos dados obrigatórios
Devem ser preenchidas todas as informações obrigatórias com relação aos dados do cliente e dados do endereço do cliente, conforme parametrização realizada, onde as opções podem ser obrigatórias (*) opcionais ou ausentes.
Confirmação de Dados
Nesta tela é possível visualizar todos os dados fornecidos ao longo do processo de venda e então, se algo estiver errado, retornar até o menu em específico para ajustar.
Esta é a última etapa da venda, selecione o motivo do ganho e ao confirmar, o aplicativo irá finalizar o processo e realizar a requisição para o ERP Voalle, de modo que seja realizado todo o processo da finalização da venda, que inclui:
- Geração do Contrato
- Geração da Solicitação de Ativação
- Geração do documento para Assinatura Eletrônica (se for o caso)
- Geração do usuário de acesso ao portal de relacionamento (se for o caso)
- Geração do Pedido de Venda referente ao Serviço de Ativação e Venda de Produtos
- Geração da Cobrança (Títulos e Notas ou Títulos, Faturas e Notas) acerca do Serviço de Ativação e Venda de Produtos
Tela de Confirmação da Venda
Nesta tela é possível visualizar o resumo da venda realizada trazendo:
- O número do protocolo de venda
- O número do contrato gerado
- Usuário e senha do portal de relacionamento do cliente.