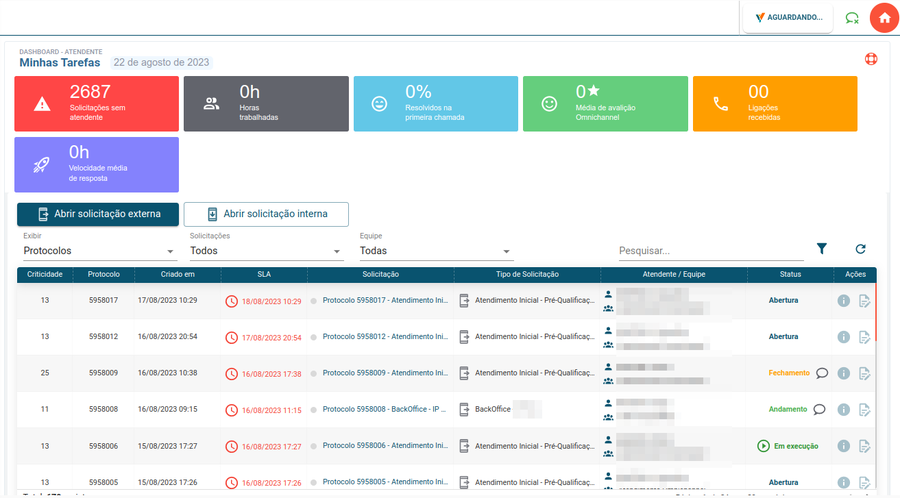Mudanças entre as edições de "Dashboard Atendente"
| (9 revisões intermediárias pelo mesmo usuário não estão sendo mostradas) | |||
| Linha 1: | Linha 1: | ||
| − | + | == Rotina == | |
| + | ''Suíte / Operações / Minhas Tarefas''<br> | ||
| + | |||
| + | Ícone [[Arquivo:2023-05-03 17-16.png|semmolduram]] | ||
| + | |||
| + | |||
| + | [[Arquivo:2023-08-22 17-11.png|800x800px|semmoldura|centro]] | ||
| − | |||
| − | |||
| − | |||
=== Objetivo da Rotina === | === Objetivo da Rotina === | ||
| − | * | + | * Analisar indicadores de atendimento de forma individual; |
| − | * Alterar status de atendimento para Solução Omnichannel (Online/ | + | * Alterar status de atendimento para Solução Omnichannel (Online/Offline/Ausente); |
* Visualizar listagem de solicitações sob responsabilidade do usuário; | * Visualizar listagem de solicitações sob responsabilidade do usuário; | ||
| + | * Visualizar listagem de solicitações pertencentes a equipe ao qual o usuário é integrante, porém sem atendente responsável. | ||
* Acessar solicitações sob responsabilidade do usuário; | * Acessar solicitações sob responsabilidade do usuário; | ||
| + | * Acessar solicitações da equipe, sem atendente responsável, para que o usuário possa se apropriar; | ||
* Receber solicitações; | * Receber solicitações; | ||
* Gerar novas solicitações; | * Gerar novas solicitações; | ||
| + | * Realizar atendimento a clientes; | ||
| − | == | + | |
| + | |||
| + | == [[Conceitos de Service Desk]] == | ||
* '''Agente Omnichannel:''' Usuário do sistema responsável pelo atendimento das solicitações omnichannel; | * '''Agente Omnichannel:''' Usuário do sistema responsável pelo atendimento das solicitações omnichannel; | ||
* '''Atendente:''' Usuário do sistema responsável pelo atendimento das solicitações em geral; | * '''Atendente:''' Usuário do sistema responsável pelo atendimento das solicitações em geral; | ||
| − | |||
| − | |||
* '''Categorias:''' Uma categoria é a denominação ou classificação do serviço prestado pela empresa ou demanda a ser realizada, por exemplo: Ativação / Instalação Fibra, Manutenção / Fibra. | * '''Categorias:''' Uma categoria é a denominação ou classificação do serviço prestado pela empresa ou demanda a ser realizada, por exemplo: Ativação / Instalação Fibra, Manutenção / Fibra. | ||
| Linha 27: | Linha 33: | ||
* '''Matrizes de Categorias:''' Uma Matriz de categoria une categorias, em até 5 níveis (efeito cascata), Tipo de solicitação, catálogo de serviço e Situação de SLA, a fim de facilitar a classificação das demandas. | * '''Matrizes de Categorias:''' Uma Matriz de categoria une categorias, em até 5 níveis (efeito cascata), Tipo de solicitação, catálogo de serviço e Situação de SLA, a fim de facilitar a classificação das demandas. | ||
| − | * ''' | + | * '''Tarefas:''' Qualquer atividade que deve ser executada por determinados colaboradores. A tarefa pode ser avulsa, solicitada por alguém ou vinculada a algo maior, como Projetos ou Protocolos. |
| + | |||
| + | ==Requisitos== | ||
| + | |||
| + | Para que seja possível realizar atendimentos em solicitações, antes é necessário: | ||
| − | * ''' | + | *Configurar as Ações e Widgets para cada perfil de usuário que realizará atendimentos, esta configuração é realizada na rotina ''Service Desk / Operações / Dashboard - Parâmetros do Atendimento'' > menu > ''Perfis''. Para definir e configurar perfis de usuários acesse a rotina Configurações / Perfis. Saiba como configurar clicando aqui: '''[[Configurações de Perfis]]'''. |
| − | * ''' | + | *Se desejar, configurar as Ações em ''Service Desk / Operações / Dashboard - Parâmetros do Atendimento > Ações''. Saiba como configurar clicando aqui: '''[[Configurações de Ações]]'''. |
| + | *Para que o cliente possa ser atendido, ele deve ter um contrato com sua Empresa. Caso contrário, o ícone de atendimento {{Icone|tipo=Novo-atendimento}} não estará ativo. | ||
== Visão Geral == | == Visão Geral == | ||
| − | |||
| + | [[Arquivo:2023-08-22 17-13.png|900x900px|semmoldura|centro]] | ||
| − | |||
| − | |||
| − | |||
| − | |||
'''Ajuda da Rotina''' {{Icone|tipo=ajuda}}: Ao clicar no ícone, você é direcionado à pagina da Wiki com o conteúdo sobre a rotina. | '''Ajuda da Rotina''' {{Icone|tipo=ajuda}}: Ao clicar no ícone, você é direcionado à pagina da Wiki com o conteúdo sobre a rotina. | ||
| − | ''' | + | '''Filtro Avançado''' {{Icone|tipo=filtro}}: Utilize filtros para buscar itens da rotina.<br> |
| − | ''' | + | '''Pesquisar''': Faça uma pesquisa livre por palavras e itens da rotina. <br> |
| − | == Funcionalidades do Dashboard == | + | == Funcionalidades e Ferramentas do Dashboard == |
[[Arquivo:2023-02-20 15-59.png|semmoldura|miniaturadaimagem]] '''Clique nos títulos para expandir as informações!'''<br> | [[Arquivo:2023-02-20 15-59.png|semmoldura|miniaturadaimagem]] '''Clique nos títulos para expandir as informações!'''<br> | ||
| − | |||
| − | |||
| − | |||
| − | |||
</div> | </div> | ||
| − | < | + | <h2><span class="mw-headline"><span class="mw-customtoggle-15022021 title-toggle"> Ferramentas</span></span></h2> |
| − | <div class="mw-collapsible mw-collapsed" id="mw-customcollapsible- | + | <div class="mw-collapsible mw-collapsed" id="mw-customcollapsible-15022021" style="margin-left: 1.25em;"> |
| − | |||
| − | |||
| − | |||
| − | ''' | + | '''Aguardando:''' Este ícone indica o status do agente omnichannel.<br> |
| − | |||
| − | |||
| − | ''' | + | * Online, o ícone indicará '''AGUARDANDO''' novos atendimentos; [[Arquivo:2023-02-22 13-36.png|semmoldura|miniaturadaimagem]] <br> |
| − | |||
| − | |||
| − | |||
| − | |||
| − | ''' | + | * Ausente, o ícone indicará '''PAUSADO''' para novos atendimentos; [[Arquivo:2023-02-22 15-40.png|semmoldura|miniaturadaimagem]] <br> |
| − | + | * Offline, o ícone não será apresentado;<br> | |
| − | |||
| − | |||
| − | + | '''Alterar/Encerrar Omnichannel:''' [[Arquivo:2023-02-22 13-37 1.png|semmoldura|miniaturadaimagem]] Utilize esta ferramenta para alterar o status de agente omnichannel;<br> | |
| − | |||
| − | |||
| − | ''' | + | '''Ir para listagem de solicitações:''' [[Arquivo:2023-02-22 13-37.png|semmoldura|miniaturadaimagem]] Este ícone, ao ser clicado durante algum atendimento, irá direcionar a tela para a listagem de solicitações;<br> |
| − | |||
| − | |||
| − | |||
| − | |||
| − | |||
| − | |||
| − | |||
| − | |||
| − | |||
| − | |||
| − | |||
| − | |||
| − | |||
| − | |||
| − | |||
| − | |||
| − | |||
| − | |||
</div> | </div> | ||
| − | < | + | <h2><span class="mw-headline"><span class="mw-customtoggle-13022021 title-toggle">Indicadores</span></span> </h2> |
| − | <div class="mw-collapsible mw-collapsed" id="mw-customcollapsible- | + | <div class="mw-collapsible mw-collapsed" id="mw-customcollapsible-13022021" style="margin-left: 1.25em;"> |
| − | |||
| − | |||
| − | |||
| − | |||
| − | |||
| − | + | Os indicadores apresentados são correspondentes as ações e demandas do atendente/agente omnichannel em tempo real.<br> | |
| − | * | + | * '''Solicitações sem Atendente:''' Apresenta a quantidade de solicitações da equipe que estão sem usuário responsável pelo atendimento;<br> |
| − | * | + | * '''Horas trabalhadas:''' Indica as horas trabalhadas em execução (play) de alguma atividade;<br> |
| + | * '''Resolvidos na primeira chamada:''' Indica a porcentagem de solicitações encerradas no primeiro atendimento;<br> | ||
| − | + | * '''Média de Avaliação Omnichannel:''' Indica a média de avaliação de clientes aplicada aos atendimentos via Omnichannel;<br> | |
| − | * ''' | + | * '''Ligações recebidas:''' Apresenta a quantidade de ligações recebidas;<br> |
| − | * ''' | + | * '''Velocidade média de resposta:''' Indica a velocidade média de respostas dadas ao cliente, ou seja, quanto tempo em média o usuário demora para responder o cliente; |
</div> | </div> | ||
| − | < | + | <h2><span class="mw-headline"><span class="mw-customtoggle-13012021 title-toggle">Listagem de Solicitações</span></span></h2> |
<div class="mw-collapsible mw-collapsed" id="mw-customcollapsible-13012021" style="margin-left: 1.25em;"> | <div class="mw-collapsible mw-collapsed" id="mw-customcollapsible-13012021" style="margin-left: 1.25em;"> | ||
| − | |||
| − | |||
| − | |||
| − | |||
| − | |||
| − | |||
| − | |||
| − | |||
| − | |||
| − | |||
| − | |||
| − | |||
| − | |||
| − | |||
| − | |||
| − | |||
| − | |||
| − | |||
| − | |||
| − | |||
| − | |||
| − | |||
| − | |||
| − | |||
| − | |||
| − | |||
| − | |||
| − | |||
| − | |||
| − | |||
| − | |||
| − | |||
| − | |||
| − | |||
| − | + | ===Como gerar uma nova solicitação === | |
| − | |||
| − | |||
| − | |||
| − | ''' | + | '''1.''' Clique em "Gerar nova solicitação" {{Icone|tipo=adicionar}}; |
| − | + | '''2.''' No campo de pesquisa "Informe um CPF/CNPJ, Nome, Telefone, Protocolo ou Etiqueta" insira a informação para encontrar o cliente desejado; <br> | |
| − | |||
| − | = | + | '''3.''' Ao encontrar, a pessoa desejada clique no ícone "Iniciar novo atendimento" {{Icone|tipo=Novo-atendimento}}; |
| − | + | '''3.1''' Para consultar informações, clique no ícone "Consultar Informações da pessoa"{{Icone|tipo=information}}; | |
| + | '''4.''' Identifique e selecione o solicitande da demanda (cliente ou pessoa que está demandando), na sequencia clique em "SELECIONAR SOLICITANTE"; | ||
| − | ''' | + | '''5.''' Por fim clique em "CRIAR NOVA SOLICITAÇÃO" e confirme sua ação; |
| − | |||
| − | |||
| − | + | '''6.''' Na sequência classifique e realize o atendimento; | |
| − | + | ===Como visualizar detalhes de uma solicitação da listagem=== | |
| − | |||
| − | |||
| − | |||
| − | |||
| − | |||
| − | |||
| − | |||
| − | ''' | + | '''1.''' Busque e identifique a solicitação que desejada; |
| − | + | '''2.''' Agora clique no ícone "Detalhes da solicitação" {{Icone|tipo=Consultar_portabilidade}}; | |
| − | |||
| − | |||
| − | |||
| − | |||
| − | |||
| − | |||
| − | |||
| − | |||
| − | |||
| − | |||
| − | |||
| − | ''' | ||
| − | |||
| − | |||
| − | |||
| − | |||
| − | |||
| − | |||
| − | |||
| − | |||
| − | |||
| − | |||
| − | |||
| − | |||
| − | |||
| − | + | '''3.''' No modal aberto será possível visualizar os detalhes; | |
| − | + | ===Como acessar uma solicitação da listagem=== | |
| − | + | '''1.''' Busque e identifique a solicitação que desejada; | |
| − | + | '''2.''' Agora clique no ícone "Ir para a página da solicitação" {{Icone|tipo=ir_para}}; | |
| − | + | === Como iniciar um atendimento de uma solicitação da listagem === | |
| + | '''1.''' Busque e identifique a solicitação que desejada; | ||
| − | + | '''2.''' Agora clique no ícone "Iniciar" [[Arquivo:2023-02-23 11-19.png|semmoldura| miniaturadaimagem]]; | |
Edição atual tal como às 17h21min de 22 de agosto de 2023
Rotina
Suíte / Operações / Minhas Tarefas
Ícone
Objetivo da Rotina
- Analisar indicadores de atendimento de forma individual;
- Alterar status de atendimento para Solução Omnichannel (Online/Offline/Ausente);
- Visualizar listagem de solicitações sob responsabilidade do usuário;
- Visualizar listagem de solicitações pertencentes a equipe ao qual o usuário é integrante, porém sem atendente responsável.
- Acessar solicitações sob responsabilidade do usuário;
- Acessar solicitações da equipe, sem atendente responsável, para que o usuário possa se apropriar;
- Receber solicitações;
- Gerar novas solicitações;
- Realizar atendimento a clientes;
Conceitos de Service Desk
- Agente Omnichannel: Usuário do sistema responsável pelo atendimento das solicitações omnichannel;
- Atendente: Usuário do sistema responsável pelo atendimento das solicitações em geral;
- Categorias: Uma categoria é a denominação ou classificação do serviço prestado pela empresa ou demanda a ser realizada, por exemplo: Ativação / Instalação Fibra, Manutenção / Fibra.
- Matrizes de Categorias: Uma Matriz de categoria une categorias, em até 5 níveis (efeito cascata), Tipo de solicitação, catálogo de serviço e Situação de SLA, a fim de facilitar a classificação das demandas.
- Tarefas: Qualquer atividade que deve ser executada por determinados colaboradores. A tarefa pode ser avulsa, solicitada por alguém ou vinculada a algo maior, como Projetos ou Protocolos.
Requisitos
Para que seja possível realizar atendimentos em solicitações, antes é necessário:
- Configurar as Ações e Widgets para cada perfil de usuário que realizará atendimentos, esta configuração é realizada na rotina Service Desk / Operações / Dashboard - Parâmetros do Atendimento > menu > Perfis. Para definir e configurar perfis de usuários acesse a rotina Configurações / Perfis. Saiba como configurar clicando aqui: Configurações de Perfis.
- Se desejar, configurar as Ações em Service Desk / Operações / Dashboard - Parâmetros do Atendimento > Ações. Saiba como configurar clicando aqui: Configurações de Ações.
- Para que o cliente possa ser atendido, ele deve ter um contrato com sua Empresa. Caso contrário, o ícone de atendimento
 não estará ativo.
não estará ativo.
Visão Geral
Ajuda da Rotina ![]() : Ao clicar no ícone, você é direcionado à pagina da Wiki com o conteúdo sobre a rotina.
: Ao clicar no ícone, você é direcionado à pagina da Wiki com o conteúdo sobre a rotina.
Filtro Avançado ![]() : Utilize filtros para buscar itens da rotina.
: Utilize filtros para buscar itens da rotina.
Pesquisar: Faça uma pesquisa livre por palavras e itens da rotina.
Funcionalidades e Ferramentas do Dashboard
Clique nos títulos para expandir as informações!
Ferramentas
Aguardando: Este ícone indica o status do agente omnichannel.
- Online, o ícone indicará AGUARDANDO novos atendimentos; Erro ao criar miniatura: Não foi possível salvar a miniatura no destino
- Ausente, o ícone indicará PAUSADO para novos atendimentos; Erro ao criar miniatura: Não foi possível salvar a miniatura no destino
- Offline, o ícone não será apresentado;
Ir para listagem de solicitações:
Indicadores
Os indicadores apresentados são correspondentes as ações e demandas do atendente/agente omnichannel em tempo real.
- Solicitações sem Atendente: Apresenta a quantidade de solicitações da equipe que estão sem usuário responsável pelo atendimento;
- Horas trabalhadas: Indica as horas trabalhadas em execução (play) de alguma atividade;
- Resolvidos na primeira chamada: Indica a porcentagem de solicitações encerradas no primeiro atendimento;
- Média de Avaliação Omnichannel: Indica a média de avaliação de clientes aplicada aos atendimentos via Omnichannel;
- Ligações recebidas: Apresenta a quantidade de ligações recebidas;
- Velocidade média de resposta: Indica a velocidade média de respostas dadas ao cliente, ou seja, quanto tempo em média o usuário demora para responder o cliente;
Listagem de Solicitações
Como gerar uma nova solicitação
1. Clique em "Gerar nova solicitação" ![]() ;
;
2. No campo de pesquisa "Informe um CPF/CNPJ, Nome, Telefone, Protocolo ou Etiqueta" insira a informação para encontrar o cliente desejado;
3. Ao encontrar, a pessoa desejada clique no ícone "Iniciar novo atendimento" ![]() ;
;
3.1 Para consultar informações, clique no ícone "Consultar Informações da pessoa"![]() ;
;
4. Identifique e selecione o solicitande da demanda (cliente ou pessoa que está demandando), na sequencia clique em "SELECIONAR SOLICITANTE";
5. Por fim clique em "CRIAR NOVA SOLICITAÇÃO" e confirme sua ação;
6. Na sequência classifique e realize o atendimento;
Como visualizar detalhes de uma solicitação da listagem
1. Busque e identifique a solicitação que desejada;
2. Agora clique no ícone "Detalhes da solicitação" ![]() ;
;
3. No modal aberto será possível visualizar os detalhes;
Como acessar uma solicitação da listagem
1. Busque e identifique a solicitação que desejada;
2. Agora clique no ícone "Ir para a página da solicitação" ![]() ;
;
Como iniciar um atendimento de uma solicitação da listagem
1. Busque e identifique a solicitação que desejada;
2. Agora clique no ícone "Iniciar"