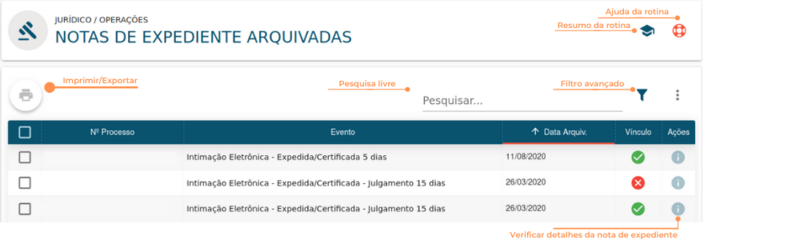Mudanças entre as edições de "Notas Arquivadas"
(Sem diferença)
|
Edição atual tal como às 17h06min de 8 de abril de 2021
Rotina
Este menu poderá ser acessado através das seguintes rotinas:
Jurídico / Operações / Dashboard - Notas de Expediente
Jurídico / Operações / Dashboard - Advogado
Menu
Notas arquivadas
Objetivo da rotina
Possibilitar a visualização das Notas de Expediente arquivadas.
Principais conceitos
Arquivar: No ERPVoalle Jurídico, Arquivar corresponde ao ato de Arquivar uma Nota de Expediente (significando, portanto, que esta Nota de Expediente possui todas as atividades correspondentes finalizadas ou Notas de Expediente que não há nada a fazer).
E-proc: É um dos sistemas de tramitação de processos eletrônicos do judiciário brasileiro, presente em alguns estados da federação e instâncias, como por exemplo Primeira e Segunda Instâncias da Justiça Estadual do Rio Grande do Sul, Tribunal Regional Federal da 4ª Região, dentre outros.
Evento: No módulo Jurídico do ERPVoalle, o evento é o campo destinado para incluir o que se trata a Nota de Expediente. Exemplo: intimação eletrônica.
Medida Cabível: É algo a ser feito a respeito da nota de expediente. Por exemplo se a Nota de Expediente está intimando o advogado a apresentar contestação, a medida cabível dessa Nota de Expediente é contestação.
Nota de Expediente: Notas utilizadas para informar o estado atual em que o processo se encontra. Normalmente são publicadas no Diário Oficial da Justiça Eletrônico para atualizar as partes envolvidas no processo.
Processo: É uma ação judicial ou a sequência de atos predefinidos de acordo com a lei, com o objetivo de alcançar um resultado com relevância jurídica.
Requisitos
Para que seja possível ter uma Nota de Expediente arquivada, é necessário:
- Cadastro de Notas de Expediente - em Jurídico / Operações / Dashboard - Notas de Expediente, menu "Notas pendentes";
- Arquivar a Nota de Expediente - em Jurídico / Operações / Dashboard - Notas de Expediente, menu "Notas pendentes";
- Arquivar a Nota de Expediente - em Jurídico / Operações / Dashboard - Notas de Expediente, menu "Notas revisadas".
Funcionalidades
Resumo da Rotina ![]() : Aqui você vê informações sobre as principais funções da rotina.
: Aqui você vê informações sobre as principais funções da rotina.
Ajuda da Rotina ![]() : Ao clicar no ícone, você é direcionado à pagina da Wiki com o conteúdo sobre a rotina.
: Ao clicar no ícone, você é direcionado à pagina da Wiki com o conteúdo sobre a rotina.
Filtro Avançado ![]() : Utilize filtros para buscar itens da rotina.
: Utilize filtros para buscar itens da rotina.
Pesquisar: Faça uma pesquisa livre por palavras e itens da rotina.
Passo a passo da rotina
Como otimizar a busca das Notas Arquivadas
1. Acesse as rotinas Jurídico / Operações / Dashboard – Notas de Expediente e Jurídico / Operações / Dashboard – Advogado menu Notas Arquivadas.
2. No ícone ![]() é possível ajustar diversos filtros conforme suas necessidades, facilitando a busca:
é possível ajustar diversos filtros conforme suas necessidades, facilitando a busca:
Possui vínculo: é possível selecionar se a Nota Arquivada encontra-se vinculada a processo previamente cadastrado;
Evento: é possível filtrar a Nota pelo resumo da informação principal;
Processo: é possível selecionar a Nota, filtrando pelo número do processo;
Data Arquivamento: é possível selecionar a Nota, informando a data do seu arquivamento;
Local: selecione entre as opções previamente cadastradas;
Equipe: selecione entre as opções previamente cadastradas;
Responsável: selecione entre as opções previamente cadastradas;
Conteúdo: é possível selecionar a Nota de Expediente buscando por palavra(s)-chave(s) encontrada(s) no texto da publicação;
3. Selecione/Preencha o(s) filtro(s) desejado(s) e clique em APLICAR.
Passo a passo da rotina
Como ver os detalhes da Nota de Expediente arquivada
1. Clique no ícone "Verificar detalhes da nota de expediente" ![]() na linha da Nota arquivada desejada.
na linha da Nota arquivada desejada.
2. Será aberta a janela "Detalhes da nota de expediente", com as seguintes informações: Evento, Processo, Data de disponibilização, Data de publicação e Data do arquivamento.
3. Para fechar a janela, clique em FECHAR.
Como imprimir/exportar dados da rotina
1. Selecione o (os) dado (s) que você deseja imprimir/exportar. Para selecionar toda a listagem, clique na caixa superior de seleção.
2. Clique no botão "Imprimir/Exportar" ![]() .
.
3. Selecione o formato em que você deseja imprimir/exportar os dados: "imprimir", ".pdf" ou ".csv".
4. O arquivo escolhido será impresso ou exportado, conforme sua preferência.