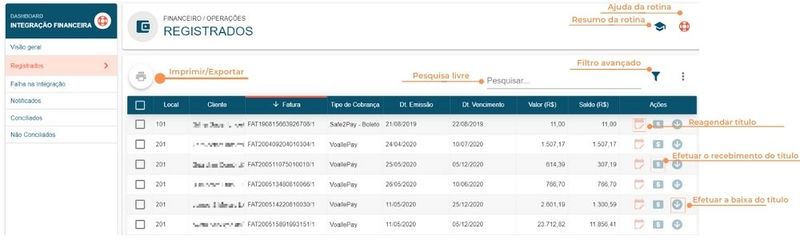Mudanças entre as edições de "Dashboard - Integração Financeira - Registrados"
(Sem diferença)
|
Edição atual tal como às 11h53min de 14 de maio de 2021
Rotina
Financeiro / Operações / Dashboard - Integração Financeira > Registrados
Objetivo da rotina
Apresentar todos as faturas que foram registrados com sucesso através de uma plataforma de gateway de pagamento, além permitir reagendar, receber e realizar a baixa da fatura.
Principais conceitos
Fatura: Documento que o estabelecimento emite para o cliente, com o valor em débito e com prazo de quitação da dívida, seja parcelado ou à vista. Na fatura consta a relação dos produtos e serviços com seus preços.
Integração Bancária: Processo de comunicação entre o ERP e o banco através de arquivos de remessa e retorno, enviando e recebendo informações de cobranças para o banco, tal como registros, recebimentos, alterações, entre outros.
Local: No ERPVoalle, o Local identifica a Empresa, ou seja: cada CNPJ (Cadastro Nacional da Pessoa Jurídica) representa um Local. Caso a Empresa tenha mais de um CNPJ, cada um deles terá um Local exclusivo nos parâmetros do ERPVoalle.
Visão Geral
Resumo da Rotina ![]() : Aqui você vê informações sobre as principais funções da rotina.
: Aqui você vê informações sobre as principais funções da rotina.
Ajuda da Rotina ![]() : Ao clicar no ícone, você é direcionado à pagina da Wiki com o conteúdo sobre a rotina.
: Ao clicar no ícone, você é direcionado à pagina da Wiki com o conteúdo sobre a rotina.
Filtro Avançado ![]() : Utilize filtros para buscar itens da rotina.
: Utilize filtros para buscar itens da rotina.
Pesquisar: Faça uma pesquisa livre por palavras e itens da rotina.
Ações da rotina
Como reagendar uma fatura
Ao reagendar, é possível alterar o vencimento da fatura, calcular juros e multa.
1. Clique no ícone “Reagendar Fatura” ![]() na linha da fatura desejada.
na linha da fatura desejada.
2. Na janela, insira as informações necessárias nos campos, respeitando as obrigatoriedades de preenchimento.
- Data de Reagendamento: insira uma nova data de vencimento.
- Justificativa: informe uma justificativa, que é o motivo de reagendamento;
- Valor de Juros: insira o valor dos juros.
- Valor da Multa: insira o valor da multa de reagendamento;
Ao clicar no ícone da calculadora, os valores de juros e multa são calculados automaticamente, com base na nova data da fatura.
3. Para concluir, clique em Efetuar Reagendamento.
Como efetuar recebimento de uma Fatura
1. Clique no ícone “Efetuar Recebimento” ![]() na linha da fatura desejada.
na linha da fatura desejada.
2. Na janela, insira as informações necessárias nos campos, respeitando as obrigatoriedades de preenchimento.
- Local: selecione o local de pagamento.
- Conta: selecione em qual conta será feito o recebimento;
- Valor Recebido: insira o valor recebido;
- Valor de Juros: insira o valor do juros, quando houver;
- Valor da Multa: insira o valor da multa, quando houver;
- Valor de Desconto: insira o valor do desconto, quando houver;
- Data do Recebimento: informe a data do recebimento;
- Forma de Pagamento: selecione a forma de pagamento;
- Centro de Receita: selecione um centro de receita;
- Histórico: selecione um histórico;
- Complemento: insira informações sobre o fatura.
3. Para concluir, clique em Efetuar Recebimento.
Feito o recebimento no ERP, uma instrução de recebimento será gerada e enviada à integradora.
Como efetuar baixa de uma Fatura
1. Clique no ícone “Efetuar Baixa” ![]() na linha da fatura desejada.
na linha da fatura desejada.
2. Na janela, insira o complemento.
3. Clique em Efetuar Baixa.
Ao realizar a baixa do título, uma instrução de baixa será gerada e deve ser enviada à integradora, comunicando o recebimento.
Como imprimir/exportar cadastros da rotina
1. Selecione o (os) cadastro (s) que você deseja imprimir/exportar. Para selecionar toda a listagem, clique na caixa superior de seleção.
2. Clique no botão "Imprimir/Exportar" ![]() .
.
3. Selecione o formato em que você deseja imprimir/exportar os dados: "imprimir", ".pdf" ou ".csv".
4. O arquivo escolhido será impresso ou exportado, conforme sua preferência.