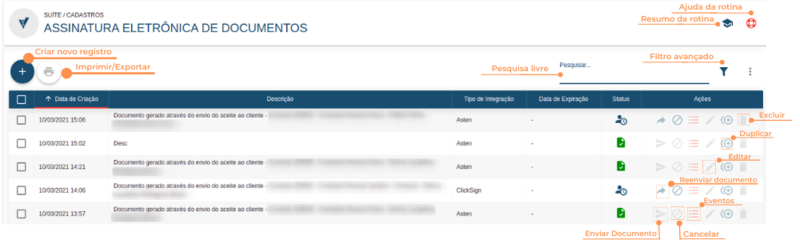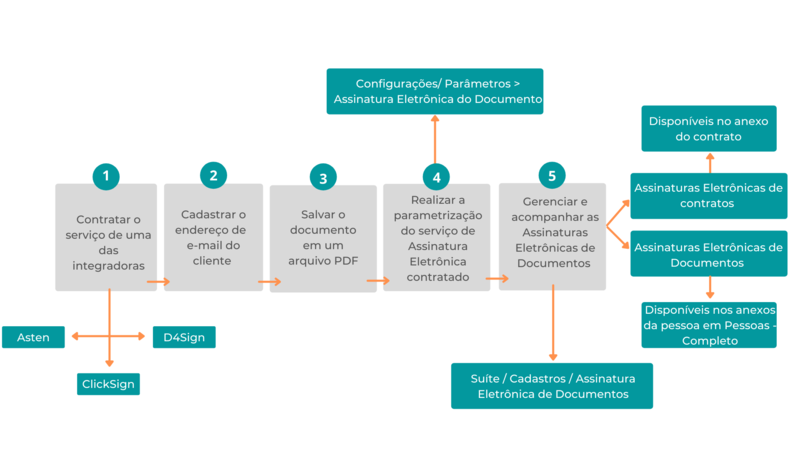Mudanças entre as edições de "Assinatura Eletrônica de Documentos - Jurídico"
(Sem diferença)
|
Edição atual tal como às 15h24min de 18 de maio de 2021
Rotina
Suíte / Cadastros / Assinatura Eletrônica de Documentos
Objetivo da rotina
Visa possibilitar maior controle no acompanhamento e gestão das Assinaturas Eletrônicas, proporcionando maior segurança no armazenamento de dados e mais agilidade na finalização da assinatura de documentos administrativos, processuais e extrajudiciais. Permitindo o envio de contratos de honorários, procurações, declarações de hipossuficiência etc., aos clientes para que sejam assinados digitalmente.
Principais conceitos
- Assinatura Eletrônica: Solução que permite assinatura de documentos em formato eletrônico.
Requisitos
1º) Contratar um dos serviços de Assinatura Eletrônica disponíveis e integrados ao ERPVoalle Jurídico (Asten, ClickSign e D4Sign).Após isso, faça a Configuração no sistema.
2º) É necessário que a(s) pessoa(s) que receberá o(s) documento(s) para assinatura eletrônica esteja(m) cadastrada(s) em Suíte / Cadastros / Pessoas - Completo.
3º) É necessário que o documento que será assinado eletronicamente esteja salvo em formato PDF.
4º) Realizar a parametrização do serviço de Assinatura Eletrônica contratado, na rotina Configurações / Parâmetros, menu Assinatura Eletrônica de Documentos.
Visão geral
Com o seu sistema configurado, vamos ver o passo a passo do acompanhamento e gestão das Assinaturas Eletrônicas:
Resumo da Rotina ![]() : Aqui você vê informações sobre as principais funções da rotina.
: Aqui você vê informações sobre as principais funções da rotina.
Ajuda da Rotina ![]() : Ao clicar no ícone, você é direcionado a pagina da Wiki com o conteúdo sobre a rotina.
: Ao clicar no ícone, você é direcionado a pagina da Wiki com o conteúdo sobre a rotina.
Filtro Avançado ![]() : Utilize filtros para buscar itens da rotina.
: Utilize filtros para buscar itens da rotina.
Pesquisar: Faça uma pesquisa livre por palavras e itens da rotina.
Ações da rotina
Detalhamento do Processo
- Primeiramente, entre em contato com um dos integradores (Asten, ClickSign e D4Sign) e contrate o serviço de Assinatura Eletrônica de Documentos. Os clientes ERPVoalle tem condições especiais na aquisição deste serviço.
- Após, faça a Parametrização do serviço de Assinatura Eletrônica contratado em Parâmetros - menu Assinaturas Eletrônica de Documentos - Jurídico | Adicionar Nova Configuração.
- Para que seja possível o envio de documentos para assinatura eletrônica, é necessário que a pessoa esteja previamente cadastrado.
- Os documentos que serão assinados eletronicamente deverão ser previamente salvos em formato PDF.
- As Assinaturas Eletrônicas de Documentos ficam disponíveis nos anexos da pessoa em Pessoas - Completo.
Como cadastrar uma Assinatura Eletrônica de Documentos
1. Para cadastrar uma Assinatura Eletrônica de Documentos, clique no botão "Criar Novo Registro" ![]() .
.
2. Na janela, insira as informações necessárias nos campos, respeitando as obrigatoriedades de preenchimento.
DETALHES
- Em Destinatário Principal, selecione o destinatário principal para receber os documentos, ou seja a pessoa que deverá realizar a assinatura do documento. O destinatário deve estar previamente cadastrado em Pessoas - Completo - Jurídico.
- Em Descrição, insira uma descrição para a Assinatura Eletrônica.
- Em Tags, insira uma tag para facilitar o rastreamento e busca dos seus documentos.
- Em Tipo de integração, selecione uma integradora. O nosso sistema nesse momento trabalha com as seguintes integradoras: Asten, ClickSign e D4Sign. Os demais campos a serem preenchidos variam conforme a integradora selecionada.
Asten
- Em Documentos, selecione o(s) documento(s) que deseja enviar para assinatura.
- Em Data de Expiração defina uma data limite para a assinatura do documento. Após essa data, o documento não estará mais disponível para assinatura eletrônica.
- Em Observadores, insira o endereço de e-mail da pessoa que poderá apenas visualizar o documento assinado.
ClickSign
- Em Documentos, selecione o(s) documento(s) que deseja enviar para assinatura.
- Em "Data de Expiração" defina uma data limite para a assinatura do documento. Após essa data o documento não estará mais disponível para assinatura eletrônica.
D4Sign
- Em Documentos, selecione o(s) documento(s) que deseja enviar para assinatura.
DESTINATÁRIOS
Para configurar o destinatário principal, clique em "Editar" ![]() . No modal você pode:
. No modal você pode:
- Editar a ordem de envio do documento. Esse campo estará disponível quando em Tipo de integração for selecionado Asten ou ClickSign.
- Editar o tipo de autenticação de acordo com a integradora selecionada podendo ser padrão, Cert ICP Brasil, Documento
com foto, Documento com foto + Selfie e Código SMS.
- Habilitar ou desabilitar o campo Somente telefone, utilizado quando o signatário não possuir e-mail. O sistema então fará o envio do link de assinatura via SMS. Esse campo estará disponível quando em Tipo de integração for selecionado Asten.
Para adicionar destinatários secundários ao envio do documento, clique em “Criar novo registro” ![]() e em "Destinatários" adicione o destinatário secundário para receber o(s) documento(s).
e em "Destinatários" adicione o destinatário secundário para receber o(s) documento(s).
Os destinatários secundários podem ser editados, para isso basta clicar em "Editar" ![]() , ou excluídos clicando no botão "Excluir"
, ou excluídos clicando no botão "Excluir" ![]() na linha do destinatário que você deseja fazer as ações.
na linha do destinatário que você deseja fazer as ações.
3. Para concluir, clique em SALVAR NOVO.
4. Após a criação do documento ele ficará com o status Em construção. Para enviá-lo, siga o passo a passo abaixo.
Como enviar um documento
1. Clique no ícone Enviar um documento ![]() na linha do item que você deseja enviar.
na linha do item que você deseja enviar.
2. Na tela aparecerá a seguinte mensagem Você realmente deseja enviar os documentos para assinatura? Clique em ENVIAR.
3. Após o envio do documento ele ficará com o status de Aguardando Assinaturas.
4. O destinatário receberá o link para a autenticação via e-mail ou sms, conforme selecionado anteriormente. A autenticação é de acordo com a integradora selecionada, podendo ser Padrão, Cert ICP Brasil, Documento com foto, Documento com foto + Selfie e Código SMS.
5. Após a autenticação/assinatura do(s) destinatário(s), o documento ficará com o status de Concluído.
Como editar um documento para Assinatura Eletrônica
1. Clique no ícone Editar![]() na linha do item que você deseja editar. Todas as configurações explicadas acima podem ser editadas ao clicar neste ícone.
na linha do item que você deseja editar. Todas as configurações explicadas acima podem ser editadas ao clicar neste ícone.
2. Faça as alterações desejadas e clique em SALVAR EDIÇÃO.
Como reenviar um documento
1. Clique no ícone Reenviar Documento ![]() na linha do item que você deseja reenviar.
na linha do item que você deseja reenviar.
2. Faça as alterações desejadas e clique em SALVAR EDIÇÃO.
3. Após salvar, o documento ficará com status Em Construção. Clique no ícone Enviar Documento![]() .
.
4. Na tela aparecerá a seguinte mensagem Você realmente deseja enviar os documentos para assinatura? Clique em ENVIAR.
Como copiar links para Assinatura
1. Clique no ícone Links para assinatura ![]() na linha do item que você deseja visualizar e copiar os links.
na linha do item que você deseja visualizar e copiar os links.
2. Será apresentado primeiro o link para responsável assinar, e após o link para o cliente assinar. Observação: Essa ação não estará disponível se a sua integradora for a D4Sign, pois ela não possibilita a busca por esses dados.
3. Para sair basta clicar em FECHAR.
Como verificar os eventos
1. Clique no ícone "Eventos" ![]() na linha do item que você deseja visualizar.
na linha do item que você deseja visualizar.
2. No modal "Eventos do pacote de documentos" são apresentadas as seguintes informações:
- Criação: data em que o documento foi criado.
- Encaminhado para Assinaturas: data em que o documento foi enviado para o(s) destinatário(s) assinar.
- Cancelado: data em que ocorreu o cancelamento da assinatura. Essa informação só estará disponível se uma das partes efetuar o cancelamento do processo.
- Assinatura: data em que o documento foi assinado.
- Conclusão: data em que foi concluído o processo de Assinatura Eletrônica.
3. Para sair, clique em FECHAR.
Como cancelar o envio de Assinatura Eletrônica
1. Clique no ícone "Cancelar" ![]() na linha do item que você deseja cancelar o envio.
na linha do item que você deseja cancelar o envio.
2. Na tela aparecerá a seguinte mensagem Deseja realizar o cancelamento dos documentos? Insira uma justificativa e clique em CONFIRMAR.
Como duplicar um documento para Assinatura Eletrônica
1. Clique no ícone "Duplicar" ![]() na linha do documento que você deseja duplicar. A duplicação serve para copiar os dados preenchidos em outro cadastro, facilitando a criação de um novo Documento.
na linha do documento que você deseja duplicar. A duplicação serve para copiar os dados preenchidos em outro cadastro, facilitando a criação de um novo Documento.
2. Para concluir, clique em SALVAR NOVO.
Como excluir um Documento para Assinatura Eletrônica
1. Clique no botão "Excluir" ![]() na linha do documento que você deseja excluir.
na linha do documento que você deseja excluir.
2. Para concluir, clique em EXCLUIR.
Como imprimir/exportar cadastros da rotina
1. Selecione o(s) cadastro(s) que você deseja imprimir/exportar. Para selecionar toda a listagem, clique na caixa superior de seleção (Selecionar todas as páginas).
2. Clique no botão "Imprimir/Exportar" ![]() .
.
3. Selecione o formato em que você deseja imprimir/exportar os dados: "IMPRIMIR", ".PDF" ou ".CSV".
4. O arquivo escolhido será impresso ou exportado, conforme sua preferência.
Como ver o histórico de cadastros da rotina
Para verificar o histórico de criação/edição de um registro, clique sobre a linha do registro e depois em "Histórico". Você verá informações como data/hora, operação realizada (criação/edição) e responsável. Para verificar detalhes de um registro editado, clique em "Registro Editado", que indicará o número total de campos editados. Toda criação, edições e restaurações, ficarão registradas no histórico.
Rotinas relacionadas
Suíte / Cadastros / Pessoas - Completo
Suíte / Cadastro / Assinatura Eletrônica de Documentos
Configurações / Parâmetros, menu Assinatura Eletrônica de Documentos