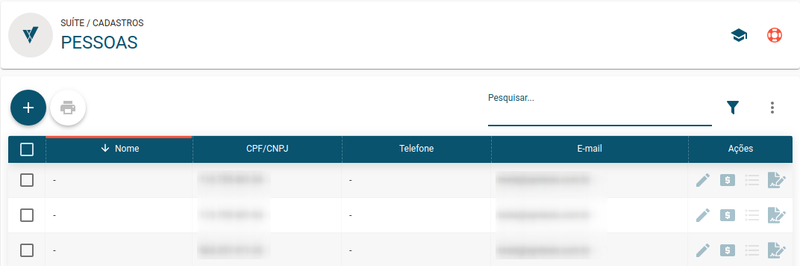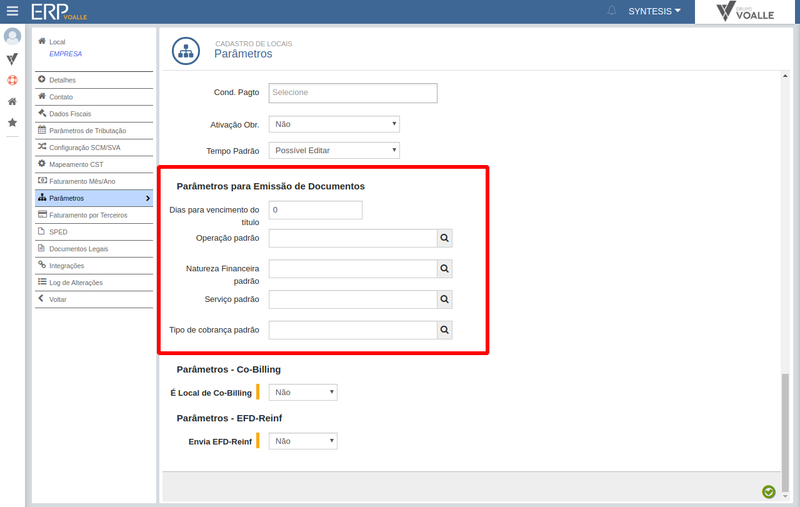Mudanças entre as edições de "Pessoas - Jurídico"
(Sem diferença)
|
Edição atual tal como às 15h16min de 18 de maio de 2021
Rotina
Jurídico / Operações / Dashboard Advogado > Pessoas - Jurídico
Objetivo da rotina
Possibilita o cadastro de uma nova pessoa, ou, ainda, permite realizar pesquisas e apresenta uma listagem das pessoas previamente cadastradas. Ainda, caso o cadastro da pessoa seja de um cliente, permite a emissão de Nota Fiscal, bem como a visualização da listagem de pagamentos realizados pelo mesmo, caso existam.
Principais conceitos
Pessoas: são as organizações, empresas, funcionários, clientes ou fornecedores, podendo ou não terem acesso ao sistema.
Usuários: são as pessoas que possuem acesso ao sistema.
Visão Geral
Resumo da Rotina ![]() : Aqui você vê informações sobre as principais funções da rotina.
: Aqui você vê informações sobre as principais funções da rotina.
Ajuda da Rotina ![]() : Ao clicar no ícone, você é direcionado à pagina da Wiki com o conteúdo sobre a rotina.
: Ao clicar no ícone, você é direcionado à pagina da Wiki com o conteúdo sobre a rotina.
Filtro Avançado ![]() : Utilize filtros para buscar itens da rotina.
: Utilize filtros para buscar itens da rotina.
Pesquisar: Faça uma pesquisa livre por palavras que descrevam os documentos enviados para assinatura.
Ações da rotina
Como cadastrar uma Nova pessoa
1. Clique no botão "Criar Novo Registro" ![]() .
.
2. Na janela, insira as informações necessárias nos campos, respeitando as obrigatoriedades de preenchimento. Preenchendo os seguintes campos:
- No campo Nome ou Razão Social, insira o nome da pessoa física ou jurídica a ser cadastrada;
- Em Fantasia/ Apelido, indique se houver um nome fantasia ou apelido utilizado para identificação da pessoa a ser cadastrada.
- No campo Situação: selecione a opção Contato ou Efetivo. Sendo Contato: um cadastro sem efetividade no sistema, sendo apenas obrigatória o nome da pessoa ou a razão social, enquanto Efetivo é um cadastro mais completo, que exige preenchimento de vários campos obrigatórios para efetivação. Uma pessoa efetiva pode ser usuário, ter títulos em seu nome, contrato, entre outros.
- Em Tipo: selecione se a pessoa se trata de uma Pessoa Jurídica, Pessoa Física ou Estrangeiro.
- No campo Fundação/Aniversário: preencha com a data de fundação (caso Pessoa Jurídica) ou de aniversário (caso Pessoa Física).
- Em CPF/CNPJ: Informe o CPF ou CNPJ conforme o tipo. Campo obrigatório quando a situação é "Efetivo".
Na aba ENDEREÇO, siga os passos de preenchimento quanto ao endereço que será utilizado como referência da Pessoa, tais como:
- CEP;
- Logradouro;
- Número;
- Complemento;
- Bairro;
- Estado;
- Município;
- Referência.
Na aba ADICIONAIS insira as informações necessárias quanto a relação da pessoa com a empresa:
- Cliente: Caso marcado é possível gerar títulos CRE (Contas a Receber), incluir contratos, entre outros.
- Fornecedor: Poderá ter títulos CPA (Contas a Pagar) e vincular nos documentos de entrada (produtos e serviços).
- Adv. Causa: Advogado da Causa.
- Adv. Contrário: Advogado da parte contrária.
- Relator: Relator do recurso.
- Falecido: Pessoa que faleceu.
- Juiz: Juiz da causa.
- Sindicato: Sindicato.
- Perito: Perito atuante na lide processual.
Como editar um cadastro de Pessoa
1. Clique no botão "Editar" ![]() na linha do cadastro da pessoa que você deseja editar. Todas as configurações explicadas acima podem ser editadas ao clicar neste ícone, ou seja, serão exibidos os mesmos campos do cadastro de uma nova pessoa.
na linha do cadastro da pessoa que você deseja editar. Todas as configurações explicadas acima podem ser editadas ao clicar neste ícone, ou seja, serão exibidos os mesmos campos do cadastro de uma nova pessoa.
2. Após efetuada as alterações desejadas, clique em SALVAR EDIÇÃO para guardar as modificações e voltar para a listagem de pessoas.
Como emitir uma Nota Fiscal
1. Clique no botão "Emitir Nota Fiscal" na linha do cadastro da pessoa que deseja realizar a emissão de nota fiscal. A aba "Emitir Nota Fiscal" permite a emissão de Nota Fiscal de uma pessoa que possua a situação de Efetivo e condição de Cliente.
2. Ao clicar em Emitir Nota Fiscal serão exibidos os seguintes campos para preenchimento obrigatório:
- Local: selecione o Local (CNPJ) em que deseja emitir a nota;
- Operação Financeira: vincule uma operação financeira relacionada a nota fiscal;
- Tipo de Cobrança: selecione a forma de cobrança relacionada a nota;
- Serviço: vincule um serviço;
- Data de Vencimento: preencha uma data de vencimento;
- Valor Total da Nota: preencha com o valor cobrado pelo serviço prestado.
3. Após preencher o referidos campos, clique em EMITIR NOTA para finalizar a emissão da Nota Fiscal.
Importante: É possível parametrizar para que as Notas Fiscais emitidas busquem automaticamente pela Operação, Natureza Financeira, Serviço e Tipo de Cobrança.
Esses parâmetros quando preenchidos permitem que ao emitir uma Nota Fiscal, o sistema preencha de forma automática as informações necessárias.
Caso não possua nenhum campo parametrizado, os campos virão em branco e deverão ser preenchidos manualmente pelo usuário.
Para realizar a parametrização, é necessário acessar a rotina Suíte / Cadastros / Locais, acessar o Local, e clicar no menu lateral Parâmetros conforme imagem abaixo:
Como listar um pagamento de uma Pessoa
1. Ao clicar no ícone "Lista pagamentos do cliente" ![]() permite visualizar a listagem de pagamentos realizados pelo cliente, caso existam, com isso irá aparecer uma listagem em colunas trazendo as seguintes informações sobre pagamentos:
permite visualizar a listagem de pagamentos realizados pelo cliente, caso existam, com isso irá aparecer uma listagem em colunas trazendo as seguintes informações sobre pagamentos:
- Data
- Fatura
- Local
- Valor
- Complemento.
Como criar novo documento para assinatura eletrônica
Importante: Primeiramente, entre em contato com um dos integradores (Asten, ClickSign e D4Sign) e contrate o serviço de Assinatura Eletrônica de Documentos. Os clientes ERPVoalle tem condições especiais na aquisição deste serviço. Após isso, faça a Configuração no sistema.
Importante: Após a contratação, faça a Parametrização do serviço de Assinatura Eletrônica em Parâmetros - menu Assinatura Eletrônica de Documentos | Adicionar Nova Configuração.
Importante: Para que seja possível o envio de documentos para assinatura eletrônica, é necessário que o destinatário esteja previamente cadastrado.
1. Na linha da pessoa que deseja executar a ação, ao clicar no ícone ![]() Documentos Enviados será possível criar novo documento para assinatura eletrônica/digital no ícone
Documentos Enviados será possível criar novo documento para assinatura eletrônica/digital no ícone ![]() .
.
2. Na janela, insira as informações necessárias nos campos, respeitando as obrigatoriedades de preenchimento.
3. Em Descrição, insira uma descrição para a Assinatura Eletrônica.
4. Em Tags, insira uma tag para facilitar o rastreamento e busca dos seus documentos.
5. Em Tipo de Integração, selecione uma integradora. O nosso sistema nesse momento trabalha com as seguintes integradoras: Asten, ClickSign e D4Sign. Os demais campos a serem preenchidos variam conforme a integradora selecionada.
Asten
- Em Documentos, selecione o(s) documento(s) que deseja enviar para assinatura.
- Em Data de Expiração defina uma data limite para a assinatura do documento. Após essa data, o documento não estará mais disponível para assinatura eletrônica.
- Em Observadores, insira o endereço de e-mail da pessoa que poderá apenas visualizar o documento assinado.
ClickSign
- Em Documentos, selecione o(s) documento(s) que deseja enviar para assinatura.
- Em "Data de Expiração" defina uma data limite para a assinatura do documento. Após essa data o documento não estará mais disponível para assinatura eletrônica.
D4Sign
- Em Documentos, selecione o(s) documento(s) que deseja enviar para assinatura.
6. Em Definição de documento, defina se o documento será um Templates de Impressão , previamente cadastrado , ou um arquivo, previamente salvo no computador em formato PDF.
7. Para concluir, clique em ENVIAR.
8. Após, o documento ficará com o status Aguardando Assinaturas.
9. O destinatário receberá o link para a autenticação via e-mail ou sms, conforme selecionado anteriormente. A autenticação é de acordo com a integradora selecionada, podendo ser Padrão, Cert ICP Brasil, Documento com foto, Documento com foto + Selfie e Código SMS.
10. Após a autenticação/assinatura do destinatário, o documento ficará com o status de Concluído.
11. Ao clicar no ícone (INSERIR ÍCONE), na janela, também será possível ![]() filtrar por Descrição, Status, Data de Expiração - Inicial e Data de Expiração - Final;
filtrar por Descrição, Status, Data de Expiração - Inicial e Data de Expiração - Final; ![]() listar os Eventos,
listar os Eventos, ![]() Duplicar e
Duplicar e ![]() Excluir informações relacionadas aos documentos enviados para assinatura eletrônica.
Excluir informações relacionadas aos documentos enviados para assinatura eletrônica.
Importante: As Assinaturas Eletrônicas de Documentos ficam disponíveis nos anexos da pessoa em Pessoas - Completo.
Como pesquisar um cadastro
1. No campo de pesquisa de "pesquisa" digite algum dado a ser pesquisado;
2. O sistema então irá listar as pessoas referente a pesquisa.
3. É possível também através do ícone (inserir ícone de filtro) realizar um filtro avançado por Nome, CPF/CNPJ, Telefone e E-mail.
Como imprimir/exportar a listagem de pessoas
1. Na listagem, selecione as pessoas que deseja realizar a impressão;
2. Clique no ícone ![]() ;
;
3. O sistema possibilitará ao usuário realizar a impressão das Pessoas selecionadas ou exportar o conteúdo selecionado nos seguintes formatos: PDF e CSV.