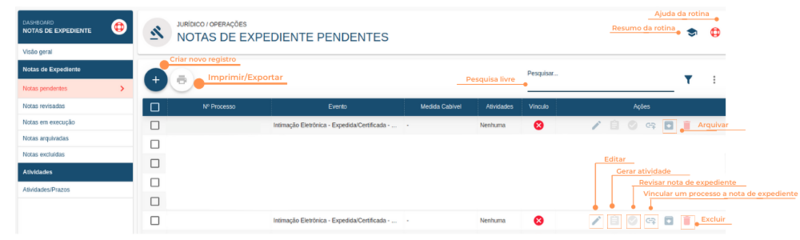Mudanças entre as edições de "Notas Pendentes"
(Sem diferença)
|
Edição atual tal como às 08h53min de 8 de julho de 2021
Rotina
Este menu poderá ser acessado através das seguintes rotinas:
Jurídico / Operações / Dashboard - Notas de Expediente
Jurídico / Operações / Dashboard - Advogado
Menu
Notas Pendentes
Objetivo da rotina
Possibilita o gerenciamento das Notas de Expediente, sendo possível criar uma nova Nota, importar manualmente do e-Proc ou buscar por meio de integração.
Principais conceitos
Arquivar: No ERPVoalle Jurídico, arquivar uma Nota de Expediente significa registrá-la, visto que suas atividades correspondentes estão finalizadas e não há qualquer alteração necessária no momento.
Evento: No módulo Jurídico do ERPVoalle, o evento é o campo destinado para incluir o que se trata a Nota de Expediente. Exemplo: intimação eletrônica.
E-Proc: É um dos sistemas de tramitação de processos eletrônicos do judiciário brasileiro, presente em alguns estados da federação e instâncias, como por exemplo Primeira e Segunda Instâncias da Justiça Estadual do Rio Grande do Sul, Tribunal Regional Federal da 4ª Região, dentre outros.
Medida Cabível: É algo a ser feito a respeito da nota de expediente. Por exemplo se a Nota de Expediente está intimando o advogado a apresentar contestação, a medida cabível dessa Nota de Expediente é contestação.
Nota de Expediente: Notas utilizadas para informar o estado atual em que o processo se encontra. Normalmente são publicadas no Diário Oficial da Justiça Eletrônico para atualizar as partes envolvidas no processo.
Processo: É uma ação judicial ou a sequência de atos predefinidos de acordo com a lei, com o objetivo de alcançar um resultado com relevância jurídica.
Notas Pendentes: Por notas de expediente pendentes entende-se notas que ainda não foram tratadas/analisadas.
Requisitos
Para disponibilizar o botão de Buscar Notas de Expediente é necessário contratar os serviços com uma das empresas integradoras: Órbo e Publicações Online. Com isso, será disponibilizado pela empresa integradora um Token de acesso que deve ser preenchido através da rotina Configurações / Parâmetros / Menu Jurídico - Global.
Nesta rotina também podem ser configurados os modelos de e-mail, disponíveis para envio, nas seguintes situações:
- Quando arquivada uma Nota de Expediente de um processo que possui Fases Processuais ativas, e marcado o envio de e-mail para cliente;
- Ainda poderá ser encaminhado um e-mail, ao usuário responsável quando gerada uma atividade sob sua responsabilidade.
Como demonstrado abaixo (Funcionalidades), na coluna ações, são disponibilizadas as principais ferramentas para a conferência/tratamento das notas de expediente. Todavia, as ações disponíveis mudam se há processo vinculado a nota de expediente ou não. Veja:
Sem processo vinculado:
Editar: permite alterar as informações previamente cadastradas/importadas da nota de expediente.
Gerar atividade: esta ação só está disponível em notas que possuam processo vinculado.
Revisar nota de expediente: esta ação só está disponível em notas que possuam processo vinculado.
Vincular um processo a nota de expediente: permite vincular um processo já existente a nota, ou ainda, cadastrar um novo processo.
Arquivar: permite que a nota passe para o menu notas arquivadas, onde estarão as notas com atividades concluídas, ou notas em que não há nada a fazer (não há prazo a ser cumprido).
Excluir: permite que a nota seja excluída, passando para o menu notas excluídas. Para excluir uma nota é necessário informar o motivo da exclusão. Por exemplo: Advogado não faz mais parte do quadro de colaboradores ou processo/cliente não possui mais vínculo.
Com processo vinculado:
Editar: permite alterar as informações previamente cadastradas/importadas da nota de expediente.
Gerar atividade: permite gerar atividade automaticamente a partir da nota de expediente.
Revisar nota de expediente: uma nota para ser revisada exige que a mesma tenha um processo vinculado. Assim, uma nota poderá ser revisada após gerar as atividades ou não (notas que não há nada a fazer, ou seja, não há prazo a ser cumprido). As notas que possuem atividade irão para o menu notas em execução, enquanto as que não possuem atividades vão para o menu notas revisadas.
Detalhes da nota de expediente: aparecem telas com informações da nota, como por exemplo, o processo vinculado, partes, etc.
Arquivar: permite que a nota passe para o menu notas arquivadas, onde estarão as notas com atividades concluídas, ou notas que não há nada a fazer (não há prazo a ser cumprido).
Excluir: permite que a nota seja excluída, passando para o menu notas excluídas. Para excluir uma nota é necessário informar o motivo da exclusão. Por exemplo: Advogado não faz mais parte do quadro de colaboradores ou processo/cliente não possui mais vínculo.
Funcionalidades
Resumo da Rotina ![]() : Aqui você vê informações sobre as principais funções da rotina.
: Aqui você vê informações sobre as principais funções da rotina.
Ajuda da Rotina ![]() : Ao clicar no ícone, você é direcionado à pagina da Wiki com o conteúdo sobre a rotina.
: Ao clicar no ícone, você é direcionado à pagina da Wiki com o conteúdo sobre a rotina.
Filtro Avançado ![]() : Utilize filtros para buscar itens da rotina.
: Utilize filtros para buscar itens da rotina.
Pesquisar: Faça uma pesquisa livre por palavras e itens da rotina.
Passo a passo da rotina
Como otimizar a busca das Notas Pendentes
1. Acesse as rotinas Jurídico / Operações / Dashboard - Notas de Expediente e Jurídico / Operações / Dashboard - Advogado menu Notas Pendentes.
2. No ícone ![]() é possível ajustar diversos filtros conforme suas necessidades, facilitando a busca:
é possível ajustar diversos filtros conforme suas necessidades, facilitando a busca:
Possui vínculo: é possível selecionar se a Nota Pendente encontra-se vinculada a processo previamente cadastrado;
Evento: é possível filtrar a Nota pelo resumo da informação principal;
Objeto da Ação: é possível selecionar a Nota, filtrando pelo Objeto da Ação;
Prazo final: é possível selecionar a Nota através do termo final do ato processual;
Medida Cabível: selecione entre as opções previamente cadastradas;
Local: selecione entre as opções previamente cadastradas;
Equipe: selecione entre as opções previamente cadastradas;
Responsável: selecione entre as opções previamente cadastradas;
Conteúdo: é possível selecionar a Nota de Expediente buscando por palavra(s)-chave(s) encontrada(s) no texto da publicação;
3. Selecione/Preencha o(s) filtro(s) desejado(s) e clique em APLICAR.
Como cadastrar uma Nota de Expediente
1. Clique no botão "Criar Novo Registro" ![]() .
.
2. Na janela, insira as informações necessárias nos campos, respeitando as obrigatoriedades de preenchimento. Na aba DETALHES, siga os seguintes passos:
- No campo Medida Cabível, seleciona a Medida Cabível referente a Nota;
- Em Eventos, indique o evento, do que a Nota se trata;
- Em Data da Disponibilização, informe a data da disponibilização;
- No campo Data da publicação, informe a data da publicação;
- No campo Prazo Final, informe a data do prazo final;
- No campo Local, selecione o local da Nota;
- No campo Equipe, selecione a equipe que ficará responsável pela Nota;
- No campo Responsável, selecione o responsável pela Nota;
- No campo Conteúdo, insira o conteúdo da Nota.
3. Clique na aba Processo.
- Em Processo, vincule um Processo à Nota. Para vincular o processo, basta clique na lupa, selecionar o Processo e clicar em CONFIRMAR .
- Em Instância, selecione a Instância - 1ª Grau ou 2º Grau, por exemplo.
- No campo Tipos de Decisão, informe o tipo de decisão - Despacho, Sentença ou Acórdão;
- No campo Formas de Protocolo, diga qual a forma de protocolo.
- No campo Observações, insira uma observação a Nota;
4. Clique em Salvar Novo.
Como editar uma Nota Pendente
1. Clique no botão "Editar" ![]() na linha do item que você deseja editar. Todas as configurações explicadas acima podem ser editadas ao clicar neste ícone.
na linha do item que você deseja editar. Todas as configurações explicadas acima podem ser editadas ao clicar neste ícone.
2. Faça as alterações desejadas e clique em SALVAR EDIÇÃO.
Obs: Não é possível editar uma Nota de Expediente que possua Atividade(s) em aberto.
Como gerar Atividade de uma Nota Pendente
1. Clique em "Gerar Atividade" ![]() , na linha da Nota desejada.Na aba Gerar atividade, siga os seguintes passos:
, na linha da Nota desejada.Na aba Gerar atividade, siga os seguintes passos:
- No campo Tipo de atividade, seleciona o Tipo de atividade referente a Nota;
- Em Prioridade, defina o grau de prioridade da Nota;
- Em Responsável, informe o responsável da Nota;
- No campo Notificar, informe se vai haver notificação, e quem será notificado;
2. Clique em Gerar.
Como Revisar uma Nota Pendente
1. Clique em "Revisar Nota" ![]() , na linha da Nota desejada. Ao revisar a Nota de Expediente, ela sairá da lista de pendentes. Isso significa que todas as atividades já foram criadas.
, na linha da Nota desejada. Ao revisar a Nota de Expediente, ela sairá da lista de pendentes. Isso significa que todas as atividades já foram criadas.
2. Para concluir, clique em Revisar.
Como Vincular um Processo a Nota Pendente
1. Clique em "Vincular um Processo a Nota de Expediente" ![]() , na linha da Nota desejada. Ao acessar o ícone, aparecerão detalhes da Nota de Expediente, como Evento, Data de Disponibilização, Data de Publicação e Conteúdo, caso seja uma Nota de Expediente criada manualmente, por exemplo.
, na linha da Nota desejada. Ao acessar o ícone, aparecerão detalhes da Nota de Expediente, como Evento, Data de Disponibilização, Data de Publicação e Conteúdo, caso seja uma Nota de Expediente criada manualmente, por exemplo.
2. Clique em Vincular Processo;
3. Na tela de Vincular processo para esta nota de expediente escolha um Processo existente ou Novo processo. Ao optar por vincular Processo existente é necessário buscar pela numeração do Processo previamente cadastrado no ERPVoalle. Selecionando Novo Processo é possível cadastrar todos os campos pertinentes ao Tipo de Processo selecionado.
4. Clique em Vincular para salvar as alterações e inclusões feitas.
Como verificar os Detalhes da Nota Pendente
1. Clique em "Detalhes da Nota de Expediente" ![]() , na linha da Nota desejada.
, na linha da Nota desejada.
2. Após vincular um processo à Nota de Expediente, o ícone de "Vincular um Processo a Nota de Expediente" será substituído por Detalhes da Nota de Expediente. Nos detalhes é possível obter maiores informações da Nota de Expediente. São apresentados os campos Evento, Processo, Data de Disponibilização, Data de Publicação e Conteúdo (quando este for informado). Já em notas importadas do E-Proc, é possível visualizar os campos Evento, Processo, Classe, Partes, Data de Disponibilização, Data de Publicação e Órgão, por exemplo.
3. Para Gerar uma Atividade ao consultar os detalhes da Nota de Expediente, basta clicar em Gerar Atividade e seguir os passos explicados acima.
Como Arquivar uma Nota Pendente
1. Clique em "Arquivar" ![]() , na linha da Nota desejada. Essa ação lhe permite arquivar as Notas de Expediente.
, na linha da Nota desejada. Essa ação lhe permite arquivar as Notas de Expediente.
Quando as Notas não possuírem vínculo no ERPVoalle, aparecerá a seguinte mensagem: "Nenhum processo foi vinculado a essa Nota de Expediente. Nenhuma ocorrência será gerada".
2 . Insira um relato para arquivamento e clique em Arquivar.
Caso a Nota possua vínculo com processo que tenha fase ativa no ERPVoalle, clique em "Arquivar" ![]() e preencha os seguintes campos de acordo com sua necessidade:
e preencha os seguintes campos de acordo com sua necessidade:
- No campo Gerar ocorrência você pode marcar se quer gerar uma ocorrência (uma movimentação) a partir do arquivamento;
- Em Fase selecione a fase na qual a Nota Revisada está;
- Em Tipo de ocorrência selecione o Tipo de Ocorrência (andamento/ movimentação processual) vinculado à Nota Revisada;
- Em Enviar e-mail ao cliente defina se o arquivamento permite o envio de e-mail no momento de arquivar;
- No Relato para arquivamento insira informações adicionais da Nota revisada;
3. Clique em Arquivar.
Como Excluir uma Nota Pendente
1.Clique no botão "Excluir" ![]() na linha da Nota desejada.
na linha da Nota desejada.
2. Selecione um motivo para exclusão, clique em Excluir
Obs: A rotina deverá validar se a Nota de Expediente está vinculada a nenhuma atividade. Não havendo vínculo, a nota poderá ser excluída e passará a constar no menu Notas Excluídas. Quando possuir vínculo com atividades, não poderá ser excluída e aparecerá a seguinte mensagem: "Impossível excluir. Já existe atividade vinculada."
Como imprimir/exportar cadastros da rotina
1. Selecione o (os) cadastro (s) que você deseja imprimir/exportar. Para selecionar toda a listagem, clique na caixa superior de seleção.
2. Clique no botão "Imprimir/Exportar" ![]() .
.
3. Selecione o formato em que você deseja imprimir/exportar os dados: "imprimir", ".pdf" ou ".csv".
4. O arquivo escolhido será impresso ou exportado, conforme sua preferência.
Como ver o histórico de cadastros da rotina
Para verificar o histórico de criação/edição de um registro, clique sobre a linha do registro e depois em "Histórico". Você verá informações como data/hora, operação realizada (criação/edição) e responsável. Para verificar detalhes da edição, pressione o botão "Registro Editado", que também indica o número total de campos editados. Toda criação, edições e restaurações ficarão registradas no histórico.