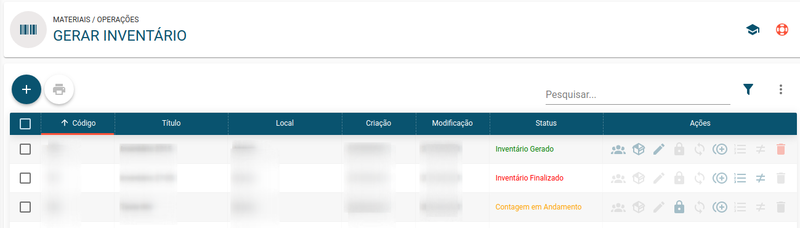Mudanças entre as edições de "Gerar Inventário"
(Sem diferença)
|
Edição atual tal como às 17h22min de 1 de outubro de 2021
Rotina
Materiais / Operações / Gerar Inventário
Objetivo
Possibilitar o cadastro de um novo inventário e definir quais os parâmetros de contagem.
Principais conceitos
Custo médio: Valor de custo do produto, atualizado a cada movimentação do mesmo, com base nas notas de entrada e a quantidade em estoque.
Fechamento do estoque: Processo realizado para acompanhar as movimentações de produtos na empresa e impossibilitar a movimentação após uma determinada competência, impedindo divergências devido à movimentações retroativas.
Objetos: São os itens, materiais disponíveis na Empresa onde são cadastrados de forma individualizada podendo gerar Patrimônio.
Produtos: Itens de Revenda ou de uso e consumo, cadastrados de forma quantitativa.
Relatório de Divergências: Relatório com as diferenças encontradas na contagem do estoque.
Unidade de negócio: São as unidades vinculadas ao local. Caracterizam-se como espécies de representantes ou terceirizados, possuindo seus próprios contratos, estoques e indicadores.
Requisitos
Antes de utilizar a rotina, é necessário ter Produtos cadastrados - em Faturamento / Cadastros / Produtos/Serviços.
Visão Geral
O inventário é indicado para certificar-se que o controle de estoque está sendo feito de forma correta. Ou seja, se o local possui em estoque as mesmas informações disponibilizadas no sistema. Recomendamos realizar o inventário de estoque periodicamente podendo ser diário, semanal ou mensal.
A seguir serão apresentados os principais ícones de ação que você utilizará nesta rotina.
Resumo da Rotina ![]() : Aqui você vê informações sobre as principais funções da rotina.
: Aqui você vê informações sobre as principais funções da rotina.
Ajuda da Rotina ![]() : Ao clicar no ícone, você é direcionado à pagina da Wiki com o conteúdo sobre a rotina.
: Ao clicar no ícone, você é direcionado à pagina da Wiki com o conteúdo sobre a rotina.
Filtro Avançado ![]() : Utilize filtros para buscar itens da rotina.
: Utilize filtros para buscar itens da rotina.
Ações da rotina
Como otimizar a busca de um inventário
1. Acesse a rotina Materiais / Operações / Gerar Inventário.
2. No ícone ![]() é possível ajustar diversos filtros conforme suas necessidades, facilitando a busca:
é possível ajustar diversos filtros conforme suas necessidades, facilitando a busca:
- Em Código, é possível filtrar pelo código de cadastro.
- Em Local, é possível filtrar pelo o local, da contagem.
- Em Situação, é possível filtrar pela situação em que o contrato se encontra.
- Em Data inicial de abertura, informe uma data inicial, todos os inventários cadastrados a partir daquela data serão filtrados.
- Em Data final de abertura,informe uma data final, todos os inventários cadastrados a partir daquela data serão filtrados.
3. Selecione os filtros desejados e clique em APLICAR.
Como cadastrar novo inventário
1. Clique em "Criar novo registro"![]() , e preencha os campos respeitando a sua obrigatoriedade.
, e preencha os campos respeitando a sua obrigatoriedade.
GERAL
- Em Local, selecione o local do inventário.
- Em Título, informe um título para o seu inventário.
USUÁRIO
Clique em Vincular![]() , selecione os usuários desejados e confirme.
, selecione os usuários desejados e confirme.
PRODUTOS
Clique em Vincular![]() , selecione os produtos desejados e confirme.
, selecione os produtos desejados e confirme.
2. Para confirmar, clique em SALVAR.
Como abrir uma contagem
1. Clique no ícone “Abrir Contagem” ![]() na linha do Inventário que você deseja abrir uma contagem.
na linha do Inventário que você deseja abrir uma contagem.
2. Confirme a ação no botão “Abrir Contagem”.
Obs: Só é possível realizar a ação de “Abrir Contagem” quando o inventário encontrar-se com o status Contagem Finalizada.
Como editar um inventário
1. Clique no ícone "Editar"![]() na linha do Inventário que você deseja editar.
na linha do Inventário que você deseja editar.
2. Faça as alterações desejadas e clique em SALVAR.
Obs: Só é possível realizar a edição de um inventário quando o mesmo se encontrar como o status Inventário Gerado. É possível editar apenas os usuários, clicando no ícone Usuários![]() , ou editar apenas os produtos, clicando no ícone Produtos
, ou editar apenas os produtos, clicando no ícone Produtos![]() .
.
Como finalizar a contagem
1. Clique no ícone “Finalizar Contagem" ![]() na linha do Inventário que você deseja finalizar uma contagem.
na linha do Inventário que você deseja finalizar uma contagem.
2. Confirme a ação no botão “Finalizar Contagem".
3. Para finalizar clique em SALVAR.
Obs: Se no inventário possuir patrimônios não encontrados, o sistema não irá permitir finalizar a contagem, e aparecerá na tela o modal "Pendências contagem do Inventário" para que os patrimônios sejam inventariado.
- Clique em no ícone "Editar" ![]() na linha do Inventário que você deseja ajustar.
- Acesse a CONTAGEM PATRIMÔNIO e clique no ícone "Inventariar patrimônio".
- Preencha os campos respeitando a sua obrigatoriedade.
na linha do Inventário que você deseja ajustar.
- Acesse a CONTAGEM PATRIMÔNIO e clique no ícone "Inventariar patrimônio".
- Preencha os campos respeitando a sua obrigatoriedade.
- Em Produto, selecione um produto previamente cadastrado.
- Em Tipo de Patrimônio, selecione o tipo de patrimônio.
- Em Nº Série, informe manualmente ou através do leitor.
- Em Nº Patrimônio, informar, manualmente ou através do leitor.
- Clique em SALVAR INVENTÁRIO.
- Após inventariar as pendências, retorne ao passo 1 e siga todos os passo.
Obs: Só é possível realizar a ação de “Finalizar Contagem” quando o inventário encontrar-se com o status Contagem em Andamento.
Como gerar relatório de divergências
1. Clique no ícone “Imprimir Divergência”![]() , na linha do inventário que você deseja gerar o relatório de divergências.
, na linha do inventário que você deseja gerar o relatório de divergências.
2. Será apresentado a seguinte mensagem: “Você deseja gerar o relatório de divergências do inventário selecionado?”
3. Para concluir, clique em GERAR. Será realizado o download do relatório com as divergências encontradas na contagem do estoque.
Obs: Só é possível gerar o relatório de divergências quando o inventário encontrar-se com o status Contagem Finalizada ou Inventário finalizado
Como gerar relatório de contagem
1. Clique no ícone “Imprimir Contagem” ![]() , na linha do inventário que você deseja gerar o relatório de contagem.
, na linha do inventário que você deseja gerar o relatório de contagem.
2. Será apresentado a seguinte mensagem: “Você deseja gerar o relatório de contagem do inventário selecionado?”
3. Para concluir, clique em GERAR. Será realizado o download do relatório com a contagem do estoque.
Obs: Só é possível gerar o relatório de divergências quando o inventário encontrar-se com o status Contagem Finalizada.
Como atualizar o estoque
1. Clique no ícone “Atualizar Estoque” ![]() na linha do Inventário que você deseja atualizar o estoque.
na linha do Inventário que você deseja atualizar o estoque.
2. Será apresentado a seguinte mensagem: “Você realmente deseja atualizar o estoque dos produtos e patrimônios do inventário "x"? Esta ação não poderá ser revertida”.
3. Para concluir, clique em AJUSTAR.
Obs: Só é possível realizar a ação de “Atualizar Estoque” quando o mesmo se encontrar com o status Contagem Finalizada.
Após confirmar a ação de Atualizar o estoque, o sistema irá lançar as notas de entrada, saída e movimentar os objetos conforme os parâmetros definidos em Suíte / Configurações/ Parâmetros > Materiais> Inventário, as contagnes realizadas e o relatório de divergência.
Como duplicar um inventário
1. Clique no ícone "Duplicar" ![]() na linha do Inventário que você deseja duplicar. A duplicação
serve para copiar os dados preenchidos em outro cadastro, facilitando a criação de um novo Inventário.
na linha do Inventário que você deseja duplicar. A duplicação
serve para copiar os dados preenchidos em outro cadastro, facilitando a criação de um novo Inventário.
2. Para concluir, clique em SALVAR.
Como excluir um Inventário
1. Clique no ícone "Excluir"![]() na linha do Inventário que você deseja excluir.
na linha do Inventário que você deseja excluir.
2. Será apresentado a seguinte mensagem: “Você realmente deseja excluir "x"? Essa ação não poderá ser revertida.”
3. Para concluir, Clique em EXCLUIR. Obs: Só é possível realizar a ação de “Excluir” quando o inventário encontrar-se com o status Inventário Gerado.
Como imprimir/exportar cadastros da rotina
1. Selecione o (os) cadastro (s) que você deseja imprimir/exportar. Para selecionar toda a listagem, clique na caixa superior de seleção.
2. Clique no botão "Imprimir/Exportar" ![]() .
.
3. Selecione o formato em que você deseja imprimir/exportar os dados: "IMPRIMIR", ".PDF" ou ".CSV".
4. O arquivo escolhido será impresso ou exportado, conforme sua preferência.