Mudanças entre as edições de "Pedido de Compra"
| Linha 1: | Linha 1: | ||
| − | == Rotina == | + | ==Rotina== |
''Materiais / Operações / Pedido de Compra'' | ''Materiais / Operações / Pedido de Compra'' | ||
| − | === Objetivo da rotina === | + | ===Objetivo da rotina=== |
Possibilitar o acompanhamento e criação de novos pedidos de compras. | Possibilitar o acompanhamento e criação de novos pedidos de compras. | ||
| − | === Onde este cadastro é utilizado === | + | ===Onde este cadastro é utilizado=== |
Os pedidos de compra são utilizados na [[Dashboard Gerencial - Materiais]]. | Os pedidos de compra são utilizados na [[Dashboard Gerencial - Materiais]]. | ||
| − | == Principais conceitos == | + | ==Principais conceitos== |
'''Pedido de Compra:''' É a confirmação oficial de uma encomenda e aquisição de um produto. É um documento enviado do comprador ao fornecedor autorizando a compra. | '''Pedido de Compra:''' É a confirmação oficial de uma encomenda e aquisição de um produto. É um documento enviado do comprador ao fornecedor autorizando a compra. | ||
'''Produtos:''' Itens de Revenda ou de uso e consumo. | '''Produtos:''' Itens de Revenda ou de uso e consumo. | ||
| − | == Requisitos == | + | ==Requisitos== |
| − | Para que seja possível cadastrar e acompanhar um Pedido de | + | Para que seja possível cadastrar e acompanhar um Pedido de Compra, antes é necessário:<br /> |
| − | * Cadastrar os Locais vinculados ao Pedido - em ''Suíte / Cadastros / [[Locais]]'';<br> | + | * Cadastrar os Locais vinculados ao Pedido - em ''Suíte / Cadastros / [[Locais]]'';<br /> |
* Cadastrar as Operações relacionadas ao Pedido - em ''Financeiro / Cadastros / [[Operações]]''; | * Cadastrar as Operações relacionadas ao Pedido - em ''Financeiro / Cadastros / [[Operações]]''; | ||
| Linha 26: | Linha 26: | ||
* Configurar o Aprovador e a Aprovação de Pedido de Compra - em ''Suíte / Configurações / Parâmetros'', menu '''Materiais'''. | * Configurar o Aprovador e a Aprovação de Pedido de Compra - em ''Suíte / Configurações / Parâmetros'', menu '''Materiais'''. | ||
| − | == Funcionalidades == | + | ==Funcionalidades== |
| − | |||
'''Legenda de ícones:''' | '''Legenda de ícones:''' | ||
| Linha 51: | Linha 50: | ||
<img class="img75" src="https://wiki.grupovoalle.com.br/images/legado/953-tTzxcyL0CqOtPbpc"> | <img class="img75" src="https://wiki.grupovoalle.com.br/images/legado/953-tTzxcyL0CqOtPbpc"> | ||
</center></html> | </center></html> | ||
| + | |||
| + | |||
| + | |||
| + | |||
| + | <center> <img class="img75" src="https://wiki.grupovoalle.com.br/images/legado/953-tTzxcyL0CqOtPbpc"></center> | ||
| + | |||
| + | |||
Conforme a seleção, os pedidos aparecem na listagem à direita da tela: | Conforme a seleção, os pedidos aparecem na listagem à direita da tela: | ||
| Linha 59: | Linha 65: | ||
| − | == Passo a passo == | + | |
| − | === Como criar um novo Pedido de Compra === | + | |
| + | ==Passo a passo== | ||
| + | ===Como criar um novo Pedido de Compra=== | ||
'''1.''' Acesse a rotina ''Materiais / Operações / Pedidos de Compra''. | '''1.''' Acesse a rotina ''Materiais / Operações / Pedidos de Compra''. | ||
| Linha 67: | Linha 75: | ||
</html>. | </html>. | ||
| − | '''3.''' Na nova janela, são abertos os campos: <br> | + | '''3.''' Na nova janela, são abertos os campos: <br /> |
DETALHES | DETALHES | ||
| − | * No campo ''Local'' selecione o Local - cadastrado em ''Suíte / Cadastros / Locais''. <br> | + | * No campo ''Local'' selecione o Local - cadastrado em ''Suíte / Cadastros / Locais''. <br /> |
| − | * Em ''Fornecedor'' selecione o fornecedor do pedido. <br> | + | * Em ''Fornecedor'' selecione o fornecedor do pedido. <br /> |
| − | * Na ''Operação'' selecione a operação - cadastrada em ''Faturamento / Cadastros / Operações''. <br> | + | * Na ''Operação'' selecione a operação - cadastrada em ''Faturamento / Cadastros / Operações''. <br /> |
| − | * Em ''Aprovador'' Vem preenchido de acordo com o parâmetro "Aprovador", localizado na rotina '' Suite/ Configurações / Parâmetros > Materiais'', mas você pode alterá-lo, se necessário. <br> | + | * Em ''Aprovador'' Vem preenchido de acordo com o parâmetro "Aprovador", localizado na rotina '' Suite/ Configurações / Parâmetros > Materiais'', mas você pode alterá-lo, se necessário. <br /> |
| − | * Na ''Transportadora'' selecione a transportadora de preferência. <br> | + | * Na ''Transportadora'' selecione a transportadora de preferência. <br /> |
| − | * Em ''Tipo Frete'' selecione '''CIF''' ou '''FOB''': <br> | + | * Em ''Tipo Frete'' selecione '''CIF''' ou '''FOB''': <br /> |
| − | - ''CIF:'' ''Cost, Insurance and Freight'' (custo, seguro e frete). O fornecedor é responsável por todos os custos e riscos. <br> | + | - ''CIF:'' ''Cost, Insurance and Freight'' (custo, seguro e frete). O fornecedor é responsável por todos os custos e riscos. <br /> |
| − | - ''FOB:'' ''Free On Board'' (livre a bordo). O comprador assume todos os riscos e custos. <br> | + | - ''FOB:'' ''Free On Board'' (livre a bordo). O comprador assume todos os riscos e custos. <br /> |
| − | * Na ''Prev. Entrega'' informe a data estimada da entrega do pedido. <br> | + | * Na ''Prev. Entrega'' informe a data estimada da entrega do pedido. <br /> |
| − | * O campo ''Total Produtos'' é preenchido automaticamente conforme o que for informado na “Aba Itens”. <br> | + | * O campo ''Total Produtos'' é preenchido automaticamente conforme o que for informado na “Aba Itens”. <br /> |
| − | * O campo ''Total Pedido'' é preenchido automaticamente conforme o que for informado na “Aba Itens”. <br> | + | * O campo ''Total Pedido'' é preenchido automaticamente conforme o que for informado na “Aba Itens”. <br /> |
| − | * Nas ''Observações'' insira informações relevantes sobre o pedido. <br> | + | * Nas ''Observações'' insira informações relevantes sobre o pedido. <br /> |
| − | '''4.''' Acesse a aba ITENS. <br> | + | '''4.''' Acesse a aba ITENS. <br /> |
| − | '''5.''' Para incluir produtos ao pedido, clique em '''Produtos''' e selecione a linha do produto desejado. <br> | + | '''5.''' Para incluir produtos ao pedido, clique em '''Produtos''' e selecione a linha do produto desejado. <br /> |
| − | '''6.''' Confirme a inclusão. <br> | + | '''6.''' Confirme a inclusão. <br /> |
'''Obs:''' O sistema só exibe como opção para adicionar ao pedido os produtos com permissão de compra para aquele Local (regra definida no cadastro de produtos no menu "Local Permissão Compra" - saiba mais em [[Produtos/Serviços - Cadastro Produtos]]). | '''Obs:''' O sistema só exibe como opção para adicionar ao pedido os produtos com permissão de compra para aquele Local (regra definida no cadastro de produtos no menu "Local Permissão Compra" - saiba mais em [[Produtos/Serviços - Cadastro Produtos]]). | ||
| − | '''7.''' Em ''Qtd.'', informe a quantidade necessária ao pedido. <br> | + | '''7.''' Em ''Qtd.'', informe a quantidade necessária ao pedido. <br /> |
| − | '''8.''' Acesse a aba FINANCEIRO e selecione os campos: <br> | + | '''8.''' Acesse a aba FINANCEIRO e selecione os campos: <br /> |
| − | * Em ''Nat. Financ.'' selecione a Natureza Financeira. <br> | + | * Em ''Nat. Financ.'' selecione a Natureza Financeira. <br /> |
* Em ''Cond. Pgto'' selecione a Condição de Pagamento. | * Em ''Cond. Pgto'' selecione a Condição de Pagamento. | ||
| − | '''9.''' Por fim, acesse a aba '''Produtos Ult. Pedidos'''. Nesta aba está a relação dos itens dos últimos pedidos. <br> | + | '''9.''' Por fim, acesse a aba '''Produtos Ult. Pedidos'''. Nesta aba está a relação dos itens dos últimos pedidos. <br /> |
'''10.''' Clique em '''Confirmar'''. | '''10.''' Clique em '''Confirmar'''. | ||
| − | <br> | + | <br /> |
| Linha 117: | Linha 125: | ||
| − | === Como excluir um Pedido de Compra === | + | ===Como excluir um Pedido de Compra=== |
'''1.''' Clique no link da coluna '''Fornecedor''' do item de Pedido de Compra desejado. | '''1.''' Clique no link da coluna '''Fornecedor''' do item de Pedido de Compra desejado. | ||
| − | '''2.''' Na janela "Pedido de Compra", clique em EXCLUIR. <br> | + | '''2.''' Na janela "Pedido de Compra", clique em EXCLUIR. <br /> |
'''3.''' Confirme a operação. | '''3.''' Confirme a operação. | ||
| Linha 127: | Linha 135: | ||
| − | === Como enviar um Pedido de Compra para aprovação === | + | ===Como enviar um Pedido de Compra para aprovação=== |
'''1.''' Selecione o item desejado. | '''1.''' Selecione o item desejado. | ||
| − | '''2.''' Clique em "Enviar para Aprovação". <br> | + | '''2.''' Clique em "Enviar para Aprovação". <br /> |
'''3.''' Confirme a operação. | '''3.''' Confirme a operação. | ||
| − | ==== Aprovação do Pedido de Compra ==== | + | ====Aprovação do Pedido de Compra==== |
| − | Após enviar o Pedido de Compra para aprovação, será enviada uma notificação para a Pessoa responsável em aprovar - selecionada no campo ''Aprovador''. <br> | + | Após enviar o Pedido de Compra para aprovação, será enviada uma notificação para a Pessoa responsável em aprovar - selecionada no campo ''Aprovador''. <br /> |
O ''Aprovador'' consegue, ao abrir a janela do Pedido de Compra, '''Aprovar''', '''Rejeitar''' ou '''Efetivar Compra'''. | O ''Aprovador'' consegue, ao abrir a janela do Pedido de Compra, '''Aprovar''', '''Rejeitar''' ou '''Efetivar Compra'''. | ||
| − | Quando em ''Suíte / Configurações / Parâmetros > Materiais,'' o parâmetro "Permite aprovação de CPA após aprovação do Pedido de Compra" estiver habilitado, após o Pedido de compra ser aprovado, os títulos a pagar ficarão disponíveis para aprovação. Entretanto, quando o mesmo estiver desabilitado, os títulos a pagar só ficarão disponíveis para aprovação após o recebimento do pedido de compra via lançamento da NF;<br> | + | Quando em ''Suíte / Configurações / Parâmetros > Materiais,'' o parâmetro "Permite aprovação de CPA após aprovação do Pedido de Compra" estiver habilitado, após o Pedido de compra ser aprovado, os títulos a pagar ficarão disponíveis para aprovação. Entretanto, quando o mesmo estiver desabilitado, os títulos a pagar só ficarão disponíveis para aprovação após o recebimento do pedido de compra via lançamento da NF;<br /> |
'''Obs''': O parâmetro "Permite aprovação de CPA após aprovação do Pedido de Compra" só terá efeito, quando o parâmetro "CPA – Utiliza Aprovação Títulos?" localizado na rotina ''Suíte / Configurações / Parâmetros > Financeiro'' estiver habilitado. | '''Obs''': O parâmetro "Permite aprovação de CPA após aprovação do Pedido de Compra" só terá efeito, quando o parâmetro "CPA – Utiliza Aprovação Títulos?" localizado na rotina ''Suíte / Configurações / Parâmetros > Financeiro'' estiver habilitado. | ||
| − | === Como atualizar listagem === | + | ===Como atualizar listagem=== |
'''1.''' Na rotina, clique em "Atualizar listagem". | '''1.''' Na rotina, clique em "Atualizar listagem". | ||
| Linha 147: | Linha 155: | ||
| − | === Como imprimir Pedido de Compra === | + | ===Como imprimir Pedido de Compra=== |
'''1.''' Selecione o item desejado. | '''1.''' Selecione o item desejado. | ||
| Linha 155: | Linha 163: | ||
| − | == Páginas relacionadas == | + | ==Páginas relacionadas== |
| − | [[Condições de Pagamento]] <br> | + | [[Condições de Pagamento]] <br /> |
| − | [[Dashboard Gerencial - Materiais]]<br> | + | [[Dashboard Gerencial - Materiais]]<br /> |
| − | [[Locais]]<br> | + | [[Locais]]<br /> |
[[Naturezas Financeiras]] | [[Naturezas Financeiras]] | ||
| Linha 167: | Linha 175: | ||
| − | == Conteúdo de apoio == | + | ==Conteúdo de apoio== |
| − | |||
É possível assistir ao webinar sobre ''"FATURAMENTO | Como realizar pedidos de compra e de venda usando o ERPVoalle"'' no vídeo abaixo: | É possível assistir ao webinar sobre ''"FATURAMENTO | Como realizar pedidos de compra e de venda usando o ERPVoalle"'' no vídeo abaixo: | ||
<embedvideo service="youtube" alignment=center>https://www.youtube.com/watch?v=CXcwIXqxbys</embedvideo> | <embedvideo service="youtube" alignment=center>https://www.youtube.com/watch?v=CXcwIXqxbys</embedvideo> | ||
| + | |||
| + | |||
| + | <iframe src="//www.youtube.com/embed/CXcwIXqxbys?" width="640" height="360" frameborder="0" allowfullscreen="true"></iframe> | ||
Edição das 09h52min de 24 de agosto de 2022
Rotina
Materiais / Operações / Pedido de Compra
Objetivo da rotina
Possibilitar o acompanhamento e criação de novos pedidos de compras.
Onde este cadastro é utilizado
Os pedidos de compra são utilizados na Dashboard Gerencial - Materiais.
Principais conceitos
Pedido de Compra: É a confirmação oficial de uma encomenda e aquisição de um produto. É um documento enviado do comprador ao fornecedor autorizando a compra.
Produtos: Itens de Revenda ou de uso e consumo.
Requisitos
Para que seja possível cadastrar e acompanhar um Pedido de Compra, antes é necessário:
- Cadastrar os Locais vinculados ao Pedido - em Suíte / Cadastros / Locais;
- Cadastrar as Operações relacionadas ao Pedido - em Financeiro / Cadastros / Operações;
- Cadastrar as Naturezas Financeiras - em Financeiro / Cadastros / Naturezas Financeiras;
- Cadastrar as Condições de Pagamento - em Financeiro / Cadastros / Condições de Pagamento.
- Configurar o Aprovador e a Aprovação de Pedido de Compra - em Suíte / Configurações / Parâmetros, menu Materiais.
Funcionalidades
Legenda de ícones:




Ao acessar a rotina, é possível ver o total de pedidos feitos e ainda filtrá-los de acordo com a necessidade:
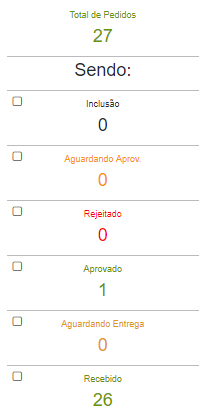
Conforme a seleção, os pedidos aparecem na listagem à direita da tela:
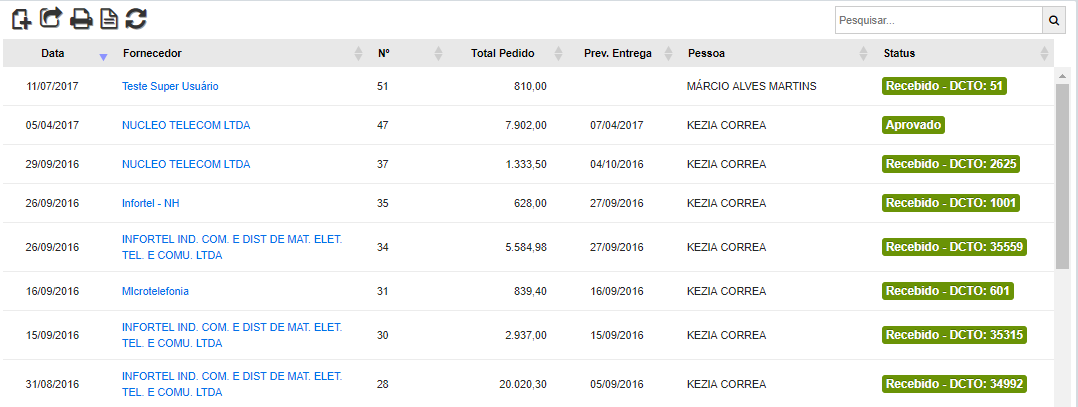
Passo a passo
Como criar um novo Pedido de Compra
1. Acesse a rotina Materiais / Operações / Pedidos de Compra.
2. Clique em "Novo Pedido de Compra"

3. Na nova janela, são abertos os campos:
DETALHES
- No campo Local selecione o Local - cadastrado em Suíte / Cadastros / Locais.
- Em Fornecedor selecione o fornecedor do pedido.
- Na Operação selecione a operação - cadastrada em Faturamento / Cadastros / Operações.
- Em Aprovador Vem preenchido de acordo com o parâmetro "Aprovador", localizado na rotina Suite/ Configurações / Parâmetros > Materiais, mas você pode alterá-lo, se necessário.
- Na Transportadora selecione a transportadora de preferência.
- Em Tipo Frete selecione CIF ou FOB:
- CIF: Cost, Insurance and Freight (custo, seguro e frete). O fornecedor é responsável por todos os custos e riscos.
- FOB: Free On Board (livre a bordo). O comprador assume todos os riscos e custos.
- Na Prev. Entrega informe a data estimada da entrega do pedido.
- O campo Total Produtos é preenchido automaticamente conforme o que for informado na “Aba Itens”.
- O campo Total Pedido é preenchido automaticamente conforme o que for informado na “Aba Itens”.
- Nas Observações insira informações relevantes sobre o pedido.
4. Acesse a aba ITENS.
5. Para incluir produtos ao pedido, clique em Produtos e selecione a linha do produto desejado.
6. Confirme a inclusão.
Obs: O sistema só exibe como opção para adicionar ao pedido os produtos com permissão de compra para aquele Local (regra definida no cadastro de produtos no menu "Local Permissão Compra" - saiba mais em Produtos/Serviços - Cadastro Produtos).
7. Em Qtd., informe a quantidade necessária ao pedido.
8. Acesse a aba FINANCEIRO e selecione os campos:
- Em Nat. Financ. selecione a Natureza Financeira.
- Em Cond. Pgto selecione a Condição de Pagamento.
9. Por fim, acesse a aba Produtos Ult. Pedidos. Nesta aba está a relação dos itens dos últimos pedidos.
10. Clique em Confirmar.
Para visualizar um pedido específico, clique sobre o fornecedor referente ao pedido na listagem.
Como excluir um Pedido de Compra
1. Clique no link da coluna Fornecedor do item de Pedido de Compra desejado.
2. Na janela "Pedido de Compra", clique em EXCLUIR.
3. Confirme a operação.
Obs: Rejeitar um Pedido de Compra não gera a exclusão automática das Contas a Pagar. Para isso, você deve excluir o Pedido de Compra.
Como enviar um Pedido de Compra para aprovação
1. Selecione o item desejado.
2. Clique em "Enviar para Aprovação".
3. Confirme a operação.
Aprovação do Pedido de Compra
Após enviar o Pedido de Compra para aprovação, será enviada uma notificação para a Pessoa responsável em aprovar - selecionada no campo Aprovador.
O Aprovador consegue, ao abrir a janela do Pedido de Compra, Aprovar, Rejeitar ou Efetivar Compra.
Quando em Suíte / Configurações / Parâmetros > Materiais, o parâmetro "Permite aprovação de CPA após aprovação do Pedido de Compra" estiver habilitado, após o Pedido de compra ser aprovado, os títulos a pagar ficarão disponíveis para aprovação. Entretanto, quando o mesmo estiver desabilitado, os títulos a pagar só ficarão disponíveis para aprovação após o recebimento do pedido de compra via lançamento da NF;
Obs: O parâmetro "Permite aprovação de CPA após aprovação do Pedido de Compra" só terá efeito, quando o parâmetro "CPA – Utiliza Aprovação Títulos?" localizado na rotina Suíte / Configurações / Parâmetros > Financeiro estiver habilitado.
Como atualizar listagem
1. Na rotina, clique em "Atualizar listagem".
2. A listagem será atualizada.
Como imprimir Pedido de Compra
1. Selecione o item desejado.
3. Será aberta uma nova janela com o documento.
Páginas relacionadas
Dashboard Gerencial - Materiais
Conteúdo de apoio
É possível assistir ao webinar sobre "FATURAMENTO | Como realizar pedidos de compra e de venda usando o ERPVoalle" no vídeo abaixo:
<iframe src="//www.youtube.com/embed/CXcwIXqxbys?" width="640" height="360" frameborder="0" allowfullscreen="true"></iframe>