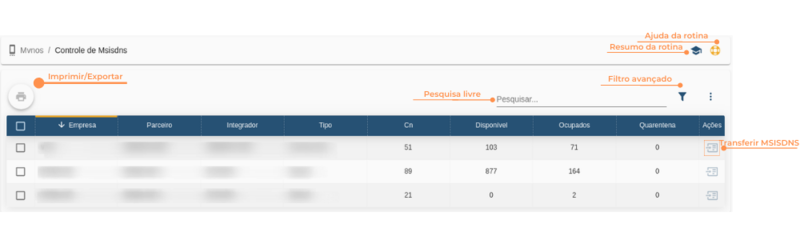Mudanças entre as edições de "Controle de MSISDNS V-DI"
(Criou página com '{{Interno}} == Menu == '' Mvnos / Controle de MSISDNs '' === Objetivo do menu === '''Controle de MSISDNs:''' mostrar a quantidade de MSISDNs "disponíveis e "ocupados" em c...') |
|||
| Linha 1: | Linha 1: | ||
| − | |||
| − | |||
== Menu == | == Menu == | ||
'' Mvnos / Controle de MSISDNs '' | '' Mvnos / Controle de MSISDNs '' | ||
Edição atual tal como às 10h53min de 18 de outubro de 2022
Menu
Mvnos / Controle de MSISDNs
Controle de MSISDNs: mostrar a quantidade de MSISDNs "disponíveis e "ocupados" em cada CN. Além de permitir a transferência de MSISDNs entre parceiros.
Principais conceitos
MSISDNs: Correspondem aos números das linhas de telefonia móvel.
Visção Geral
Resumo da Rotina ![]() : Aqui você vê informações sobre as principais funções da rotina.
: Aqui você vê informações sobre as principais funções da rotina.
Ajuda da Rotina ![]() : Ao clicar no ícone, você é direcionado à pagina da Wiki com o conteúdo sobre a rotina.
: Ao clicar no ícone, você é direcionado à pagina da Wiki com o conteúdo sobre a rotina.
Filtro Avançado ![]() : Utilize filtros para buscar itens da rotina.
: Utilize filtros para buscar itens da rotina.
Pesquisar: Faça uma pesquisa livre por palavras e itens da rotina.
Indicadores
- CN: Indica o código de área (DDD).
- Disponível: Indica o número de MSISDNs que estão disponíveis para uso.
- Ocupados: Indica número de MSISDNs que estão em uso.
- Quarentena: Indica o número de MSISDNs que não podem ser utilizados por outro cliente, exceto o último cliente até que passe o período de quarentena ( 6 meses Conforme a ANATEL).
Ações na rotina
Como transferir MSISDNs
1. Clique no ícone "Transferir Msisdns"![]() na linha do cadastro desejado .
na linha do cadastro desejado .
2. Na janela, insira as informações necessárias nos campos, respeitando as obrigatoriedades de preenchimento.
Destino
- Em Parceiro, selecione o parceiro de destino;
- Em Integrador, selecione o integrador de destino;
- Em Quantidade de MSISDNs a ser transferida, informe a quantidade de MSISDNs que deseja transferir;
3. Para concluir, clique em SALVAR.
OBS:Para realizar a transferência, o integrador de destino deve possuir o mesmo "tipo" de integração do integrador de origem;
Como imprimir/exportar cadastros da rotina
1. Selecione o (os) cadastro (s) que você deseja imprimir/exportar. Para selecionar toda a listagem, clique na caixa superior de seleção.
2. Clique no botão "Imprimir/Exportar" ![]() .
.
3. Selecione o formato em que você deseja imprimir/exportar os dados: "imprimir", ".pdf" ou ".csv".
4. O arquivo escolhido será impresso ou exportado, conforme sua preferência.
Como ver o histórico de cadastros da rotina
Para verificar o histórico de criação/edição de um registro, clique sobre a linha do registro e depois em "Histórico". Você verá informações como data/hora, operação realizada (criação/edição) e responsável. Para verificar detalhes da edição, pressione o botão "Registro Editado", que também indica o número total de campos editados. Toda criação, edições e restaurações ficarão registradas no histórico.