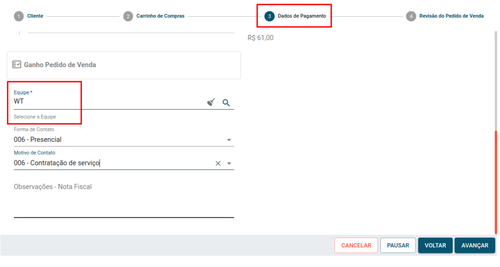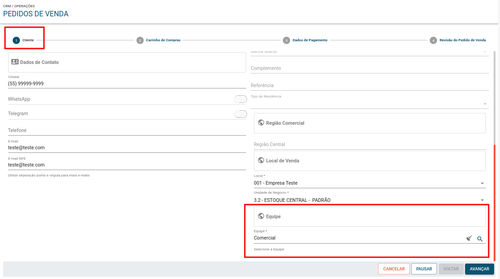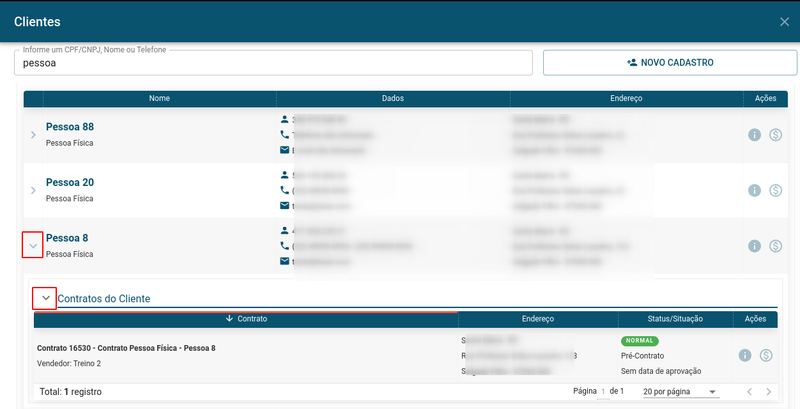Processo Pedido de Venda CRM Voalle
Mudança de Processo
Para facilitar o processo da Negociação de Pedido de Venda o campo para preenchimento da equipe do vendedor foi alterado da step 3 (Dados de Pagamento) para Step 1 (Cliente). Após o preenchimento dos Dados Pessoaos e Endereço do Cliente, o sistema irá identificar a Região Comercial e na sequencia o Campo Equipe deverá ser preenchido.
Antes
Depois
Rotina
CRM Voalle / Operações / Dashboard Vendedor
Menu
Pedidos de Venda
Negociação Pedido de Venda
A seguir veja o Passo a passo do pedido de venda. Para saber mais detalhes das etapas que antecedem este processo, clique aqui!
Como iniciar o pedido de venda
O Pedido de Venda pode ser iniciado de duas formas, avulso ou vinculado ao contrato, caso o cliente possuir um em vigência.
1. Clique no botão "Novo Pedido de Venda" ![]() .
.
2. No modal, informe um CPF/CNPJ, Nome ou Telefone do cliente.
3. Identifique o cliente e clique no botão "Iniciar pedido de Venda"
.
4. Se o cliente possuir contrato e desejar que o pedido de venda fique vinculado a este contrato, ao identificar o cliente, clique em "Expandir linha" e em seguida na linha Contratos do Cliente clique em "Expandir Linha" novamente.
5. Identifique o contrato e clique no botão "Iniciar pedido de Venda"
.
6. No modal Deseja iniciar um pedido de venda para o cliente? clique em "CONFIRMAR";
Como realizar o processo de pedido de venda
O processo de Pedido de Venda segue um fluxo semelhante a negociação de venda. As estruturas de Região, Campanhas e Listas de preços, também fazem parte desta estrutura, sendo assim é sugerida a revisão destes cadastros
1 - Cliente
Nesta etapa será necessário revisar os Dados Pessoais do Cliente e o Endereço para identificação da Região Comercial. Por padrão, as informações contidas nesta step já devem ter sido preenchidas durante o cadastro do cliente. Caso exista alguma campo que precise de adequação ou ajuste, é neste momento que deve ser realizado.
1. Revise os campos e preencha aqueles que forem necessários, respeitando as obrigatóriedades do processo.
DADOS PESSOAS
- Em Tipo de pessoa, não é permitido edição ou alteração, caso necessário adequação, será necessário o descarte do cadastro e após um novo cadastro com a informação correta, por consequencia o campo CPF ou CNPJ também ficam impedidos de alterações;
- Em Nome, revise e corrija se necessário;
- Em RG, revise e corrija se necessário;
- Em Data de Nascimento, revise e corrija se necessário;
- Em Sexo, informe o sexo do cliente;
- Em Estado Civil, revise e corrija se necessário;
- Em Nome da Mãe, revise e corrija se necessário;
DADOS DE CONTATO
- Em Celular, preencha o número de celular;
- Em WhatsAppinforme se o número de celular possuiu WatsApp;
- Em Telegraminforme se o número de celular possuiu Telegram;
- Em Telefone, insira o número de telefone;
- Em E-mail informe o endereço de email;
- Em E-mail NFE informe o endereço de email;
ENDEREÇO
2. Clique no botão
Editar Endereço, caso necessário ajustar algum campo.
Obs: Caso este cliente possua contrato, ou já possua algum documento fiscal emitido para este endereço, não é permitido a edição, se estiver errado, altere ou cadastre um novo endereço.
3. Clique no botão
Alterar Endereço, caso necessário cadastrar um novo endereço ou buscar por algum já cadastrado vinculado ao cliente.
4. No modal, clique no botão
para cadastrar um novo endereço;
4.1 Neste caso preencha os campos respeitando as obrigatoriedades;
- Em CEP, insira o CEP do lead. Ao informar o CEP, o Sistema preenche automaticamente os campos Logradouro, Bairro, Estado e Cidade;
- Em Tipo Logradouro, selecione o tipo de logradouro;
- Em Número, informe o número da residência;
- Em Complemento, informe o que desejar obedecendo o limite de 40 caracteres, Ex: Bloco H, Casa bege com portão marrom, etc..;
- Em Referência, informe um ponto conhecido próximo a residência para melhor identificação do endereço;
- Em Tipo de Residência, selecione entre uma das opções disponíveis:
01 - Casa Madeira 02 - Casa Alvenaria 03 - Casa Mista 04 - Apartamento
5. No modal, caso o cliente possua outros endereços cadastrados, estarão disponíveis para serem selecionados, clique no endereço desejado e em seguida, clique em "CONFIRMAR".
REGIÃO COMERCIAL
Ao preencher o endereço, o sistema identifica de forma automática a Região Comercial para assim dar sequencia no processo de pedido de venda;
LOCAL DE VENDA
O local de venda é reconhecido conforme a região comercial identificada.
6. Cliquem em AVANÇAR para seguir para próxima step.
EQUIPE
7. Neste campo selecione a equipe ao qual o vendedor faz parte.
2 - Carrinho de Compras
LISTA DE ITENS
- Em Campanha, selecione a campanha desejada;
- Em Lista de Preço, selecione a lista de preço desejada;
1. Na listagem de produtos e serviços apresentada ao lado esquedo da tela, identifique o item desejado conforme forma de pagamento e clique no botão
"Adicionar";
2. No modal revise os dados do item:
- Em Quantidade, indique a quantidade do item (Produto ou Serviço);
- Em Valor Unitário, revise e altere o valor caso o item possua valor mínimo para que o valor possa ser negociado;
3. Clique em "ADICIONAR"
ITENS ADICIONADOS
4. Revise a listagem de itens adicionados ao pedido de venda, e caso necessário é possível excluir e adicionar a quantidade de itens que for necessário.
Obs: As campanhas disponíveis para seleção, são aquelas que possuem vínculo com a Região comercial identificada.
As Listas de preços disponíveis para seleção, são aquelas que possuem vículo a campanha selecionada anteriormente.
6. Clique em AVANÇAR para seguir para próxima step.
3 - Dados de Pagamento
1. Prencha os campos conforme obrigatoriedade;
PAGAMENTO
- Em Forma de Pagamento, selecione a forma conforme item escolhido no carrinho de compras;
- Em Tipo de Cobrança, selecione o tipo de cobrança equivalente a forma de pagamento;
- Em Condição de Pagamento, selecione a condição de pagamento, conforme ofertado ao cliente, em caso de condições a prazo, defina a data do pagamento ou primeira parcela;
GANHO PEDIDO DE VENDA
- Em Forma de Contato, informe a forma de contato do cliente;
- Em Motivo de Contato, informe o motivo do contato do cliente;
- Em Observações - Nota Fiscal, insira alguma observação que precise informar na nota fiscal, quando necessário;
ITENS ADICIONADOS
Revise as informações com relação aos itens vendidos no carrinho de compras;
Caso possua algum item incorreto, clique em "VOLTAR" para retornar a step anterior e alterar o item necessário;
2. Clique em AVANÇAR para seguir para próxima step.
4 - Revisão do Pedido de Venda
1. Nesta step revise o pedido de venda e para finalizar clique em ![]()
2. No Modal preencha o Motivo do Ganho e clique em "CONFIRMA GANHO".
3. Caso necessário, é possível alterar o vendedor antes de Confirmar o Ganho.
Como faturar pedido de venda
Faturar um pedido de venda específico
1. Busque e identifique o Pedido de Venda que deseja faturar. A busca pode ser pelo Nº, Nº do contrato, nome ou documento do cliente;
2. Na linha do pedido de venda, clique no ícone Faturar Pedido de Venda
;
3. No modal, clique em CONFIRMAR;