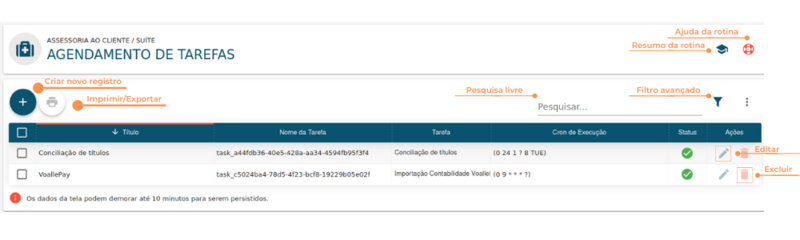Agendador de Tarefas
Rotina
Manutenções / Suíte / Agendador de Tarefas
Objetivo da rotina
Possibilitar o cadastro e o gerenciamento de tarefas, que são executadas pelo ERPVoalle conforme as regras de agendamento. As tarefas agendadas podem ter relação com diversos processos, como a conciliação de títulos, a aprovação automática de contratos e desconto por proporcionalidade.
Principais conceitos
Tarefa: Qualquer atividade que deve ser executada por determinados colaboradores ou automatizada.
Requisitos
Estar utilizando as funcionalidades relacionadas a tarefa agendada.
Funcionalidades
Resumo da Rotina ![]() : Aqui você vê informações sobre as principais funções da rotina.
: Aqui você vê informações sobre as principais funções da rotina.
Ajuda da Rotina ![]() : Ao clicar no ícone, você é direcionado à pagina da Wiki com o conteúdo sobre a rotina.
: Ao clicar no ícone, você é direcionado à pagina da Wiki com o conteúdo sobre a rotina.
Filtro Avançado ![]() : Utilize filtros para buscar itens da rotina.
: Utilize filtros para buscar itens da rotina.
Pesquisar: Faça uma pesquisa livre por palavras e itens da rotina.
Passo a passo da rotina
Como cadastrar um novo Agendamento de Tarefa
1. Clique no botão "Criar Novo Registro" ![]() .
.
2. Na janela, insira as informações necessárias nos campos, respeitando as obrigatoriedades de preenchimento.
DETALHES
- No campo Título preencha com o nome da Tarefa a ser agendada;
- Em Tipo de tarefa indique o tipo da tarefa que será cadastrada, que pode ser:
- Aprovação Automática de Contratos: Através dessa funcionalidade, o Contrato será direcionado, diretamente, ao menu de Contratos - Manutenção, sem a necessidade de aprová-lo em Contratos - Aprovação.
Com a aprovação automática de contratos, o cálculo para a proporcionalidade gera sempre um desconto ou acréscimo conforme disponibilidade para a competência. Será verificado se o valor mínimo é maior do que o valor de desconto gerado para a competência atual. Se for maior ou igual será gerado um desconto na competência atual, caso contrário, será gerado um acréscimo para a próxima competência. Confira maiores detalhes clicando aqui.
- Bloqueio Automático de Contratos: Esse agendamento de tarefa permite que o sistema bloqueie automaticamente os contratos que estão com pendências financeiras. É possível conferir maiores detalhes clicando aqui.
- Busca Notas de Expediente: Através desta funcionalidade será possível cadastrar os parâmetros para busca das notas de expediente, que representam as intimações recebidas pelos advogados.
- Cancelamento de Recargas Pendentes: identifica e cancela recargas de MVNO vinculados a pedidos de venda que foram cancelados e que a recarga ficou “presa”.
- Coleta Automática dos Dados Para os Arquivos DICI: Esse agendamento de tarefa permite que o sistema gere os cabeçalhos e dados para o mês em que ela for executada. Mais detalhes você confere clicando aqui.
- Conciliação de títulos: Realiza a conciliação dos títulos recebidos pelo VoallePay.
- Consulta de Notas Fiscais Aguardando Retorno: Realiza a consulta de notas fiscais que estão aguardando retorno.
- Conversão Automática Débito para Boleto: Converte uma fatura com o tipo de cobrança débito em conta que o banco retornou como débito não efetivado. Necessário parametrizar as informações no cadastro do local (Conversão Automática Débito para Boleto -> Habilita Conversão).
- Envio Automático de Recebíveis em Remessa: Realiza a geração automática de remessa para faturas os tipos de cobrança configurados como integração online (VoallePay).
- Notificação das Filas: Realiza o envio de um resumo das situações das filas de processamento.
- Processamento Automático de Recorrências: realiza o processamento de faturas com o tipo de cobrança Cartão de Crédito com vencimento para o dia atual ou para dias anteriores que estão aguardando processamento. Não considera faturas processadas com falha ou vencimentos futuros. Maiores detalhes você confere aqui.
- Verificação dos Contratos Bloqueados e Desbloqueados no Dia: verifica os contratos que foram bloqueados e que foram desbloqueados para geração de valores eventuais relativos a proporcionalidade de não utilização.
- Nos Horários de execução informe a (s) hora (s) em que a tarefa deve ser executada;
- Em Minuto de execução indique o minuto em que a tarefa deve ser executada;
- Nos Dias de execução informe o (s) dia (s) em que a tarefa deve ser executada;
- Em Meses de execução delimite o (s) mês(es) em que a tarefa deve ser executada;
- Nos Dias da semana de execução informe o (s) dia (s) da semana nos quais a tarefa deve ser executada;
- Na Descrição informe uma breve descrição sobre a tarefa a ser cadastrada;
- Em Indicador de envio de e-mails sobre a tarefa defina se será enviado e-mail informado o sucesso/erro da execução da tarefa, que pode ser:
- Não enviar: nunca irá enviar o e-mail da execução da tarefa, independente do resultado da execução (sucesso ou erro);
- Apenas com erro: irá enviar o e-mail da execução da tarefa somente quando ocorrer erro na execução da mesma;
- Apenas com sucesso: irá enviar o e-mail da execução da tarefa somente quando ocorrer sucesso na execução da mesma;
- Ambos: sempre irá enviar o e-mail da execução da tarefa, independente do resultado da execução (sucesso ou erro).
- Os Parâmetros são específicos para alguns Tipos de Tarefas. Acesse e confira as páginas que contêm parâmetros exclusivos: Bloqueio Automática de Contratos, Aprovação Automática de Contratos, Busca Consumo de Dados de Clientes e Consulta de Notas Fiscais Aguardando Retorno.
- Ativo indica o status do cadastro.
3. Por fim, clique em SALVAR NOVO.
ATENÇÃO:
- Não é possível duplicar uma tarefa agendada, somente editá-la ou parar a execução.
- Para que o agendador seja aplicado, é necessário aguardar o intervalo de 10 minutos após salvar o registro.
- A configuração de execução é apresentada na listagem de registros na coluna Cron de Execução, apresentado as informações da seguinte forma: Segundo, Minuto, Hora, Dia, Mês e Ano.
- O segundo para execução da tarefa será sempre zero (0).
- Não é aconselhado cadastrar tarefas para serem executadas ao mesmo tempo, pois isso pode comprometer o desempenho do servidor devido à concorrência de recursos.
Como editar uma Tarefa Agendada
1. Clique no botão "Editar" ![]() na linha da Tarefa Agendada que você deseja editar. Todas as configurações explicadas acima podem ser editadas ao clicar neste ícone.
na linha da Tarefa Agendada que você deseja editar. Todas as configurações explicadas acima podem ser editadas ao clicar neste ícone.
2. Faça as alterações desejadas e clique em SALVAR EDIÇÃO.
Como parar a execução de uma Tarefa Agendada
1. Clique no botão "Excluir" ![]() na linha da Tarefa Agendada que você deseja excluir.
na linha da Tarefa Agendada que você deseja excluir.
2. Clique em EXCLUIR.
Como imprimir/exportar cadastros da rotina
1. Selecione o (os) cadastro (s) que você deseja imprimir/exportar. Para selecionar toda a listagem, clique na caixa superior de seleção.
2. Clique no botão "Imprimir/Exportar" ![]() .
.
3. Selecione o formato em que você deseja imprimir/exportar os dados: "imprimir", ".pdf" ou ".csv".
4. O arquivo escolhido será impresso ou exportado, conforme sua preferência.
Como ver o histórico de edições da rotina
Para verificar o histórico de criação/edição de um registro, clique sobre a linha do registro e depois em "Histórico". Você verá informações como data/hora, operação realizada (criação/edição) e responsável. Para verificar detalhes da edição, pressione o botão "Registro Editado", que também indica o número total de campos editados. Toda criação, edições e restaurações ficarão registradas no histórico.
Páginas relacionadas
Financeiro / Operações / Dashboard - Integração Financeira
Agendar Proporcionalidade de Bloqueio
Aprovação Automática de Contratos
Configurando envios de push de notificação simulando um webhook
Coleta Automática dos Dados para os Arquivos DICI
Bloqueio Automático de Contratos
Processamento Automático de Recorrência
Conteúdo de apoio
Assista ao vídeo abaixo para compreender as funcionalidades da rotina de Agendador de Tarefas: