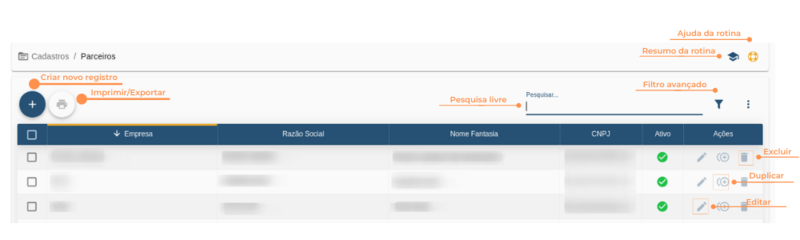Parceiros V-DI
Menu
Cadastros / Parceiros
Possibilita o cadastro, edição, duplicação e exclusão de ""Parceiros"".
Principais conceitos
Parceiros: representam a própria Empresa ou Empresas do Grupo, existente no ERPVoalle.
Visão geral
A seguir serão apresentados os principais ícones de ação que você utilizará nesta rotina.
Resumo da Rotina ![]() : Aqui você vê informações sobre as principais funções da rotina.
: Aqui você vê informações sobre as principais funções da rotina.
Ajuda da Rotina ![]() : Ao clicar no ícone, você é direcionado à pagina da Wiki com o conteúdo sobre a rotina.
: Ao clicar no ícone, você é direcionado à pagina da Wiki com o conteúdo sobre a rotina.
Filtro Avançado ![]() : Utilize filtros para buscar itens da rotina.
: Utilize filtros para buscar itens da rotina.
Pesquisar: Faça uma pesquisa livre por palavras e itens da rotina.
Ações na rotina
Como cadastrar um Parceiro
1. Clique no botão "Criar Novo Registro" ![]() .
.
2. Na janela, insira as informações necessárias nos campos, respeitando as obrigatoriedades de preenchimento.
DETALHES
- No campo Empresa selecione a empresa;
- Em Razão social informe a Razão social do Parceiro;
- Em Nome Fantasia informe o nome fantasia do Parceiro;
- Em CNPJ informe o CNPJ do Parceiro;
- Em Telefone informe o número de telefone do Parceiro;
- Em E-mail, informe o e-mail do Parceiro;
- Em Ativo indica o status do registro;
- Clique em continuar.
ENDEREÇO
- Em CEP, informe o CEP da empresa. Ao preencher o CEP, os campos Logradouro, Bairro, Município, Estado e País serão preenchidos automaticamente;
- Em Número, informe o número;
- Em Complemento, informe o complemento, caso necessário;
- Clique em continuar.
CONFIGURAÇÕES
- Em ERP Key informe a chave única que vincula o V-DI ao ERP;
- Em URL Base informe a a URL da base ERP do cliente;
- Em SynData informe a configuração da base de dados;
- Em Empresa de Faturamento selecione, a empresa de faturamento, se existir;
OBS: Solicite as informações de "configurações" a equipe de integrações da Voalle;
PARÂMETROS MVNO
-ICCID
- Em Estoque mínimo de ICCID defina o número mínimo de iccid no estoque, para que seja enviado o e-mail de alerta de estoque mínimo, quando o estoque chegar neste número;
- Em Receber alerta de estoque mínimo de ICCID (horas) defina de quantas em quantas horas, deverá ser enviado o e-mail de alerta de estoque mínimo de iccid;
- Em E-mail para recebimento de alerta de estoque mínimo de iccids defina para qual ou quais e-mails o alerta de iccid deverá ser enviado. Para informar mais de um e-mail, separe-os por ";";
- Em Opção de escolha de ICCID defina a forma de apresentação deste campo no ERP, sendo as opções:
- Inserção manual (durante a venda/atendimento o número do iccid deverá ser informado de forma manual).
- Seleção (durante a venda/atendimento o número do iccid aparecerá para seleção, mostrando sempre 10 números disponíveis).
-MSISDN
- Em Estoque mínimo de MSISDN defina o número mínimo de msisdn no estoque, para que seja enviado o e-mail de alerta de estoque mínimo, quando o estoque chegar neste número;
- Em Receber alerta de estoque mínimo de MSISDN (horas) defina de quantas em quantas horas, deverá ser enviado o e-mail de alerta de estoque mínimo de msisdn;
- Em E-mail para recebimento de alerta de estoque mínimo de msisdn defina para qual ou quais e-mails o alerta de msisdn deverá ser enviado. Para informar mais de um e-mail, separe-os por ";";
-LINHAS COM STATUS DE ERRO
- Em Receber alerta de linhas com status de erro (horas) defina de quantas em quantas horas, deverá ser enviado o e-mail de alerta de linhas com status de erro;
- Em E-mail para recebimento de alerta de de linhas com status de erro defina para qual ou quais e-mails o alerta de linhas com status de erro deverá ser enviado. Para informar mais de um e-mail, separe-os por ";";
- Em E-mail com detalhamento dos erros defina para qual e-mail deverá ser enviado o e-mail automático com o detalhamento dos erros, quando existir linhas com erro;
3. Para concluir, clique em SALVAR NOVO.
Como editar um Parceiro
1. Clique no botão "Editar" ![]() na linha do item que você deseja editar. Todas as configurações explicadas acima podem ser editadas ao clicar neste ícone.
na linha do item que você deseja editar. Todas as configurações explicadas acima podem ser editadas ao clicar neste ícone.
2. Faça as alterações desejadas e clique em SALVAR EDIÇÃO.
Como duplicar um Parceiro
1. Clique no ícone "Duplicar" ![]() na linha do item que você deseja duplicar. A duplicação serve para copiar os dados preenchidos em outro cadastro, facilitando a criação de um novo parceiro.
na linha do item que você deseja duplicar. A duplicação serve para copiar os dados preenchidos em outro cadastro, facilitando a criação de um novo parceiro.
2. Para concluir, clique em SALVAR NOVO.
Como excluir um Parceiro
1. Clique no botão "Excluir" ![]() na linha do item que você deseja excluir.
na linha do item que você deseja excluir.
2. Para concluir, clique em EXCLUIR.
Como imprimir/exportar cadastros da rotina
1. Selecione o (os) cadastro (s) que você deseja imprimir/exportar. Para selecionar toda a listagem, clique na caixa superior de seleção.
2. Clique no botão "Imprimir/Exportar" ![]() .
.
3. Selecione o formato em que você deseja imprimir/exportar os dados: "imprimir", ".pdf" ou ".csv".
4. O arquivo escolhido será impresso ou exportado, conforme sua preferência.
Como ver o histórico de cadastros da rotina
Para verificar o histórico de criação/edição de um registro, clique sobre a linha do registro e depois em "Histórico". Você verá informações como data/hora, operação realizada (criação/edição) e responsável. Para verificar detalhes da edição, pressione o botão "Registro Editado", que também indica o número total de campos editados. Toda criação, edições e restaurações ficarão registradas no histórico.