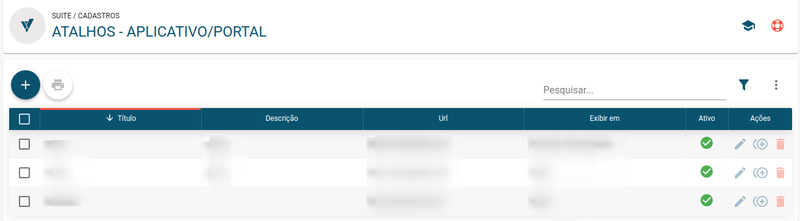Atalhos - Aplicativo/Portal
Rotina
Suíte / Cadastros / Atalhos - Aplicativo/Portal
Objetivo da rotina
Permitir o cadastro e o gerenciamento de atalhos, os quais ficarão disponíveis no portal de relacionamento e no app do cliente.
Principais conceitos
- Aplicativos:É um software para dispositivos eletrônicos que auxilia os usuários a realizar determinadas tarefas.
Visão Geral
A seguir serão apresentados os principais ícones de ação que você utilizará nesta rotina.
Resumo da Rotina ![]() : Aqui você vê informações sobre as principais funções da rotina.
: Aqui você vê informações sobre as principais funções da rotina.
Ajuda da Rotina ![]() : Ao clicar no ícone, você é direcionado à página da Wiki com o conteúdo sobre a rotina.
: Ao clicar no ícone, você é direcionado à página da Wiki com o conteúdo sobre a rotina.
Filtro Avançado ![]() : Utilize filtros para buscar itens da rotina.
: Utilize filtros para buscar itens da rotina.
Pesquisar: Faça uma pesquisa livre por palavras e itens da rotina.
Ações da rotina
Como cadastrar um Atalho
1. Clique no botão "Criar Novo Registro" ![]() .
.
2. Na janela aberta, insira as informações necessárias nos campos, respeitando as obrigatoriedades de preenchimento.
DETALHES
- Em Título, insira o nome do atalho ( que aparecerá no app/portal);
- Em URL, insira o endereço eletrônico que o cliente será direcionado ao clicar no atalho, Atenção: verifique na URL se o endereço inicia-se com HTTP ou HTTPS e insira o mesmo corretamente, pois isso irá interferir no redirecionamento.
- Em Exibir em, informe se deseja que o atalho fique disponível no portal, App ou ambos;
- Em Descrição, insira informações sobre o atalho;
- Em Ícone, clique em selecionar para importar o ícone. Para melhor resolução na visualização do ícone nas plataformas, indicamos que o ícone selecionado tenha uma resolução 64x168.
- Em Ativo, selecione o status do cadastro.
- Em Parâmetros, é possível selecionar parâmetros para ser passado na URL. Esses parâmetros são usados em algumas integrações ou serviços específicos.
Os parâmetros podem ser: E-mail do cliente: é concatenado na URL a tag "email" e o e-mail salvo no cadastro de pessoas cliente do contrato. CPF/CNPJ: é concatenado na URL a tag "txid" e o CPF/CNPJ salvo no cadastro de pessoas cliente do contrato.
3. Para concluir, clique em SALVAR NOVO.
Obs: Por padrão, o sistema já traz o atalho "Teste de velocidade" cadastrado, utilizando a Url https://fast.com/pt e o ícone padrão de teste de velocidade. Caso deseje utilizar outro ícone ou Url, os mesmos podem ser editados conforme explicado abaixo. Se optar por não utilizar este atalho, basta desativá-lo. De modo uniforme, o "Teste de velocidade" em caso de personalizado, recomendamos resolução 800x600 e URL do tipo https.
Como editar um Atalho
1. Clique no botão "Editar" ![]() na linha do item que você deseja editar. Todas as configurações explicadas acima podem ser editadas ao clicar neste ícone.
na linha do item que você deseja editar. Todas as configurações explicadas acima podem ser editadas ao clicar neste ícone.
2. Faça as alterações desejadas e clique em SALVAR EDIÇÃO.
Como duplicar um Atalho
1. Clique no ícone "Duplicar" ![]() na linha do cadastro que você deseja duplicar. A duplicação serve para copiar os dados preenchidos em outro cadastro, facilitando a criação de um novo atalho.
na linha do cadastro que você deseja duplicar. A duplicação serve para copiar os dados preenchidos em outro cadastro, facilitando a criação de um novo atalho.
2. Para concluir, clique em SALVAR NOVO.
Como excluir um Atalho
1. Clique no botão "Excluir" ![]() na linha do atalho que você deseja excluir.
na linha do atalho que você deseja excluir.
2. Para concluir, clique em EXCLUIR.
Como imprimir/exportar cadastros da rotina
1. Selecione o (os) cadastro (s) que você deseja imprimir/exportar. Para selecionar toda a listagem, clique na caixa superior de seleção.
2. Clique no botão "Imprimir/Exportar" ![]() .
.
3. Selecione o formato em que você deseja imprimir/exportar os dados: "IMPRIMIR", ".PDF" ou ".CSV".
4. O arquivo escolhido será impresso ou exportado, conforme sua preferência.
Como ver o histórico de cadastros da rotina
Para verificar o histórico de criação/edição de um registro, clique sobre a linha do registro e depois em "Histórico". Você verá informações como data/hora, operação realizada (criação/edição) e responsável. Para verificar detalhes da edição, pressione o botão "Registro Editado", que também indica o número total de campos editados. Toda criação, edições e restaurações ficarão registradas no histórico.