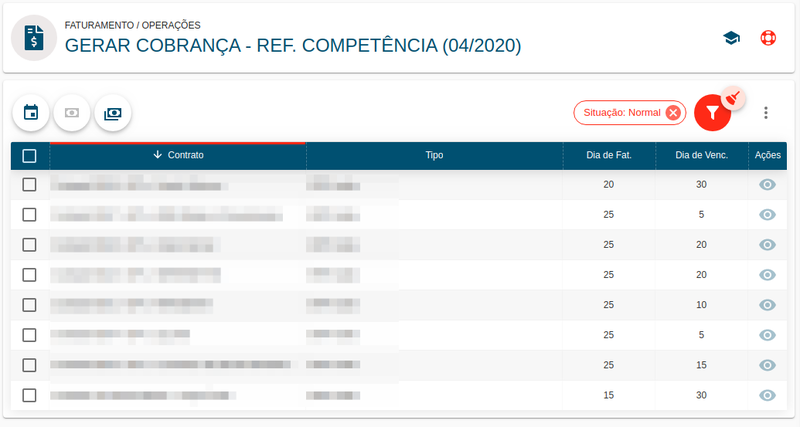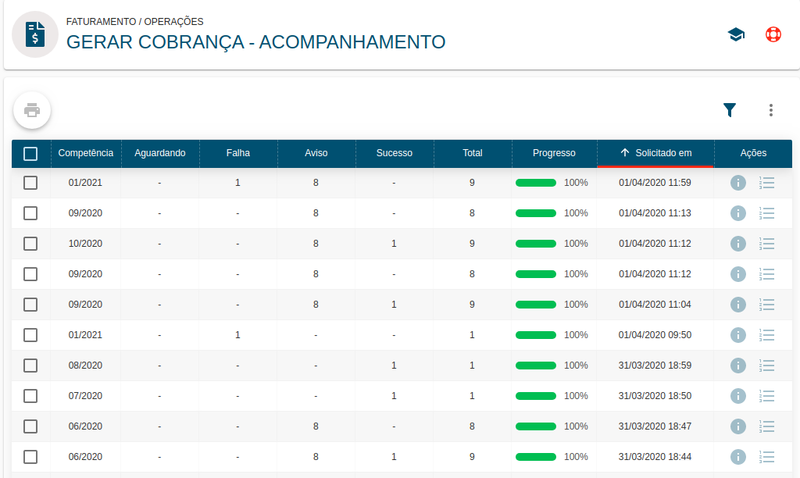Como gerar cobrança?
Resumo da Rotina
Objetivo:
Essa rotina tem como objetivo possibilitar a geração de cobranças referente ao serviço VoallePay.
Principais Rotinas Impactadas:
Não há.
Rotina(s)
Esta funcionalidade está disponível no Módulo Faturamento.
O caminho para acessar a Rotina é: Dashboard / VoallePay.
Pré-Requisitos
Ter contratos configurados com o tipo de cobrança usado pelo VoallePay (Como configurar o VoallePay para uso em conjunto com ERP Voalle?.) e ter o serviço VoallePay dentro do contrato (Como configurar o faturamento do VoallePay para uso em conjunto com ERP Voalle?).
Funcionalidades e Recursos
Na Dashboard VoallePay encontraremos dois menus: Gerar Cobrança e Gerar Cobrança Acompanhamento, abaixo explicaremos cada um deles:
Gerar Cobrança: Neste menu, o usuário deverá selecionar a competência desejada para gerar cobrança. O sistema apresentará todos os contratos que estão configurados para utilizar o Voalle Pay. Além de visualizar informações básicas destes contratos, o usuário poderá realizar uma série de ações.
| Campo | Conceito |
|---|---|
| Contrato | Exibe a informação do contrato |
| Tipo | Exibe o tipo do contrato |
| Dia de Faturamento | Exibe o dia em que o contrato é faturado |
| Dia de Vencimento | Exibe o dia de vencimento do contrato |
![]() - Selecionar Período: Ao escolher esta opção, o sistema apresentará um modal para que o usuário escolha a competência da qual deseja gerar cobrança. Como visto abaixo:
- Selecionar Período: Ao escolher esta opção, o sistema apresentará um modal para que o usuário escolha a competência da qual deseja gerar cobrança. Como visto abaixo:
![]() - Gerar Cobrança Selecionados: Ao escolher esta opção, o sistema irá gerar cobrança apenas dos contratos que foram selecionados pelo usuário.
- Gerar Cobrança Selecionados: Ao escolher esta opção, o sistema irá gerar cobrança apenas dos contratos que foram selecionados pelo usuário.
![]() - Gerar Cobrança de Todos: Esta funcionalidade possibilita ao usuário gerar cobrança de todos os contratos que estão aparecendo na listagem - independentemente de estarem selecionados.
- Gerar Cobrança de Todos: Esta funcionalidade possibilita ao usuário gerar cobrança de todos os contratos que estão aparecendo na listagem - independentemente de estarem selecionados.
![]() - Visualizar contrato: Este recurso possibilita ao usuário visualizar o contrato.
- Visualizar contrato: Este recurso possibilita ao usuário visualizar o contrato.
![]() - Filtro Avançado: Este recurso possibilita ao usuário realizar a pesquisa em um ou mais campos específicos do registro. Esta rotina, por padrão, exibe apenas contratos em situação normal.
- Filtro Avançado: Este recurso possibilita ao usuário realizar a pesquisa em um ou mais campos específicos do registro. Esta rotina, por padrão, exibe apenas contratos em situação normal.
![]() - Ajuda da Rotina: Este recurso possibilita ao usuário acessar a documentação sobre o funcionamento da rotina, objetivo e/ou informações relacionadas.
- Ajuda da Rotina: Este recurso possibilita ao usuário acessar a documentação sobre o funcionamento da rotina, objetivo e/ou informações relacionadas.
![]() - Imprimir/Exportar: Esta funcionalidade possibilita ao usuário imprimir e/ou exportar os registros selecionados, nos formatos PDF e CSV.
- Imprimir/Exportar: Esta funcionalidade possibilita ao usuário imprimir e/ou exportar os registros selecionados, nos formatos PDF e CSV.
Para imprimir e/ou exportar, o usuário deverá selecionar os registros para incluir na impressão e/ou exportação e pressionar o ícone ![]() "Imprimir/Exportar". Aparecerá uma mensagem: "Como deseja exportar os dados selecionados?", na qual o usuário deverá escolher entre as opções "imprimir", ".pdf" ou ".csv".
"Imprimir/Exportar". Aparecerá uma mensagem: "Como deseja exportar os dados selecionados?", na qual o usuário deverá escolher entre as opções "imprimir", ".pdf" ou ".csv".
Obs: A funcionalidade de impressão/exportação de dados só considera os dados selecionados na página que o usuário se encontra no momento de executar esta funcionalidade.
Gerar Cobrança - Acompanhamento: Neste menu o usuário deverá acompanhar se as cobranças enviadas para geração pelo menu anterior foram geradas corretamente.
| Campo | Conceito |
|---|---|
| Competência | Exibe a competência das cobranças a serem geradas |
| Aguardando | Exibe o número de cobranças aguardando geração |
| Falha | Exibe o número de cobranças com falha em sua geração |
| Aviso | Exibe o número de cobranças geradas com aviso (são cobranças que foram geradas com valor zero porque não existem taxas cadastradas para as mesmas) |
| Sucesso | Exibe o número de cobranças geradas com sucesso |
| Total | Exibe o total de cobranças enviadas na competência |
| Progresso | Exibe quantas cobranças já foram processadas (de 0 a 100%) |
| Solicitado em | Exibe quando foi solicitada a geração do lote de cobrança |
Obs: Cobranças geradas com valor "Aviso" continuarão aparecendo no menu: Gerar Cobrança.
![]() - Informações do Processamento: Esta funcionalidade possibilita ao usuário consultar algumas informações do lote processado.
- Informações do Processamento: Esta funcionalidade possibilita ao usuário consultar algumas informações do lote processado.
![]() - Log de Processamento: Esta funcionalidade possibilita ao usuário consultar a situação de cada contrato que foi processado no lote de faturamento, também oferecendo ao usuário a opção de imprimir a listagem com as seguintes informações: Contrato, Status (Falha, Sucesso e Processando) e Mensagem (Porquê ocorreu falha).
- Log de Processamento: Esta funcionalidade possibilita ao usuário consultar a situação de cada contrato que foi processado no lote de faturamento, também oferecendo ao usuário a opção de imprimir a listagem com as seguintes informações: Contrato, Status (Falha, Sucesso e Processando) e Mensagem (Porquê ocorreu falha).
![]() - Filtro Avançado: Este recurso possibilita ao usuário realizar a pesquisa em um ou mais campos específicos do registro. Está rotina por padrão exibindo apenas contratos em situação normal.
- Filtro Avançado: Este recurso possibilita ao usuário realizar a pesquisa em um ou mais campos específicos do registro. Está rotina por padrão exibindo apenas contratos em situação normal.
![]() - Ajuda da Rotina: Este recurso possibilita ao usuário acessar a documentação sobre o funcionamento da rotina, objetivo e/ou informações relacionadas.
- Ajuda da Rotina: Este recurso possibilita ao usuário acessar a documentação sobre o funcionamento da rotina, objetivo e/ou informações relacionadas.
![]() - Imprimir/Exportar: Esta funcionalidade possibilita ao usuário imprimir e/ou exportar os registros selecionados, nos formatos PDF e CSV.
- Imprimir/Exportar: Esta funcionalidade possibilita ao usuário imprimir e/ou exportar os registros selecionados, nos formatos PDF e CSV.
Para imprimir e/ou exportar, o usuário deverá selecionar os registros para incluir na impressão e/ou exportação e pressionar o ícone ![]() "Imprimir/Exportar". Aparecerá uma mensagem: "Como deseja exportar os dados selecionados?", na qual o usuário deverá escolher entre as opções "imprimir", ".pdf" ou ".csv".
"Imprimir/Exportar". Aparecerá uma mensagem: "Como deseja exportar os dados selecionados?", na qual o usuário deverá escolher entre as opções "imprimir", ".pdf" ou ".csv".
Obs: A funcionalidade de impressão/exportação de dados só considerará os dados selecionados na página que o usuário se encontra no momento de executar esta funcionalidade.
Rotina(s) Impactadas
Documentações Relacionadas
Como configurar o VoallePay para uso em conjunto com ERP Voalle?.
Como configurar o faturamento do VoallePay para uso em conjunto com ERP Voalle?
Observações:
- Os registros padrão do sistema são definidos pela Voalle.
- A listagem de registros permite ordenação por uma ou mais colunas ao mesmo tempo. Para ativar esse tipo de ordenação enquanto uma coluna está ordenada, pressione a tecla "Shift +", clique com o botão esquerdo e selecione a ordenação da outra coluna. Por padrão, a tela virá ordenada pelo campo Código de forma crescente.
- Para retirar a ordenação de uma coluna, o usuário pressione a tecla "Shift +" e clique com o botão esquerdo enquanto seleciona a coluna que deseja retirar a ordenação (a ordenação sumirá após completar o ciclo decrescente/crescente).