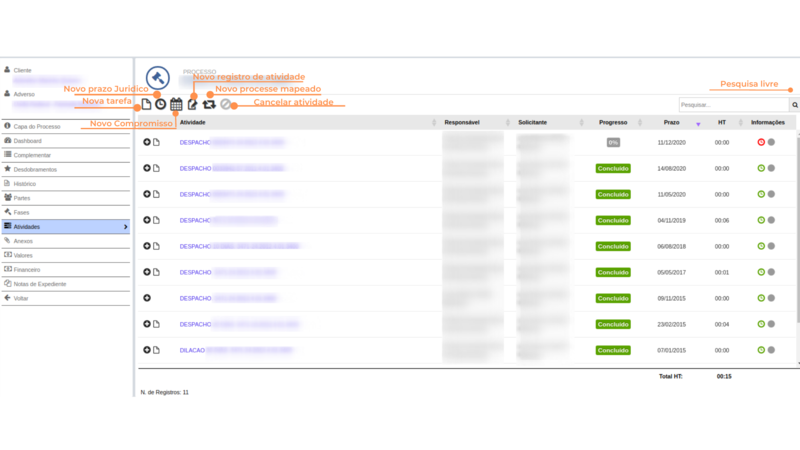Atividades
Rotina
Jurídico/ Operações/ Por processo
Menu
Atividades
Objetivo da rotina
Esta rotina tem por objetivo a possibilidade de visualização das atividades vinculadas ao processo e cadastro de novas.
Funcionalidades
No menu Atividades, será possível visualizar todas as atividades geradas por meio do processo e possível ainda cadastrar novas.
Passo a passo da rotina
Como cadastrar uma nova tarefa
1. Clique no ícone "nova tarefa".
2. Na tela, preencha os seguintes campos:
- No campo Assunto preencha com um título da sua tarefa.
- No campo Descrição descreva do que se trata a tarefa cadastrada.
- O campo Solicitante será preenchido automaticamente pelo sistema, será sempre o usuário.
- No campo Responsável, pode-se atribuir um responsável pela tarefa.
- Em DT Limite preencha a data limite em que a tarefa deve ser concluída.
- No campo Previsão Horas pode ainda ser atribuído o tempo previsto em horas para conclusão da tarefa.
- Em Prioridade, defina se a prioridade da tarefa será Normal, Média ou Alta.
- No campo Arquivo, pode-se anexar arquivos referentes a tarefas.
3. Em Opções, estão os campos destinados a envio de notificações e e-mails, preencha de acordo com a necessidade de envio:
- Envia notificação: envia notificação pelo ERP Voalle ao responsável pela tarefa.
- Envia e-mail: envia e-mail automaticamente ao responsável pela tarefa.
- Requer qualificação:
- Privado:
4. Clique no ícone "confirmar" para salvar o cadastro da tarefa.
Como cadastrar um novo prazo jurídico
1. Clique no ícone "novo prazo jurídico".
2. Na tela, preencha os seguintes campos:
- No campo Título preencha com um título do prazo.
- No campo Descrição descreva do que se trata a tarefa cadastrada.
- Em Prazo defina um prazo fatal.
- No campo Responsável atribua um responsável pelo cumprimento do prazo.
3. Clique no ícone "confirmar" para salvar o cadastro do prazo.
Como cadastrar um novo compromisso
1. Clique no ícone "novo compromisso".
2.Defina se o compromisso será interno ou externo e clique na tabela desejada.
3. Preencha os campos, conforme o compromisso escolhido:
* Interno:
- No campo Assunto preencha do que se trata o compromisso.
- No campo Descrição preencha com informações sobre o compromisso.
- No campo Data defina a data a ser realizado o compromisso.
- Em Responsável defina uma pessoal que será responsável pelo compromisso.
- No campo Motivo selecione o motivo do compromisso. Ex: Consulta, primeira consulta, etc.
- Em Forma selecione a forma de contato. Ex: Presencial, videoconferência, etc.
*Externo:
- No campo Assunto preencha do que se trata o compromisso.
- No campo Descrição preencha com informações sobre o compromisso.
- No campo Data defina a data a ser realizado o compromisso.
- Em Responsável defina uma pessoal que será responsável pelo compromisso.
- No campo Pessoa, selecione a pessoa (cliente PF ou PJ) a que será destinado o compromisso.
- No campo Contato, pode ser vinculado uma pessoa contato, caso se trate de um compromisso relacionado a alguma empresa.
- No campo Motivo selecione o motivo do compromisso. Ex: Consulta, primeira consulta, etc.
- Em Forma selecione a forma de contato. Ex: Presencial, videoconferência, etc.
4. Em ambos, em Opções, estão os campos destinados a envio de notificações e e-mails, preencha de acordo com a necessidade de envio.
5. Clique no ícone "confirmar" para salvar o compromisso.
Como fazer um registro de atividade
1. Clique no ícone "novo registro de atividade".
2.Na tela, preencha os campos de acordo com as informações da atividade:
- No campo Pessoa, selecione a pessoa (cliente PF ou PJ) relacionada ao registro da atividade.
- No campo Contato, pode ser vinculado uma pessoa contato, caso se trate de algum registro relacionado a alguma empresa.
- No campo Motivo selecione o motivo. Ex: Consulta, primeira consulta, etc.
- Em Forma selecione a forma de contato. Ex: Presencial, videoconferência, etc.
- No campo Descrição preencha com informações sobre a atividade realizada.
- Em Data, preencha de acordo com a data em que foi realizada a atividade, bem como a Hora Inicial e Hora Final.
- No campo Arquivo pode-se anexar arquivos referentes a tarefas.