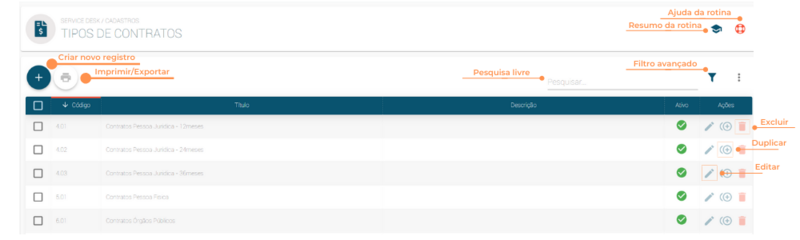Tipos de Contrato (ISPLite)
Rotina
Service Desk / Cadastros / Contratos - Tipos e Faturamento / Cadastros / Tipos de Contrato
Objetivo da rotina
Possibilitar o cadastro e o gerenciamento dos Tipos de Contrato.
Onde este cadastro é utilizado
Os Tipos de Contrato são utilizados, principalmente, em Financeiro e Faturamento.
Principais conceitos
Contrato: É um agrupador de informações, onde é possível determinar um cliente, serviço contratado, valor a ser cobrado, regras de cobrança, entre outras informações.
Requisitos
Antes de cadastrar um Tipo de Contrato, é necessário:
- Cadastrar um Local - em Suíte / Cadastros / Local;
- Cadastrar um Grupo de Produto/Serviço - em Faturamento / Cadastros / Grupo Produtos/Serviços;
- Cadastrar os Serviços - em Faturamento / Cadastros / Produtos/Serviços.
Funcionalidades
Resumo da Rotina ![]() : Aqui você vê informações sobre as principais funções da rotina.
: Aqui você vê informações sobre as principais funções da rotina.
Ajuda da Rotina ![]() : Ao clicar no ícone, você é direcionado à pagina da Wiki com o conteúdo sobre a rotina.
: Ao clicar no ícone, você é direcionado à pagina da Wiki com o conteúdo sobre a rotina.
Filtro Avançado ![]() : Utilize filtros para buscar itens da rotina.
: Utilize filtros para buscar itens da rotina.
Pesquisar: Faça uma pesquisa livre por palavras e itens da rotina.
Passo a passo da rotina
Como cadastrar um Tipo de Contrato
1. Clique no botão "Criar Novo Registro" ![]() .
.
2. Na janela, insira as informações necessárias nos campos, respeitando as obrigatoriedades de preenchimento.
DETALHES
- No campo Código insira um número para classificação e ordenação do cadastro;
- Em Título preencha com o nome do Tipo de Contrato;
- Na Descrição descreva as informações sobre o Tipo de Contrato;
- Em Vigência insira por quantos meses o Tipo de Contrato ficará vigente;
- Em Tipo de Faturamento selecione o Tipo de Faturamento desejado para aquele Tipo de Contrato;
- Selecione o Local para o Tipo de Contrato;
Se em Tipo de Faturamento você selecionou NÃO DEFINIDO ou NÃO PREVÊ FATURAMENTO, preencha os campos abaixo:
- Periodicidade da Fatura, se Mensal ou Personalizado;
- Ciclos de Faturamento, com a data do vencimento;
- Dias de Cobrança;
- Comunicação de Faturamento, definido o que será enviado;
- Template de Impressão para o Tipo de Contrato;
- Catálogo/Etiqueta, se Serviço ou Endereço.
Se em Tipo de Faturamento você selecionou MENSAL (SIMPLES), MÚLTIPLAS OPERAÇÕES, COMUNICAÇÃO SCM/SVA ou ANTECIPADO, preencha os campos abaixo:
- Selecione a Operação. Para que esse campo este disponível, é necessário selecionar um Local;
- Selecione a Natureza Financeira. Para que esse campo este disponível, é necessário selecionar uma Operação;
- Selecione Operação Secundária. Para que esse campo este disponível, é necessário selecionar uma Operação;
- Selecione a Natureza Financeira Secundária. Para que esse campo este disponível, é necessário selecionar uma Operação Secundária;
- Selecione a Condição de Pagamento;
- Defina um Tipo de Cobrança. Serão listados apenas Tipos de Cobrança diferentes de "Fatura";
- Selecione um Índice de Reajuste;
- Selecione Dias Antes Fatura. Aqui, você define quantos dias antes é realizado o faturamento, em relação ao dia de cobrança. Por exemplo: Caso o dia de cobrança seja o dia 20 e a quantidade de "Dias Antes Fatura" seja 15, o dia de faturamento será o dia 5. Só é possível preencher com números inteiros entre 1 e 30;
- Ativo indica o status do cadastro.
- Clique em SALVAR NOVO.
PARÂMETROS
Nessa etapa, é possível parametrizar a ativação dos seguintes campos:
- Corporativo
- Aceite do Cliente: Caso definido como "Sim", será necessário o aceite do cliente para que o contrato seja aprovado.
- Proporcionalidade: Caso definido como "Sim", ao aprovar contratos desse tipo será possível gerar um acréscimo, desconto ou nota avulsa para o contrato, de acordo com o tipo de proporcionalidade definida.
- Gerar Apenas Título: Caso marcado como "Sim", é preciso acessar a rotina Suíte / Configurações / Parâmetros, menu Faturamento, e ajustar o parâmetro: "Libera Geração de Títulos".
- Conexão Automática - PPPoE: Caso definido como "Sim", a geração de contratos desse tipo, a partir do CRM, gera automaticamente uma conexão, de acordo com os parâmetros do sistema.
- Conexão Automática - Hotspot: Caso definido como "Sim", a geração de contratos desse tipo, a partir do CRM, gera automaticamente uma conexão Hotspot, de acordo com os parâmetros do sistema.
- Gerar Usuário Portal: Caso definido como "Sim", ao aprovar contratos desse tipo será possível gerar um usuário no portal de atendimento, com base nos dados do cliente.
SERVIÇOS
- Clique em "Vincular"
 . Selecione o (s) Serviço (s) e clique em CONFIRMAR. Para desvincular um serviço, clique em "Desvincular"
. Selecione o (s) Serviço (s) e clique em CONFIRMAR. Para desvincular um serviço, clique em "Desvincular"  .
.
3. Clique em SALVAR NOVO.
Como editar um Tipo de Contrato
1. Clique no botão "Editar" ![]() na linha do item desejado. Todas as configurações explicadas acima podem ser editadas ao clicar neste ícone.
na linha do item desejado. Todas as configurações explicadas acima podem ser editadas ao clicar neste ícone.
2. Faça as alterações desejadas e clique em SALVAR EDIÇÃO.
Obs: Registros padrão do sistema não podem ser editados, apenas ativados e inativados.
Como duplicar um Tipo de Contrato
1. Clique no ícone "Duplicar" ![]() na linha do Tipo de Contrato que você deseja duplicar. A duplicação serve para copiar os dados preenchidos em outro cadastro, facilitando a criação de um novo Tipo de Contrato.
na linha do Tipo de Contrato que você deseja duplicar. A duplicação serve para copiar os dados preenchidos em outro cadastro, facilitando a criação de um novo Tipo de Contrato.
2. Para concluir, clique em SALVAR NOVO.
Como excluir um Tipo de Contrato
1. Clique no botão "Excluir" ![]() na linha do Tipo de Contrato que você deseja excluir.
na linha do Tipo de Contrato que você deseja excluir.
2. Para concluir, clique em EXCLUIR.
Obs: Os registros padrão do sistema não podem ser excluídos. Registros referenciados em algum outro cadastro também não podem ser excluídos.
Como imprimir/exportar cadastros da rotina
1. Selecione o (os) cadastro (s) que você deseja imprimir/exportar. Para selecionar toda a listagem, clique na caixa superior de seleção.
2. Clique no botão "Imprimir/Exportar" ![]() .
.
3. Selecione o formato em que você deseja imprimir/exportar os dados: "imprimir", ".pdf" ou ".csv".
4. O arquivo escolhido será impresso ou exportado, conforme sua preferência.
Como ver o histórico de cadastros da rotina
Para verificar o histórico de criação/edição de um registro, clique sobre a linha do registro e depois em "Histórico". Você verá informações como data/hora, operação realizada (criação/edição) e responsável. Para verificar detalhes da edição, pressione o botão "Registro Editado", que também indica o número total de campos editados. Toda criação, edições e restaurações ficarão registradas no histórico.
Rotinas impactadas
- Faturamento / Operações / Dashboard - Faturamento