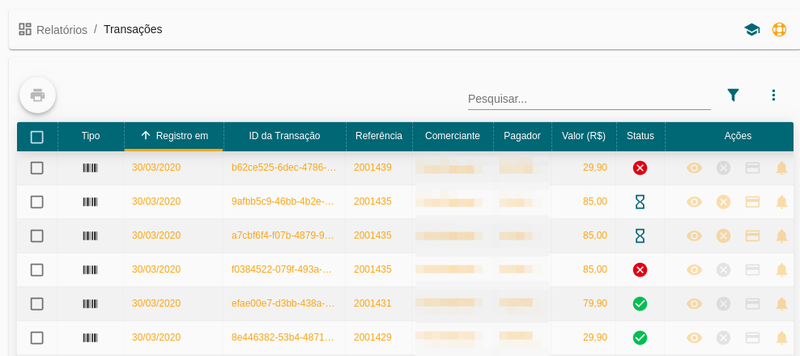VoallePay - Transações
Resumo da Rotina
Objetivo:
Essa rotina tem como objetivo possibilitar o gerenciamento das transações feitas pelo VoallePay em conjunto com o ERP Voalle.
Principais Rotinas Impactadas:
Rotina(s)
Esta funcionalidade está disponível no Módulo Relatórios.
O caminho para acessar a Rotina é: Relatórios / Transações
Pré-Requisitos
É preciso ter realizado a configuração básica de funcionamento entre o ERP Voalle e o VoallePay: Como configurar o VoallePay para uso em conjunto com ERP Voalle?.
Além disso, é preciso ter feito os cadastros básicos do VoallePay, como comerciante, empresa, usuários, conta transferências e comerciante.
Funcionalidades e Recursos
Essa rotina apresenta as funcionalidades e recursos do relatório de transações, listando todos as transações que já ocorreram no VoallePay.
| Campo | Conceito |
|---|---|
| Tipo | Apresenta o tipo da transação realizada baseada no convênio, podendo ser dos tipos: Boleto, Cartão de crédito, Débito em conta, Transferência Bancária e Convênio de Arrecadação. |
| Registrando em | Apresenta a data em que foi feita a remessa. |
| ID da transação | Apresenta o identificador da transação. |
| Referência | Apresenta um valor de referência que indica quem realizou a integração. |
| Comerciante | Apresenta o comerciante envolvido na transação. |
| Pagador | Apresenta quem foi o pagador envolvido na transação. |
| Valor | Apresenta o valor da transação. |
![]() - Informações da transação: Esta funcionalidade possibilita ao usuário ver informações sobre o recebível, comerciantes, pagador, boleto, recebimento, convênio, arquivos de retorno e logs que envolverão a transação selecionada.
- Informações da transação: Esta funcionalidade possibilita ao usuário ver informações sobre o recebível, comerciantes, pagador, boleto, recebimento, convênio, arquivos de retorno e logs que envolverão a transação selecionada.
![]() - Cancelar Transação: Esta funcionalidade possibilita ao usuário realizar o cancelamento de uma transação.
- Cancelar Transação: Esta funcionalidade possibilita ao usuário realizar o cancelamento de uma transação.
Obs: As transações já canceladas ou de pagamento já efetuado não poderão ser canceladas.
![]() - Pagamento: Esta funcionalidade possibilita ao usuário registrar o pagamento da transação. Ao escolher essa opção, o usuário deverá informar a Data de Crédito da transação, a Data de Pagamento da Transação, o valor pago pela mesma, Juros e Multas, Descontos e uma justificativa.
- Pagamento: Esta funcionalidade possibilita ao usuário registrar o pagamento da transação. Ao escolher essa opção, o usuário deverá informar a Data de Crédito da transação, a Data de Pagamento da Transação, o valor pago pela mesma, Juros e Multas, Descontos e uma justificativa.
![]() - Enviar Notificação: Esta funcionalidade possibilita enviar uma notificação do último acontecimento da transação que ficará registrada nos eventos da fatura correspondente no ERP Voalle.
- Enviar Notificação: Esta funcionalidade possibilita enviar uma notificação do último acontecimento da transação que ficará registrada nos eventos da fatura correspondente no ERP Voalle.
![]() - Imprimir/Exportar: Esta funcionalidade possibilita ao usuário imprimir e/ou exportar os registros selecionados, nos formatos PDF e CSV.
- Imprimir/Exportar: Esta funcionalidade possibilita ao usuário imprimir e/ou exportar os registros selecionados, nos formatos PDF e CSV.
Para imprimir e/ou exportar, o usuário deverá selecionar os registros para incluir na impressão e/ou exportação e pressionar o ícone ![]() "Imprimir/Exportar". Aparecerá uma mensagem: "Como deseja exportar os dados selecionados?", na qual o usuário deverá escolher entre as opções "imprimir", ".pdf" ou ".csv".
"Imprimir/Exportar". Aparecerá uma mensagem: "Como deseja exportar os dados selecionados?", na qual o usuário deverá escolher entre as opções "imprimir", ".pdf" ou ".csv".
Obs: A funcionalidade de impressão/exportação de dados só considerará os dados selecionados na página que o usuário se encontra no momento de executar esta funcionalidade.
- Pesquisar: Este recurso possibilita ao usuário realizar uma pesquisa rápida por qualquer informação que esteja presente na tela.
![]() - Filtro Avançado: Este recurso possibilita ao usuário realizar a pesquisa em um ou mais campos específicos do registro.
- Filtro Avançado: Este recurso possibilita ao usuário realizar a pesquisa em um ou mais campos específicos do registro.
![]() - Ajuda da Rotina: Este recurso possibilita ao usuário acessar a documentação sobre o funcionamento da rotina, objetivo e/ou informações relacionadas.
- Ajuda da Rotina: Este recurso possibilita ao usuário acessar a documentação sobre o funcionamento da rotina, objetivo e/ou informações relacionadas.
![]() - Resumo da Rotina: Este recurso possibilita ao usuário acessar informações sobre o resumo da rotina.
- Resumo da Rotina: Este recurso possibilita ao usuário acessar informações sobre o resumo da rotina.
Rotina(s) Impactadas
ERP VOALLE
Documentações Relacionadas
Observações:
- Os registros padrão do sistema são definidos pela Voalle.
- A listagem de registros permite ordenação por uma ou mais colunas ao mesmo tempo. Para ativar esse tipo de ordenação enquanto uma coluna está ordenada, pressione a tecla "Shift +", clique com o botão esquerdo e selecione a ordenação da outra coluna. Por padrão, a tela virá ordenada pelo campo Código de forma crescente.
- Para retirar a ordenação de uma coluna, o usuário pressione a tecla "Shift +" e clique com o botão esquerdo enquanto seleciona a coluna que deseja retirar a ordenação (a ordenação sumirá após completar o ciclo decrescente/crescente).