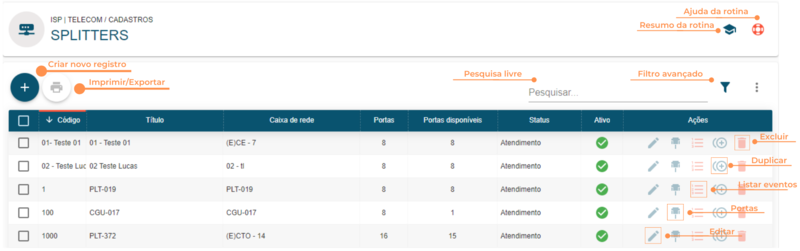Splitters (ISPLite)
Rotina
ISP | Telecom / Cadastros / Splitters
Objetivo da rotina
Possibilitar o cadastro e gerenciamento dos Splitters.
Onde este cadastro é utilizado
Os Splitters padrão são relacionados, principalmente, à venda (viabilidade) e à conexão do contrato (provisionamento).
Principais conceitos
OLT: É um terminal de linha óptica, ou seja, um dispositivo que serve como ponto final do provedor de serviços de uma rede óptica passiva. Sua principal função é gerenciar e distribuir o sinal, desde sua saída na operadora até que chegue ao destino, que pode ser o poste, residência ou prédio.
ONT (Optical Network Termination): Equipamento localizado no ambiente interno do usuário, como residências ou prédios. É um dispositivo terminal de banda larga projetado para atender aos usuários de redes FTTH e que fornece acesso à internet, televisão, telefonia, VoIP e outros serviços IPs.
Provisionamento: É a operação de gravar a ONU na OLT, autorizando que ela trafegue, o que possibilita a autenticação e a conexão à internet.
Splitter: Cabo que divide uma conexão em várias conexões e é capaz de distribuir (derivar) as fibras para que a OLT atenda a várias ONTs. Responsável por distribuir a internet entre outros equipamentos ou entre outros clientes. Exemplo: O Splitter pode estar conectado a uma única porta de OLT, e com isso, transformar 1 porta em 8 ou 16 novas portas (conforme capacidade do Splitter). Também, um Splitter de distribuição pode ter outros Splitters vinculados a ele, que são os Splitters de atendimento - onde os clientes estarão conectados.
Requisitos
Para que seja possível cadastrar e configurar um Splitter, antes é necessário:
- Cadastrar a Caixa de Rede necessária ao Splitter - em ISP | Telecom / Cadastros / Caixas de Rede;
- Cadastrar o Ponto de Acesso necessário ao Splitter - em ISP | Telecom / Cadastros / Pontos de Acesso.
Funcionalidades
Resumo da Rotina ![]() : Aqui você vê informações sobre as principais funções da rotina.
: Aqui você vê informações sobre as principais funções da rotina.
Ajuda da Rotina ![]() : Ao clicar no ícone, você é direcionado à pagina da Wiki com o conteúdo sobre a rotina.
: Ao clicar no ícone, você é direcionado à pagina da Wiki com o conteúdo sobre a rotina.
Filtro Avançado ![]() : Utilize filtros para buscar itens da rotina.
: Utilize filtros para buscar itens da rotina.
Pesquisar: Faça uma pesquisa livre por palavras e itens da rotina.
Passo a passo da rotina
Como cadastrar um Splitter
1. Clique no botão "Criar Novo Registro" ![]() .
.
2. Na janela, insira as informações necessárias nos campos, respeitando as obrigatoriedades de preenchimento.
DETALHES
- No campo Código insira um número para classificação e ordenação do cadastro;
- Em Título preencha com o nome do Splitter;
- Na Descrição descreva as informações sobre o Splitter a ser cadastrado;
- Em Selecionar caixa de rede existente defina se "Sim" ou "Não". Caso definido como "Sim", habilita o campo "Caixa de Rede" para o usuário selecionar uma Caixa já cadastrada. Caso definido como "Não" o sistema irá permitir que o usuário crie uma Caixa de Rede na fase 3 e 4 deste cadastro;
- Em Caixa de Rede selecione a Caixa de Rede desejada, no caso de ter marcado a opção existente no campo anterior;
- Em Tecnologia defina a Tecnologia que será utilizada no Splitter cadastrado;
- Na Status defina se o Splitter já está pronto para uso - Atendimento, Distribuição ou Em Projeto.;
- Em Portas insira o número de portas que o Splitter possui;
- Em Primeiro nível identifique se o Splitter será de primeiro nível, ou seja: não está localizado abaixo de outro Splitter, mas sim, diretamente vinculado à OLT;
- Em OLT identifique a qual OLT o Splitter está vinculado;
- Em Slot OLT informe a qual slot da OLT o Splitter está vinculado;
- Em Porta OLT preencha a qual porta da OLT o Splitter está vinculado;
- Em Splitter identifique abaixo de qual Splitter está vinculado o splitter em criação/edição. Esse campo somente está disponível se em Selecionar caixa de rede existente a opção não estiver marcada;
- Em 'Porta do splitter informe em qual porta do Splitter está vinculado o splitter em criação/edição.
- No campo "Ativo" indique o status do registro;
- Clique em CONTINUAR.
PORTAS
- Em Cor defina uma cor para a porta do Splitter. Clique no ícone
 disponível em Ações. Essa cor deve ser a mesma da fibra, ou seja: se a fibra for branca, selecione "Branco";
disponível em Ações. Essa cor deve ser a mesma da fibra, ou seja: se a fibra for branca, selecione "Branco";
CAIXA DE REDE
Caso você já tenha indicado uma Caixa de Rede, pule para a etapa Endereço da Caixa.
- No campo Código informe um número para classificação e ordenação das informações apresentadas;
- Em Título insira um nome para a caixa de rede;
- Em Site selecione um vínculo com os sites;
- Em Status informe de o status da caixa de rede se é de "Atendimento", " Distribuição" ou "Em projeto";
- Em Tipo indique se o tipo da caixa de rede é uma "Caixa de Rede Multiuso", "CTO - Caixa de Terminação Óptica" ou "CEO - Caixa de Emenda Óptica" ou "Não Informado".
ENDEREÇO DA CAIXA
- No campo CEP, informe o código postal do local da caixa de rede;
- Em Logradouro, diga o nome do logradouro;
- Em Número, informe o número aproximado do endereço da caixa;
- No campo Complemento informe o complemento do endereço;
- Em Bairro coloque o nome do bairro;
- Em Estado (UF) insira a sigla do estado (Unidade Federativa)
- No Município informe a cidade/município do endereço;
- Em Código IBGE indique o Código de identificação do município pelo IBGE (Instituto Brasileiro de Geografia e Estatística);
- Na Latitude informe a latitude no padrão "Graus Decimais";
- Na Longitude informe a longitude no padrão "Graus Decimais" - clique no ícone "Buscar coordenadas" Earth.svg .
- Em Referência indique um ponto de referência do endereço;
3. Clique em SALVAR NOVO.
Como editar um Splitter
1. Clique no botão "Editar" ![]() na linha do Splitter que você deseja editar. Todas as configurações explicadas acima podem ser editadas ao clicar neste ícone.
na linha do Splitter que você deseja editar. Todas as configurações explicadas acima podem ser editadas ao clicar neste ícone.
2. Faça as alterações desejadas e clique em SALVAR EDIÇÃO.
Como editar as portas de um Splitter
1. Para editar, clique no botão "Portas" ![]() na linha do Splitter que você deseja editar a porta. Todas as configurações explicadas acima, disponíveis na seção de "Portas", podem ser editadas ao clicar neste ícone.
na linha do Splitter que você deseja editar a porta. Todas as configurações explicadas acima, disponíveis na seção de "Portas", podem ser editadas ao clicar neste ícone.
2. Faça as alterações desejadas e clique em SALVAR EDIÇÃO.
Como listar eventos de um cadastro de Splitter
1. Clique no ícone "Listar Eventos" ![]() na linha do Splitter que você deseja ver os eventos.
na linha do Splitter que você deseja ver os eventos.
2. Por fim, clique em FECHAR.
Como duplicar um Splitter
1. Clique no ícone "Duplicar" ![]() na linha do Splitter que você deseja duplicar. A duplicação serve para copiar os dados preenchidos em outro cadastro, facilitando a criação de uma nova região.
na linha do Splitter que você deseja duplicar. A duplicação serve para copiar os dados preenchidos em outro cadastro, facilitando a criação de uma nova região.
2. Para concluir, clique em SALVAR NOVO.
Como excluir um Splitter
1. Para excluir, clique no botão "Excluir" { {Icone|tipo=delete}} na linha do Splitter que você deseja excluir.
2. Para concluir, clique em EXCLUIR.
Obs: Os registros padrão do sistema não podem ser excluídos. Registros criados pelo usuário que estejam referenciados em algum outro cadastro não podem ser excluídos.
Como imprimir/exportar cadastros da rotina
1. Selecione o (os) cadastro (s) que você deseja imprimir/exportar. Para selecionar toda a listagem, clique na caixa superior de seleção.
2. Clique no botão "Imprimir/Exportar" ![]() .
.
3. Selecione o formato em que você deseja imprimir/exportar os dados: "imprimir", ".pdf" ou ".csv".
4. O arquivo escolhido será impresso ou exportado, conforme sua preferência.
Como ver o histórico de edições do Splitter
Para verificar o histórico de criação/edição de um registro, clique sobre a linha do registro e depois em "Histórico". Você verá informações como data/hora, operação realizada (criação/edição) e responsável. Para verificar detalhes da edição, pressione o botão "Registro Editado", que também indica o número total de campos editados. Toda criação, edições e restaurações ficarão registradas no histórico.
Rotinas impactadas
- ISP | Telecom / Operações / Conexões - Listagem
- ISP | Telecom / Operações / Dashboard - Manutenção, menu Provisionamento