Ata de Reunião
Resumo da Rotina
Objetivo:
Nesta rotina temos como objetivo visualizar todas as reuniões em que o usuário é redator ou participante, criar e executar reuniões.
Rotina
Esta funcionalidade está disponível no Módulo Suíte.
O caminho para acessar a Rotina é: Suíte / Operações / Ata de Reunião.
Pré-Requisitos
Cadastros em Pessoas - Completo.
Funcionalidades e Recursos
Acessando a rotina, será exibida a listagem com as atas já cadastradas, possibilitando a edição e exclusão destas, bem como o cadastro de novas. Permite também a vinculação dos participantes da ata através da criação de compromissos, bem como a inclusão de pautas e o que será discutido em cada uma delas.
Legenda de ícones:










Na coluna à esquerda, apresenta o número de atas cadastradas conforme seu tipo, podendo filtrar clicando sobre o tipo desejado.

À direita são apresentados: o filtro, onde o usuário poderá filtrar as atas a serem apresentadas como: Não Executadas, Executadas, Canceladas ou Todas; e o campo de pesquisa, onde o usuário poderá realizar busca por palavras específicas que compõe o título da ata.
Criando uma nova Ata
Para criar uma nova ata clique em "Nova Ata". No formulário exibido:

- Modelo: Há dois modelos de atas de reunião, a "Geral" e a de "Indicadores". A execução é similar, porém a diferença está basicamente em como são abordados os tópicos da reunião.
- Solicitante: Será preenchido com o nome do usuário que está criando a ata.
- Redator: Será preenchido com o usuário que está criando a ata, mas pode ser selecionado outro usuário.
- Objetivo: Refere-se ao objetivo da reunião.
- Projeto: Campo para selecionar projeto que está vinculado a ata.
- Data: Refere-se a previsão de realização da reunião, independente dos compromissos gerados pela mesma.
- Horário: Define um horário para início e término da atividade.
- Tipo: Podem ser do tipo “Interna”, “Cliente” ou “Fornecedor”. Caso seja selecionado “Cliente” ou “Fornecedor” será exibido um campo para selecionar a quem se destina a reunião.
- Ata privada: Sim ou não, define se alguém além dos participantes pode visualizar esta reunião no sistema.
Após a definição dos campos acima citados, clique em "Salvar"ou "Cancelar".
O próximo passo é vincular os participantes à ata, através de um compromisso. Na aba Compromisso, clique em "Novo Compromisso".
No formulário exibido:
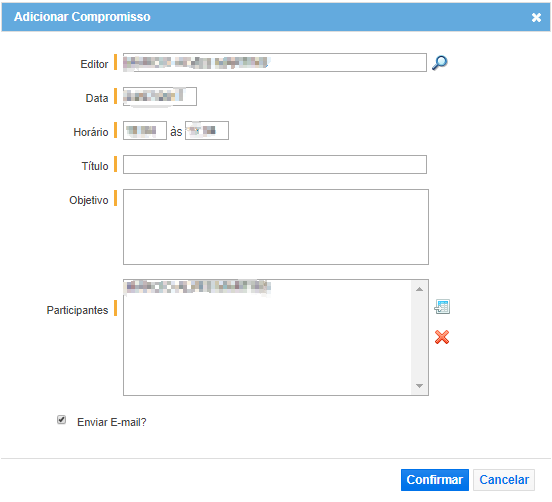
- Editor: Será a pessoa que está editando o compromisso.
- Data: Prazo para a realização do compromisso.
- Horário: Horário definido para o compromisso.
- Título: Título do compromisso que informa qual atividade deve ser realizada.
- Objetivo: Refere-se ao detalhamento do objetivo.
- Participantes: Aqui selecionamos as pessoas que estarão vinculadas a ata através do compromisso e que receberão também as pautas da reunião.
Clique em "Confirmar" ou "Cancelar".
Após adicionar os compromissos, inclua também as pautas e o que será discutido em cada uma. Na aba Pauta, clique em "Nova Pauta".
No formulário exibido:

- Título: Assunto que será discutido.
- Complemento: Informações adicionais.
Clique em "Confirmar" ou "Cancelar".
Agora, já podemos executar as pautas da ata. Na aba Execução, acessamos as pautas criadas para executá-las.
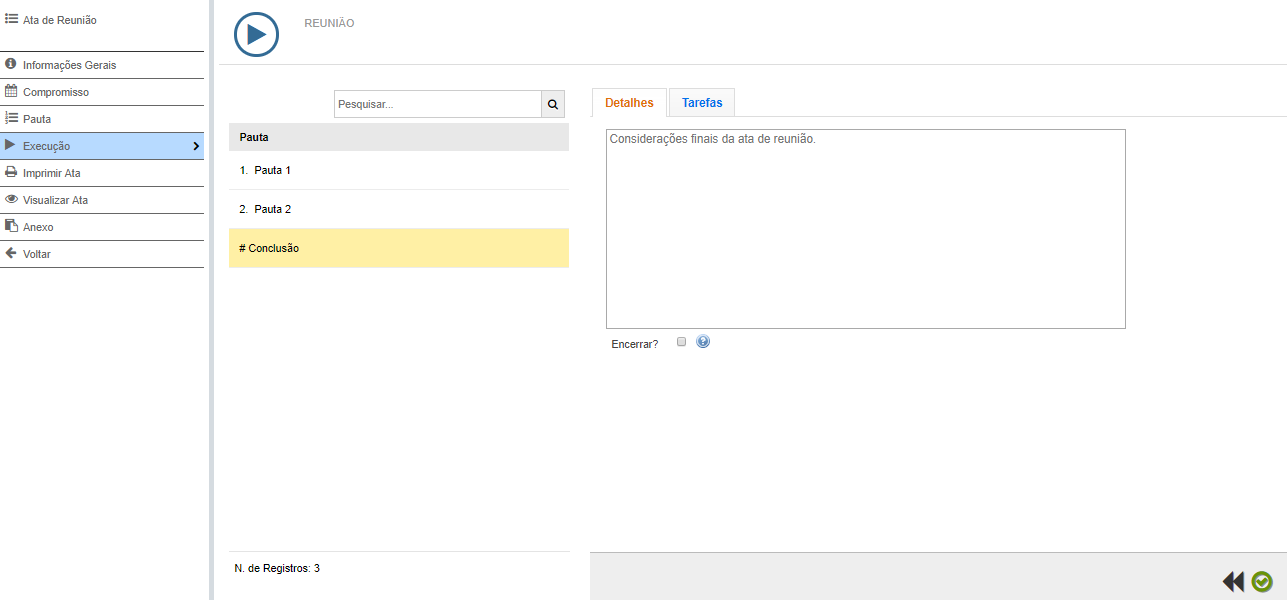
Visualizamos as pautas criadas anteriormente e adicionamos o que foi discutido em cada uma. Na pauta #Conclusão o campo para inserimos as considerações finais é habilitado, nele inserimos as discussões e definições gerais da reunião. Se o campo "Encerrar?" for selecionado, encerramos a ata ao salvar.
Caso necessário, podemos incluir documentos como anexos na aba Anexo. Clique em "Adicionar Anexo". No formulário exibido:
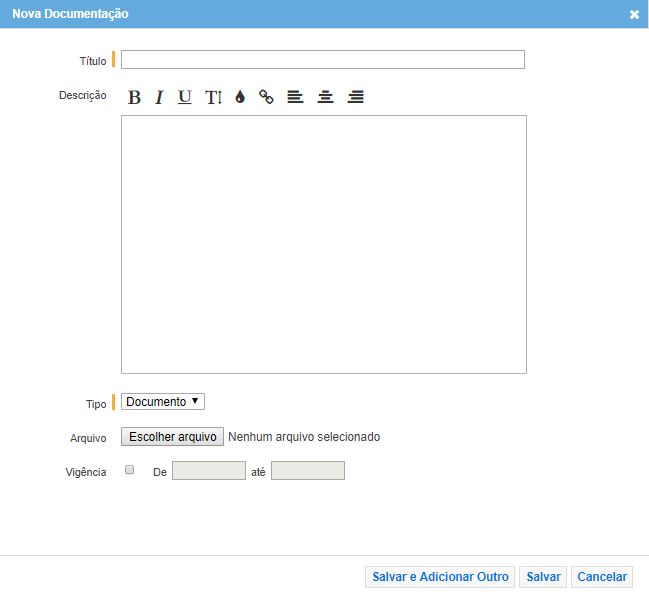
- Título: Inserimos o título do documento.
- Descrição: Inserimos uma descrição.
- Tipo: Definimos um tipo para o documento.
- Arquivo: Localizamos o arquivo.
- Vigência: Definimos uma vigência para o documento, se houver.
Para finalizar clique em "Salvar e Adicionar Outro", "Salvar" ou "Cancelar".
Para excluir uma ata basta selecioná-la na tela de listagem e clicar no botão Deletar Ata.
