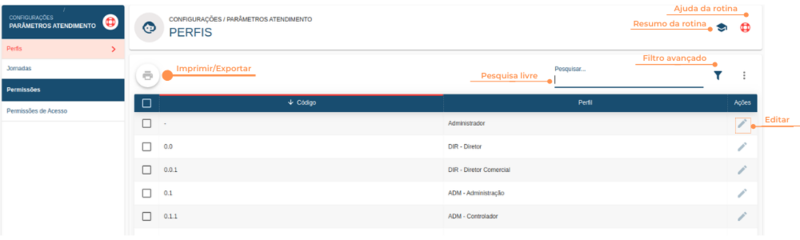Configurações de Perfis (ISPLite)
Rotina
Configurações / Parâmetros Atendimento
Objetivo da rotina
Configurar as ações e widgets disponíveis na Rotina de Atendimento de Solicitações dos perfis de usuários do ERPVoalle.
Principais conceitos
Ações: Operações do Atendimento que têm início, meio e fim. Elas diminuem a necessidade de acessar diversas rotinas para resolver a situação do cliente, e permitem fazer o atendimento no mesmo lugar.
Widgets: Atalhos de ferramentas para determinadas operações. São independentes das ações, mas também podem funcionar em conjunto.
Requisitos
- Antes configurar os perfis, é necessário definir a quais Ações e Widgets cada perfil de usuário que trabalha com a rotina de Atendimento de Solicitações terá acesso.
Boas práticas de seleção das Ações
As ações e widgets utilizados podem variar de acordo com os perfis, a rotina de trabalho e as necessidades dos colaboradores da sua Empresa. No entanto, sugerimos algumas boas práticas para a configuração:
Acesso Rápido
Na aba "Acesso Rápido", mantenha as Ações mais utilizadas pelo usuário no dia-a-dia. Sugerimos selecionar:
- Solicitações em aberto
- Atendimento Padrão
- 2ª via de faturas: Por praticidade, é aconselhado deixá-la na aba Acesso Rápido. Também é possível inseri-la em sua aba original, a Financeiro, ou em qualquer outra.
- Reagendamento de faturas: Por praticidade, é aconselhado deixá-la na aba Acesso Rápido. Também é possível inseri-la em sua aba original, a Financeiro, ou em qualquer outra.
Financeiro
Em "Financeiro", procure manter as Ações originais da aba:
- Reagendamento de faturas
- 2ª via de faturas
- 2ª via de notas fiscais
- Alterar ciclo de faturamento
- Renegociação de faturas
- Cancelar contrato
- Suspender contrato
- Desbloquear contrato
- Adicionar serviços ao contrato
- Reativar contrato suspenso
- Alterar dados do contrato
- Alterar endereço de cobrança
- Alterar serviços do contrato
- Inserir valores eventuais
- Troca de titularidade
- Alterar dados de contato
- Alterar tipo de cobrança da fatura
- Remover serviços do contrato
- Copiar link de aceite do contrato
- Troca de Chip.
- Valores Eventuais do contrato
Conexão
Em "Conexão", a aba original é apenas uma:
- Alterar endereço de instalação (ativação)
Anexos
Em "Anexos", a aba original é apenas uma:
- Anexar arquivo
Documentação
Em "Documentação", procure manter as Ações originais da aba:
- Vincular documento a pessoa
- Vincular documento a etiqueta
Materiais
Não há ações indicadas, somente Widget.
Boas práticas de seleção dos Widgets
Acesso Rápido
- Timeline do cliente
- Informações da solicitação atual
Financeiro
- Dados do contrato
- Histórico financeiro
Conexão
- Dados da conexão
- Dados do sinal
- Histórico de consumo
- Teste de conexão
Anexos
- Anexos do cliente
Documentação
- Documentação do cliente
Materiais
- Histórico de comodatos
Funcionalidades
Pesquisar: Faça uma pesquisa livre por palavras e itens da rotina.
Filtro Avançado ![]() : Utilize filtros para buscar itens da rotina.
: Utilize filtros para buscar itens da rotina.
Passo a passo
Como editar as Ações e Widgets de um perfil
1. Clique em "Editar" ![]() na linha do Perfil desejado;
na linha do Perfil desejado;
2. Na janela, você vê seis abas - as mesmas disponíveis na rotina de Atendimento de Solicitações - com os campos de Ações e Widgets:
- Acesso Rápido
- Financeiro
- Conexão
- Anexos
- Documentação
- Materiais
3. Você pode incluir ou excluir itens ![]() nos campos;
nos campos;
4. Após realizar as alterações desejadas, clique em SALVAR EDIÇÃO.
Permissões
Como imprimir/exportar dados da rotina
1. Selecione o (os) dado (s) que você deseja imprimir/exportar. Para selecionar toda a listagem, clique na caixa superior de seleção.
2. Clique no botão "Imprimir/Exportar" ![]() .
.
3. Selecione o formato em que você deseja imprimir/exportar os dados: "imprimir", ".pdf" ou ".csv".
4. O arquivo escolhido será impresso ou exportado, conforme sua preferência.