Como realizar uma venda por oportunidade - Venda Consultiva
Em caso de duvidas entrar em contato com o suporte da Voalle. |
1 - Módulo:
CRM
2 - Rotina:
Minhas Rotinas / Venda Consultiva
3 - Objetivo:
Essa rotina permite que sejam realizados atendimentos de vendas por oportunidade aos clientes, permitindo passar por todas as etapas de tipo de cliente, desde de suspect até criar seu contrato.
4 - Funcionamento:
Acesse a opção "Minhas rotinas" no menu do sistema, e selecione "Venda Consultiva".
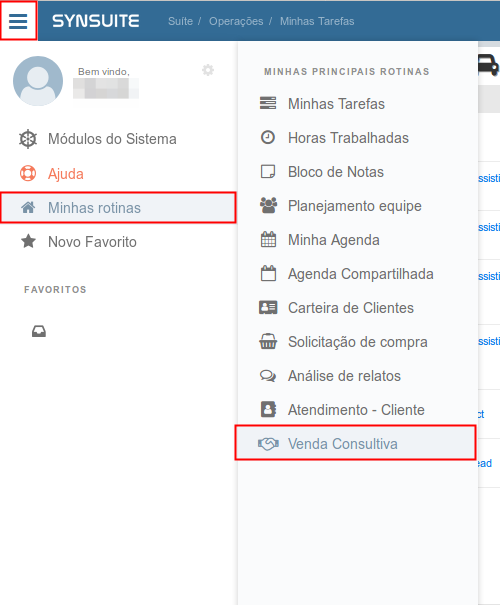
Exibirá uma tela para realizar venda por oportunidade.
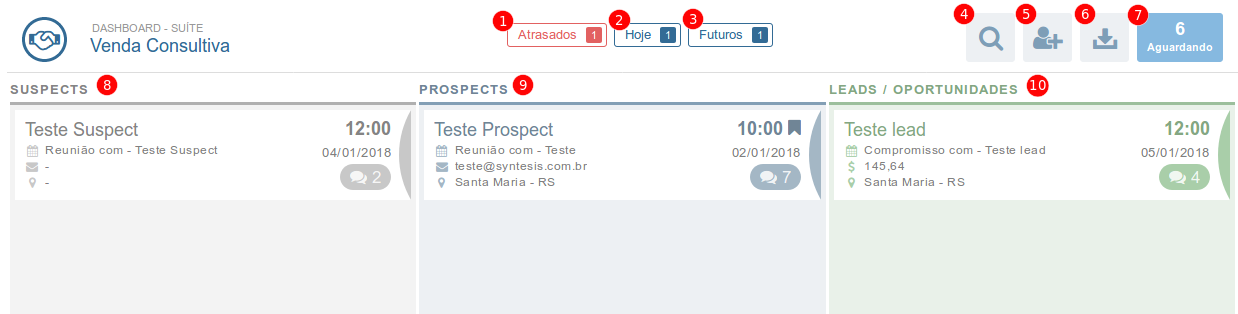
- 1 - Atrasados: Exibe os atendimentos que possuem agendamento para dias anteriores ao atual.
- 2 - Hoje: Exibe os atendimentos que possuem agendamento para o dia atual, assim como a pessoa que está em atendimento atualmente.
- 3 - Futuros: Exibe os atendimentos que possuem agendamento para dias posteriores ao atual.
OBS. Caso nenhum dos três itens acima sejam selecionados, as boards exibirão todos os agendamentos marcados.
- 4 - Pesquisar: Realiza uma pesquisa pelas boards procurando pelo nome, título do agendamento, e-mail e cidade.
- 5 - Adicionar Nova Pessoa: Abre uma janela para iniciar o cadastro de uma nova pessoa.
- 6 - Solicitar nova pessoa para atendimento: Ao acionar esse botão exibirá o cadastro de uma pessoa que está na fila de atendimento. Se sair da tela sem realizar uma ação, ao solicitar novamente uma pessoa voltará a pessoa que o atendimento não foi finalizado.
- 7 - Pessoas na fila para atendimento: Exibe a quantidade de pessoas que estão na lista de atendimento, para diminuir a quantidade de pessoas é necessário atendê-las a partir do botão anterior.
- 8 - Board de Suspects: Exibe as pessoas que não possuem informações completas, ou seja, para aparecer nessa board o único campo obrigatório é o nome da pessoa.
- 9 - Board de Prospects: Exibe as pessoas possuem informações completas, porém não possuem uma oportunidade. Para aparecer nessa board é necessário que os dados de endereço e telefone ou celular estejam preenchidos.
- 10 - Board de Leads / Oportunidades: Exibe as pessoas possuem informações completas, porém não possuem uma oportunidade. Para aparecer nessa board é necessário que seja um prospect e possua uma oportunidade.
Realizando o atendimento de um cliente
Para realizar um atendimento existem as duas maneiras a seguir:
1ª - Solicitar uma pessoa pelo botão "Solicitar nova pessoa para atendimento", essa opção carregará todos os dados da pessoa já redirecionando para a tela de atendimento. Não é possível selecionar uma pessoa específica para atendimento.
2ª - Acionar o botão "Adicionar Nova Pessoa", no cadastro o único campo exigido é o campo "Nome", conforme os campos preenchidos será definido em qual etapa o cliente se encontra.
- Suspects: São as pessoas que não temos grandes informações, por exemplo, aquelas que só sabemos o nome.
- Prospects: São as pessoas que possuem informações como endereço e telefone ou celular, porém não possuem uma oportunidade aberta.
- Leads: São as pessoas que são prospects e tem uma oportunidade.
Após definido como se iniciará o atendimento, os passos a seguir são para ambos os casos.
- Pessoa
Informar dados da pessoa como: nome, telefone, CPF/CNPJ, e-mail, aniversário, entre outros dados pessoais.
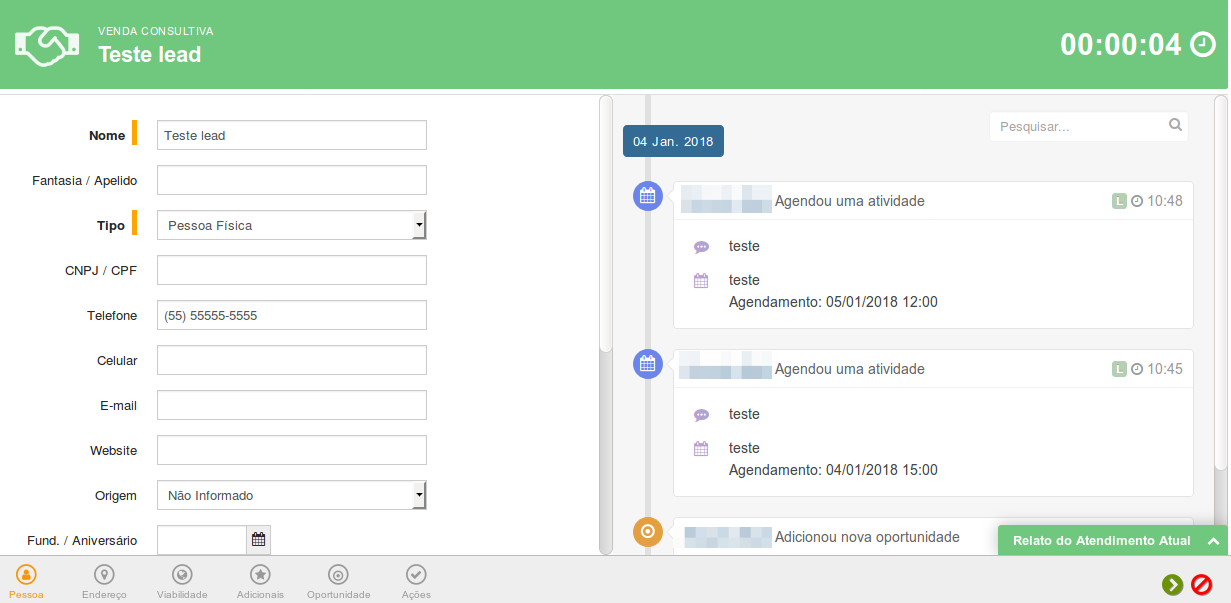
- Endereço
Permite informar os dados do endereço do cliente, é necessário que os campos latitude e longitude do endereço estejam preenchidos para exibir a tela de viabilidade.
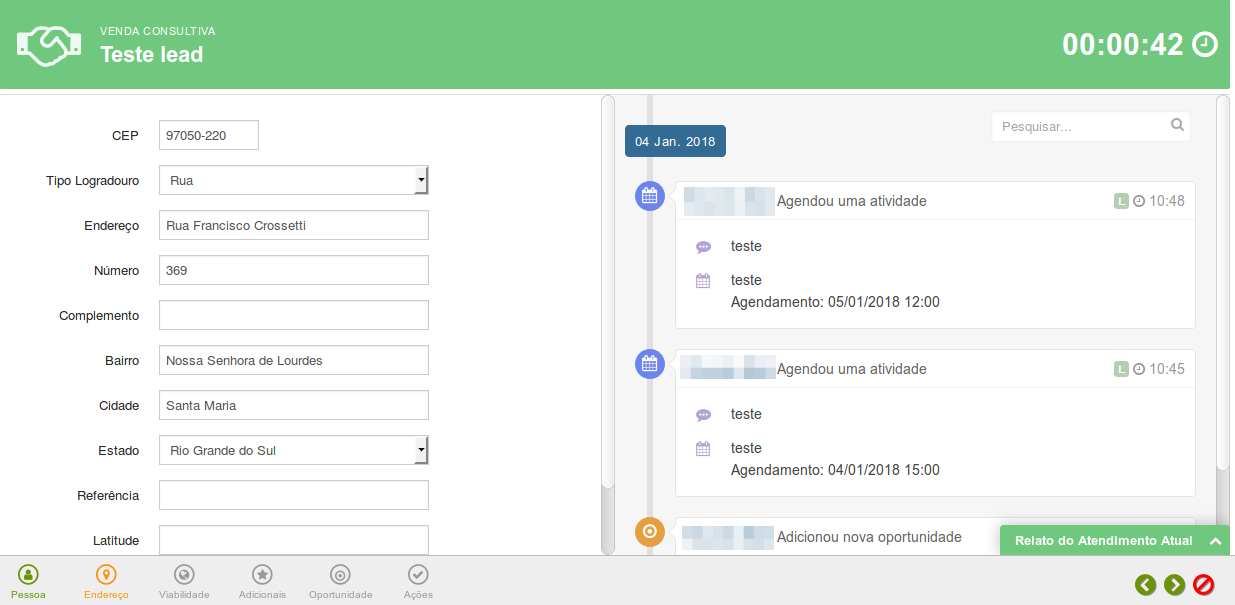
- Viabilidade
Exibe as estruturas disponíveis na distância selecionada conforme o endereço informado. Para selecionar uma estrutura existem duas formas:
1ª - Clique em cima do registro desejado e acione o ícone "Selecionar estrutura".
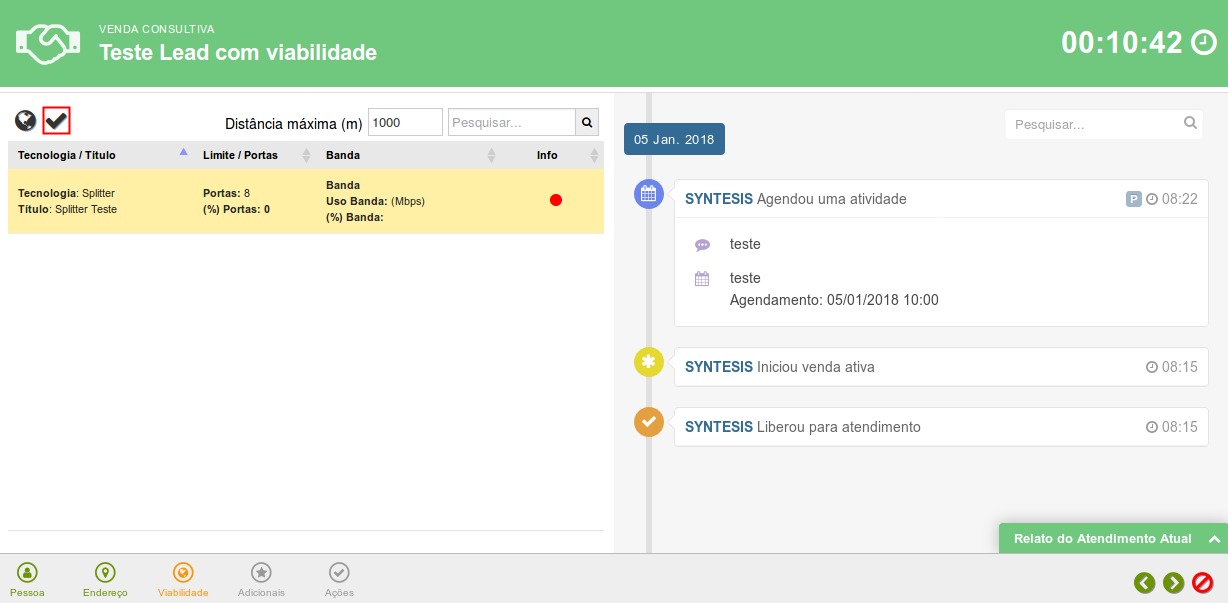
2ª - Clique no ícone "Ver no mapa", abrirá o mapa com a localização do cliente e as estruturas ao redor. Selecionando a estrutura desejado, exibirá as opções "Confirmar" e "Ver Serviços". Ao clicar a opção "Confirmar" selecionará a estrutura desejada, se clicar em "Ver serviços" exibirá os serviços do agrupador que a estrutura está vinculada.
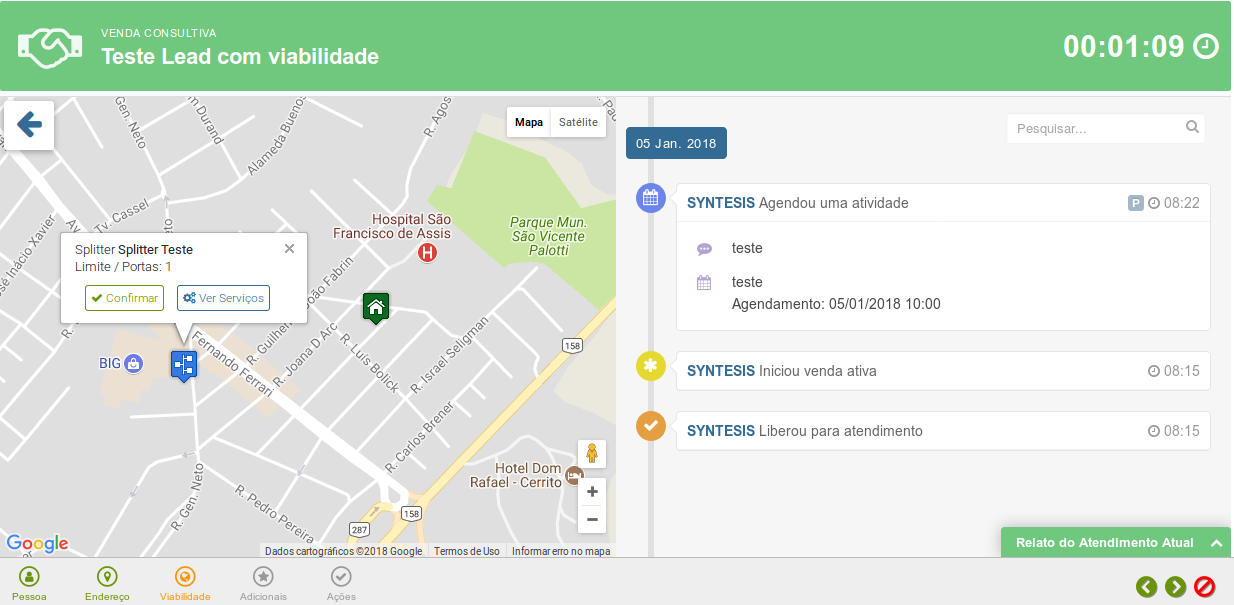
Após selecionar a estrutura, exibirá o nome da estrutura e a tecnologia da mesma.

- Adicionais
Permite informar o interesse, a probabilidade de venda e os serviços ou produtos de interesse do cliente, além da possibilidade de informar a campanha da qual o interesse se formou.
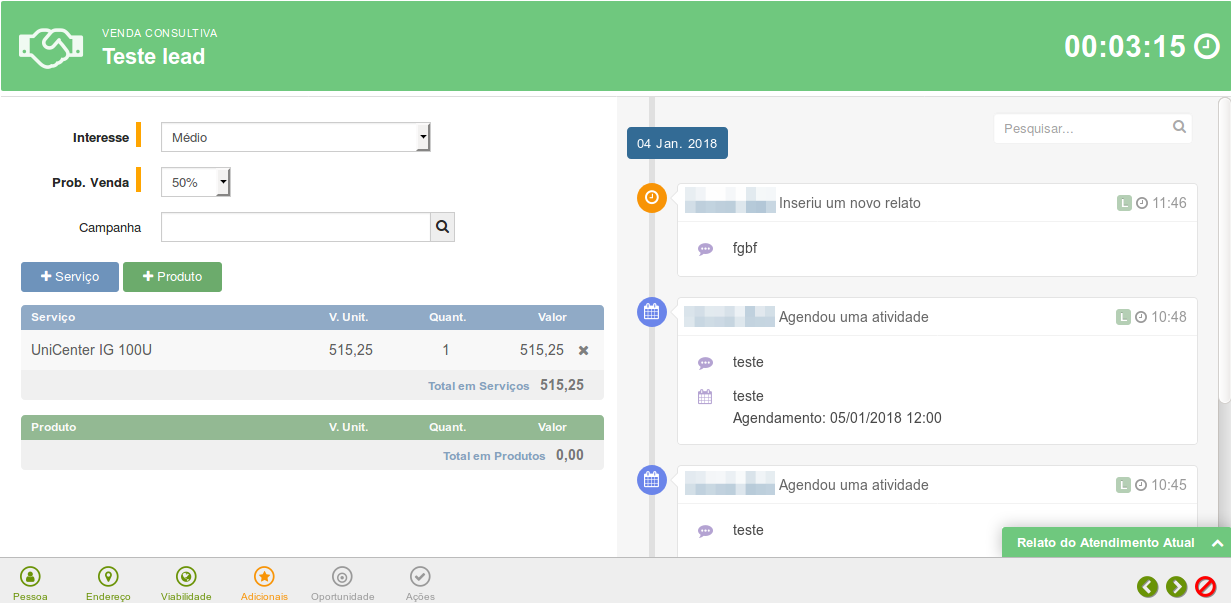
- Oportunidade
Essa aba é exibida quando já há uma oportunidade cadastrada e agendada para o cliente. Ela exibe detalhes da oportunidade e permite editar seus detalhes e fase.

- Ações
Permite selecionar qual será a próxima ação que será tomada com o cliente em atendimento.
Para clientes sem agendamento anterior, só é possível realizar as seguintes ações:
- Agendar Contato: Essa opção agendará uma tarefa(compromisso, ligação...) com o cliente, é possível selecionar mais participantes para esse agendamento.

- Agendar Visita: Agendará uma visita do colaborador ao cliente em atendimento.
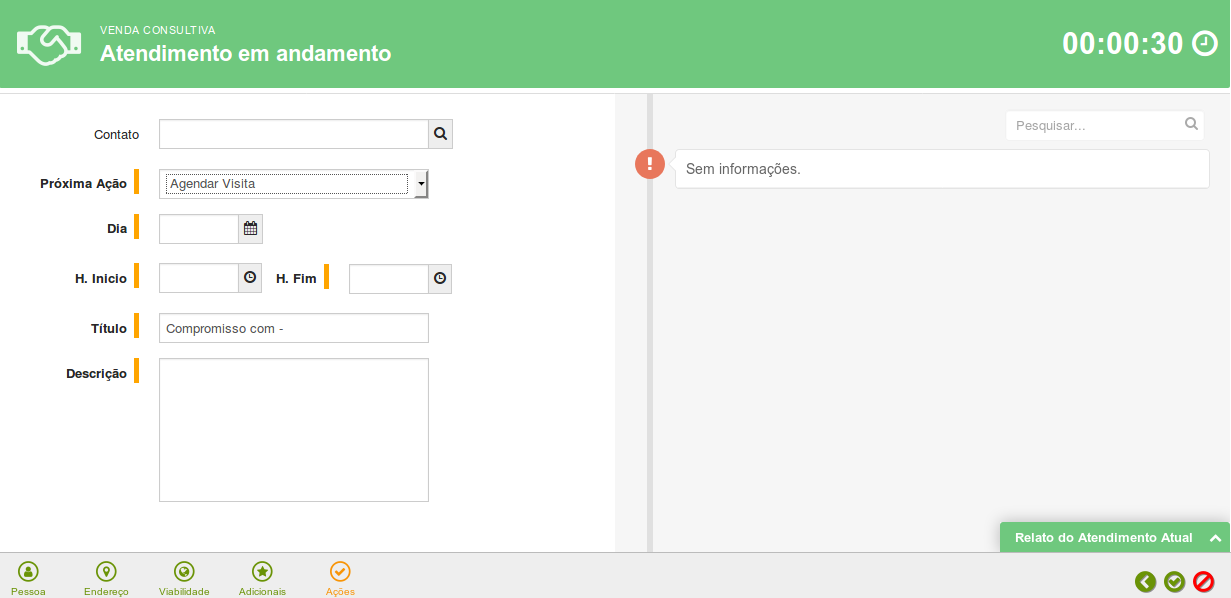
- Efetivar Venda: Ao selecionar essa opção redirecionará para a tela de geração do contrato do cliente para finalizar a venda.
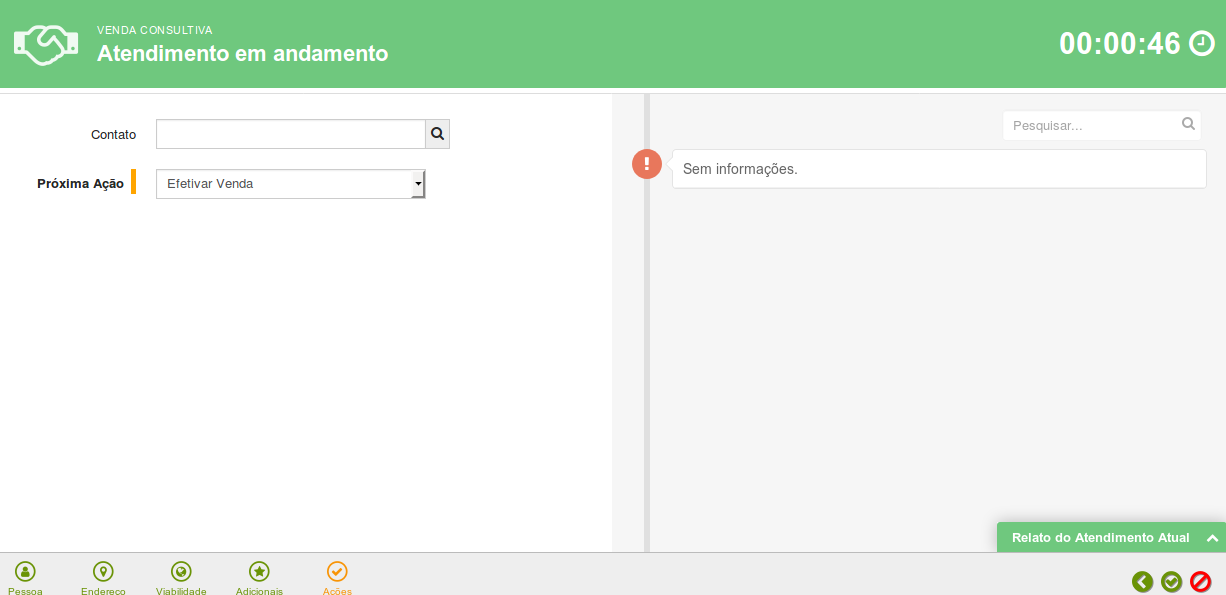
Para atendimento de clientes que já possuem um agendamento anterior, serão possíveis as seguintes ações:
- Agendar: Permite selecionar qual o tipo de agendamento acontecerá, data, hora e ainda selecionar outros participantes. Essa ação gerará uma tarefa e notificação da mesma no sistema. Se houver dados na aba adicionais, exibirá um campo perguntando se deseja gerar oportunidade.

- Descartar: O cliente será enviado para uma listagem de descartes ao qual o gerente possui acesso. Caso o gerente queira liberá-lo para atendimento novamente no futuro, é possível.
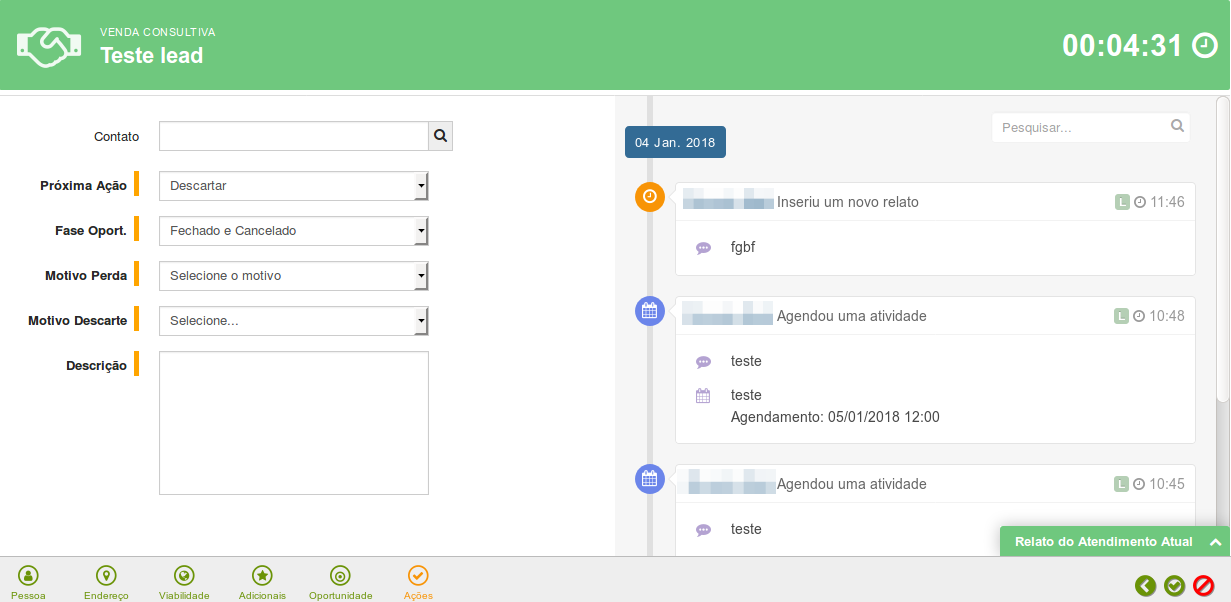
- Relatar: Apenas grava as modificações realizadas e o relato informado na janela flutuante presente no atendimento.
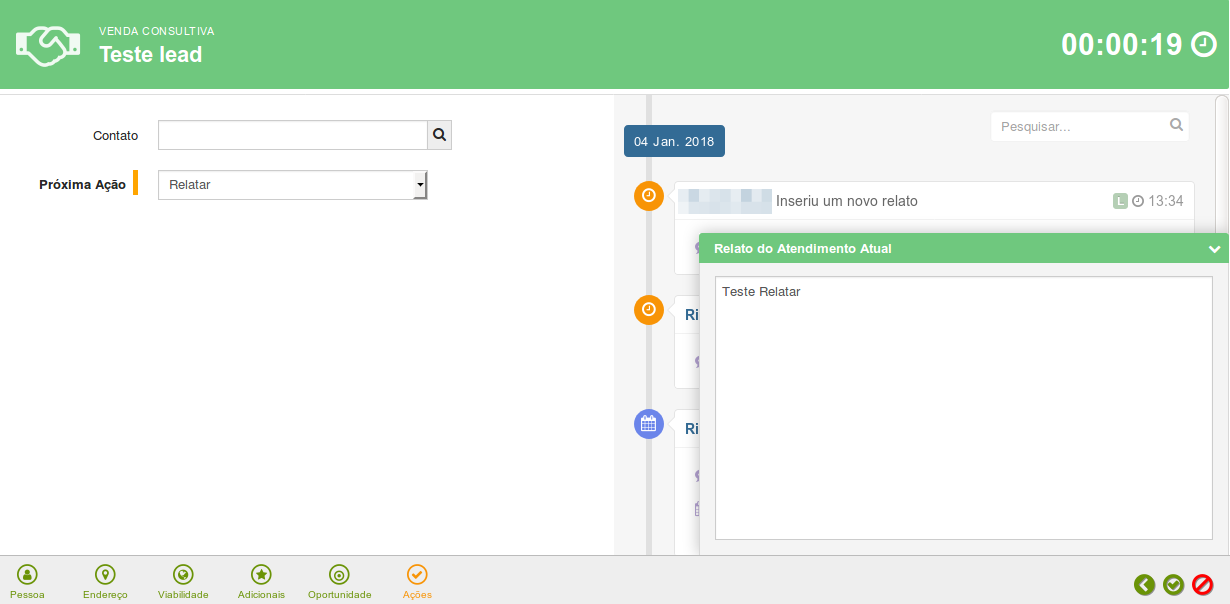
- Transferir para outro colaborador: Permite transferir o atendimento para outra pessoa, essa ação gerará uma tarefa para o colaborador selecionado.
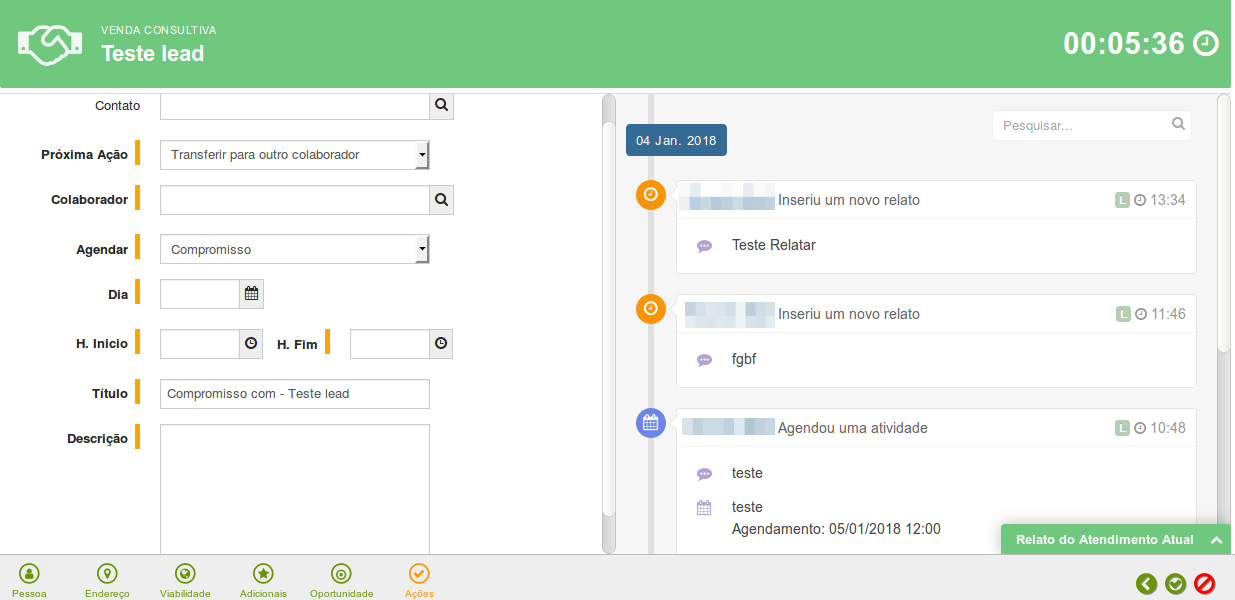
- Efetivar Venda: Ao selecionar essa opção redirecionará para a tela de geração do contrato do cliente para finalizar a venda. Após selecionar essa opção o cliente sumirá da board onde estava presente, pois não haverá mais um agendamento para o mesmo.
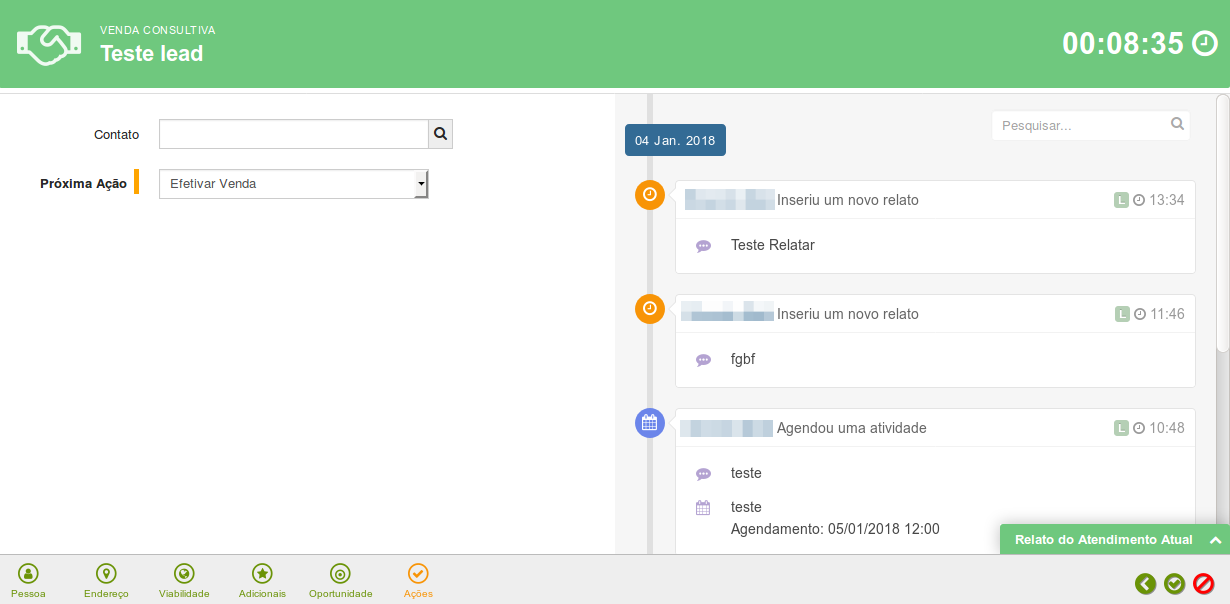
Nessa etapa de atendimento, em todos os níveis citados acima, poderá ser visualizado todo o histórico do atendimento desse cliente na coluna lateral direita da tela.
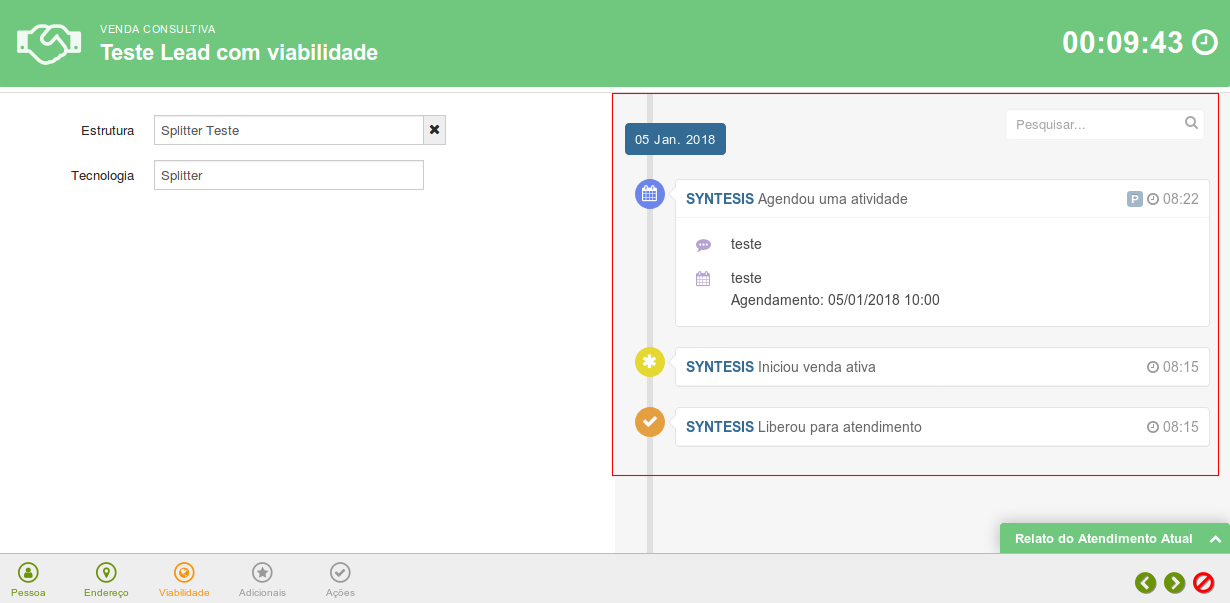
Em todas as telas exibirá uma janela flutuante para possibilitar escrever o relato do que foi feito já durante o atendimento. O tempo do relato será conforme a hora iniciada até o final do atendimento.
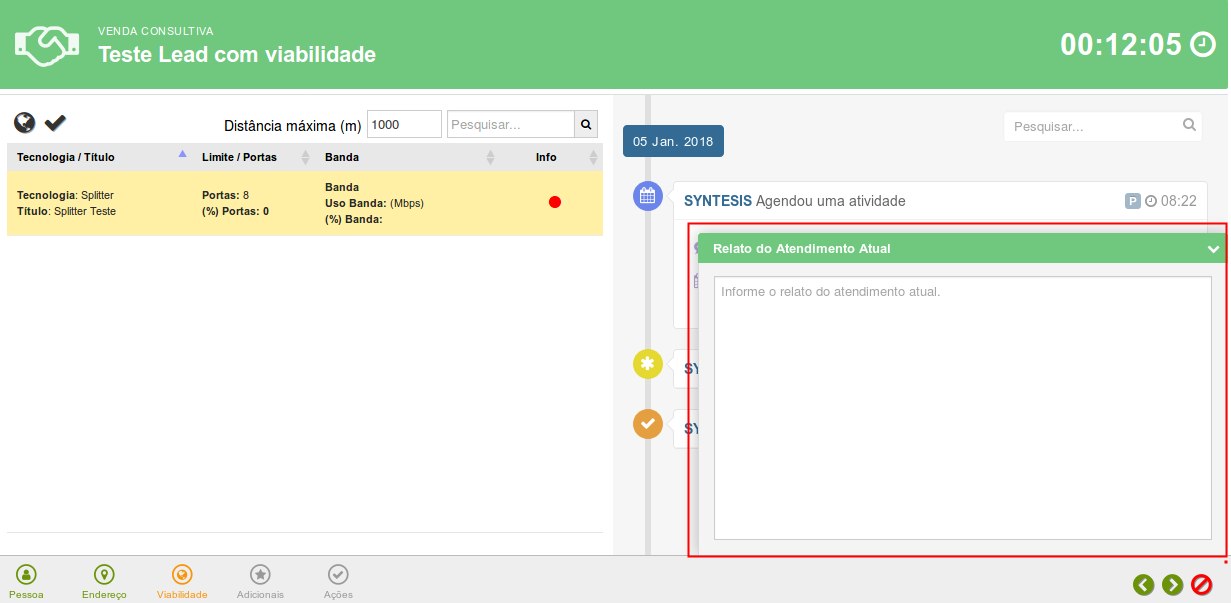
Para finalizar uma oportunidade é preciso selecionar a opção "Efetivar Venda" durante o atendimento. Ao acionar a opção será redirecionado para a criação do contrato do cliente.
OBS. É possível avançar as etapas do atendimento clicando nos ícones das etapas e não apenas avançando e voltando.