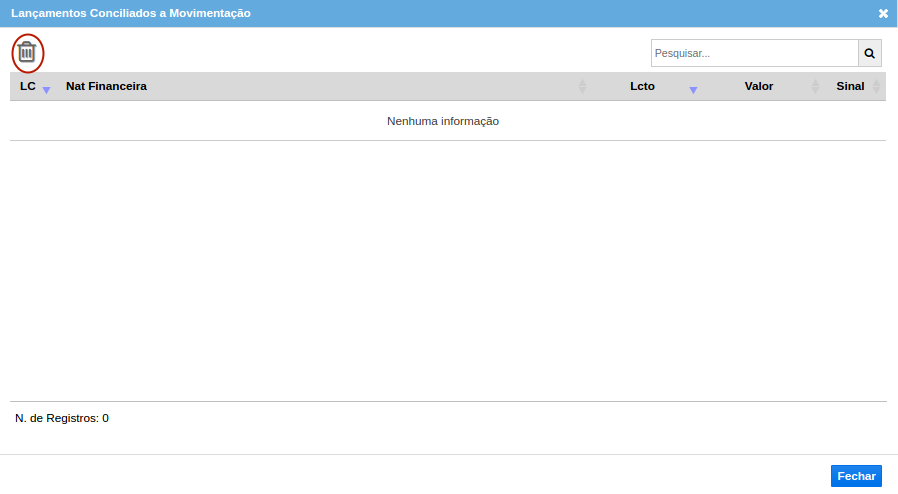Dashboard Integração Bancária - Leitura OFX
Em caso de duvidas entrar em contato com o suporte da Voalle. |
Leitura OFX
1 - Processos Anteriores:
Não se aplica.
2 - Módulo(s):
Financeiro
3 - Rotina(s):
Financeiro / Operações / Dashboard - Integração Bancária
4 - Documentações Relacionadas: (Exemplo: FAQs; Documentação da Rotina)
Não se aplica.
5 - Objetivo:
Nesta rotina é possivel importar o arquivo OFX.
Acessando a Rotina
Para acessar a funcionalidade de Leitura OFX é preciso acessar a rotina Financeiro / Operações / Dashboard - Integração Bancária e selecionar o menu Leitura OFX como visto abaixo:
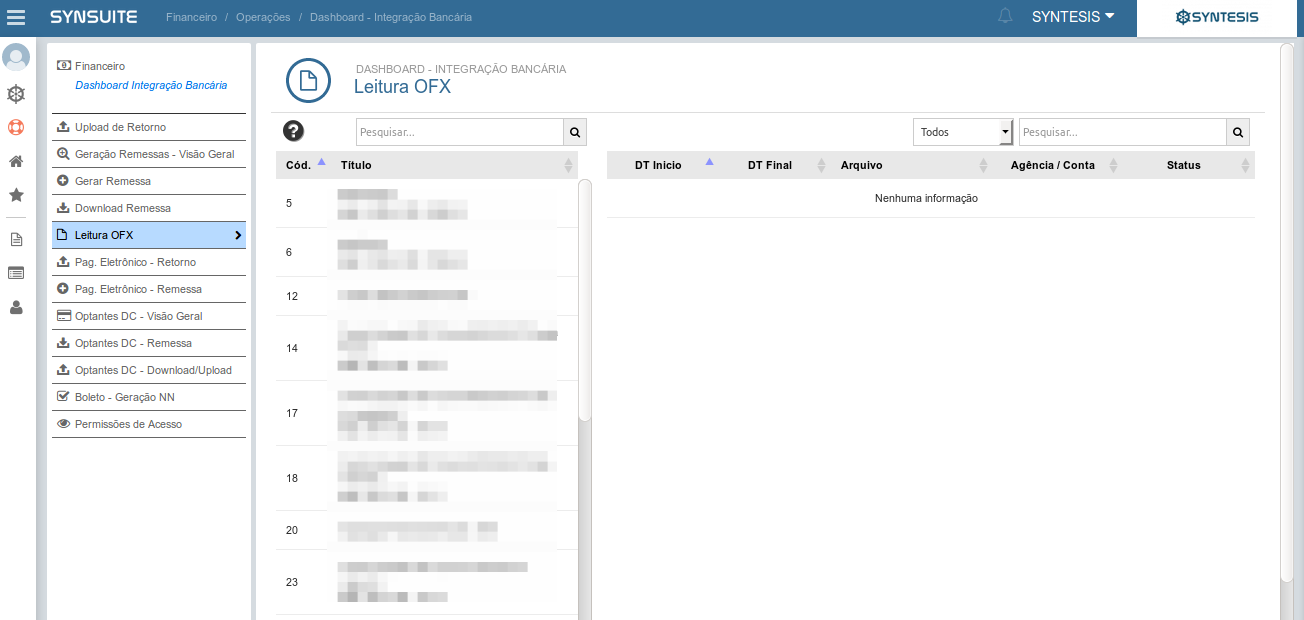
Leitura OFX: Acessando a rotina é possível visualizar duas listagens de apresentação. A primeira a esquerda, contendo uma listagem de contas do tipo (BANCO), e a direita a listagem que irá apresentar as informações da conta e do arquivo importado.
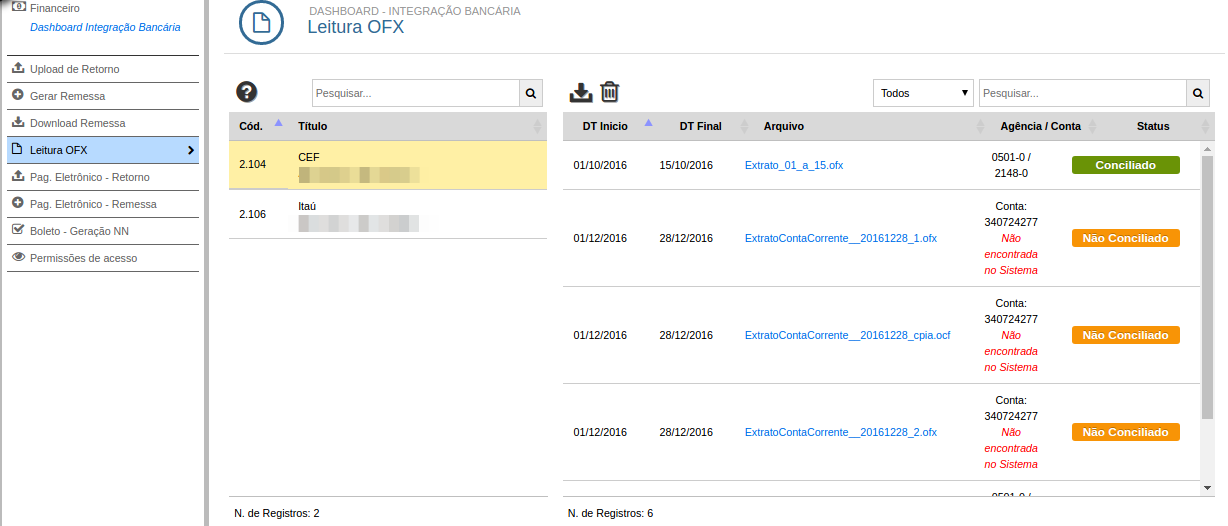
A primeira listagem apresenta o código da conta e o título da mesma. Esse último apresenta a descrição da conta, a agência e a conta corrente. Ao clicar em uma conta, é apresentado na listagem da direita as seguintes informações: DT Início, DT Final, Arquivo, Agência/Conta e Status.
Para que essas informações sejam preenchidas, primeiramente é necessário importar um arquivo do tipo OFX.
Obs: Salientamos que somente arquivos com a extensão OFX serão aceitos na importação.
Para realizar a importação, é necessário clicar no primeiro botão da listagem chamado "Importar arquivo OFX".
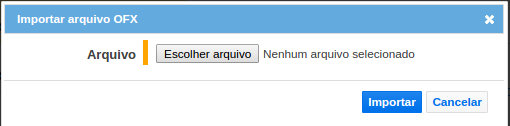
Uma popup é aberta, onde é possível selecionar um arquivo. Após importar o arquivo, os campos da listagem serão preenchidos, conforme a seguir:
- DT Início: Data inicial do período extrato presente no arquivo.
- DT Final: Data final do período extrato presente no arquivo.
- Arquivo: Nome do arquivo (.ofx).
- Agência / Conta: Agência e conta nas quais o arquivo deverá estar vinculado.
- Status: Informa se o arquivo está Em análise, Conciliado ou Não conciliado.
Nessa mesma listagem existe o botão "Excluir arquivo OFX", onde é possível remover o arquivo e todas suas movimentações. Somente poderá ser removido o arquivo que ainda não foi conciliado. Essa funcionalidade deve ser usada, por exemplo, quando o arquivo foi importado para a conta errada ou duplicado.
A listagem apresenta um filtro rápido contendo as opções: "Não conciliados", "Em análise", "Conciliados" e "Todos".
- Acessando os lançamentos (movimentações)
Para acessar as movimentações do arquivo, é necessário clicar no nome do arquivo (link), apresentado na coluna Arquivo. O usuário será redirecionado para a tela de movimentações (em uma nova aba do navegador).
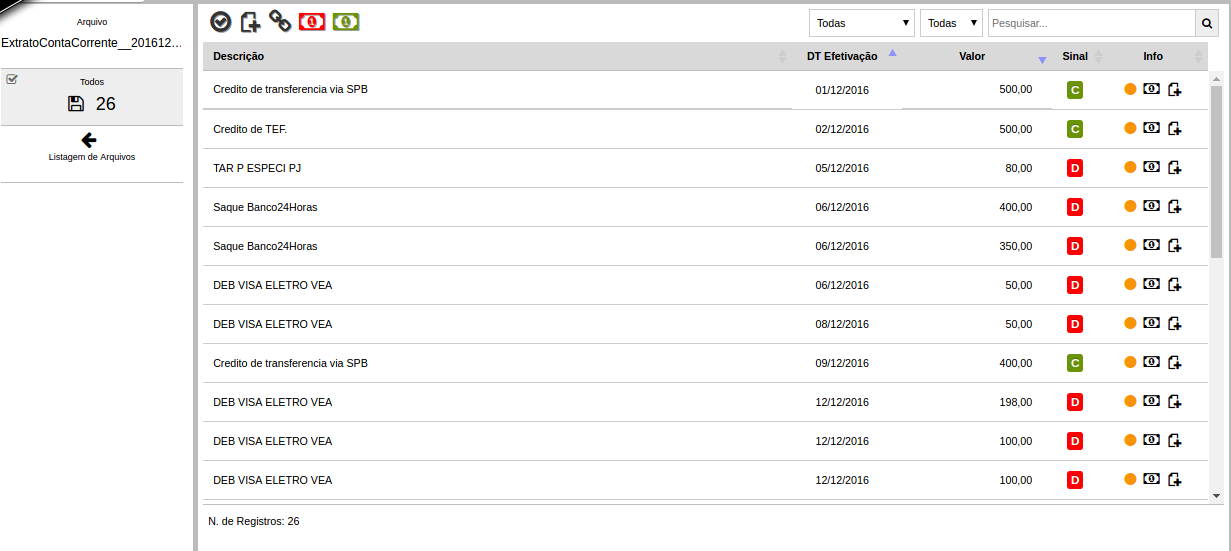
A tela apresenta duas colunas: a primeira apresenta o nome do arquivo, a quantidade de registros e um botão com a opção de voltar para a rotina de listagem de arquivos.
A segunda interface, a direita, apresenta uma listagem com as movimentações presentes no arquivo com as seguintes informações:
- Descrição: Apresenta o texto (descritivo) da movimentação.
- DT Efetivação: A data que ocorreu a movimentação.
- Valor: O valor da movimentação.
- Sinal: O sinal da movimentação (D - Débito ou C - Crédito).
- Info: Apresenta os ícones a seguir:
- Círculo: Apresentado de duas cores, laranja e verde. Quando laranja ele representa que nenhum lançamento do sistema foi vinculado aquela movimentação. Quando verde, ele sinaliza que existe(m) lançamentos(s) vinculado(s) aquela movimentação. Nesse caso, clicando no ícone é aberto um modal com uma lista contendo os lançamentos vinculados.
- Dinheiro: O ícone de dinheiro sinaliza a existência de CPA (contas a pagar) ou CRE (contas a receber) vinculados a movimentação. Quando preto, nenhum CPA ou CRE está vinculado. Quando verde, ele representa que algum CPA já foi pago ou, se algum CRE foi recebido por aquela movimentação. Nesse caso, ao clicar no ícone é aberto um modal contendo os CPAs ou CREs vinculados, conforme for o caso.
- Inclusão: Só será habilitado em lançamentos não conciliados, sendo que ele tem a mesma funcionalidade do botão de ação de Lançamento Manual, o qual será explicado logo a seguir.
O botões de ação presente na listagem são os seguintes:

É aconselhado que somente quando todas as verificações estiverem "ok", o arquivo seja conciliado. Porém, se o usuário preferir, é possível conciliar o arquivo mesmo se alguma das verificações não conferirem. Para isso, o usuário deverá clicar no botão "Alterar Status", um alerta informativo é apresentado e somente depois de confirmá-lo é que a conciliação acontece.

O local e a conta sempre serão preenchidos de forma automática (de acordo com a conta que o arquivo for importado).
Ao confirmar o cadastro, um novo lançamento é adicionado a conta.
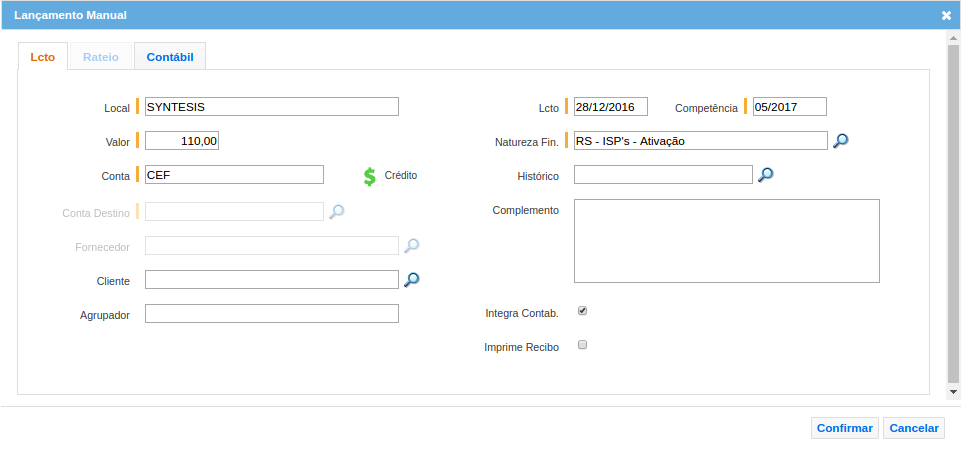

A listagem por padrão irá apresentar lançamentos com o mesmo sinal da movimentação selecionada. Somente lançamentos vinculados a conta em que o arquivo foi importado serão exibidos.
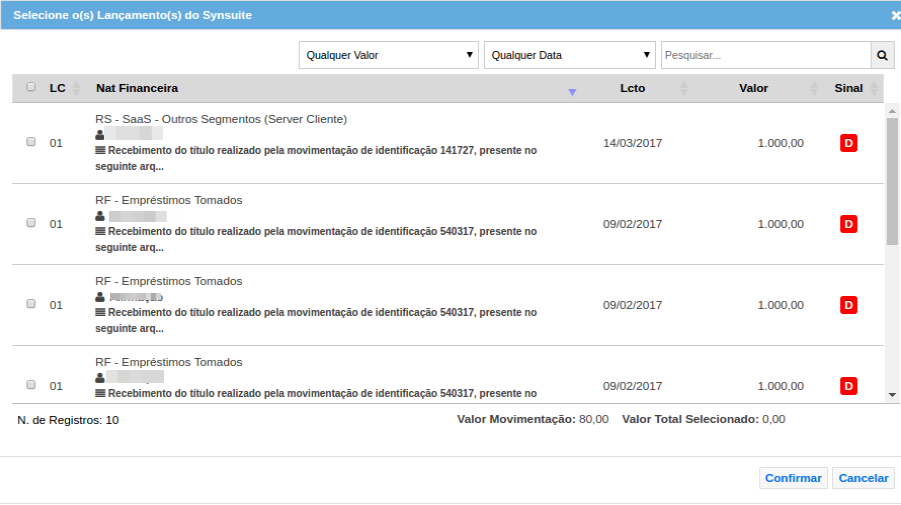
Por padrão, a listagem procura exibir lançamentos com o mesmo valor e data da movimentação. Porém é possível alterar esse filtro, utilizando os seguintes filtros rápidos:
- De valor: "Valor do Lançamento", "Até 25% de diferença do Valor", "Até 50% de diferença do Valor", "Até 100% de diferença do Valor" e "Qualquer Valor".
- De data: "Data do Lançamento", "Uma Semana do Lançamento", "Um Mês do Lançamento" e "Qualquer Data".
É possível selecionar um ou mais lançamentos que serão vinculados à movimentação. Após selecionar, clique em "Confirmar".
Desta forma o ícone de informação (círculo) irá ficar verde e será possível acioná-lo para exibir os lançamentos vinculados.
Somente será possível confirmar a ação se o valor da movimentação for igual ao valor total dos itens selecionados. Caso contrário, o sistema emitirá um aviso informando essa necessidade.

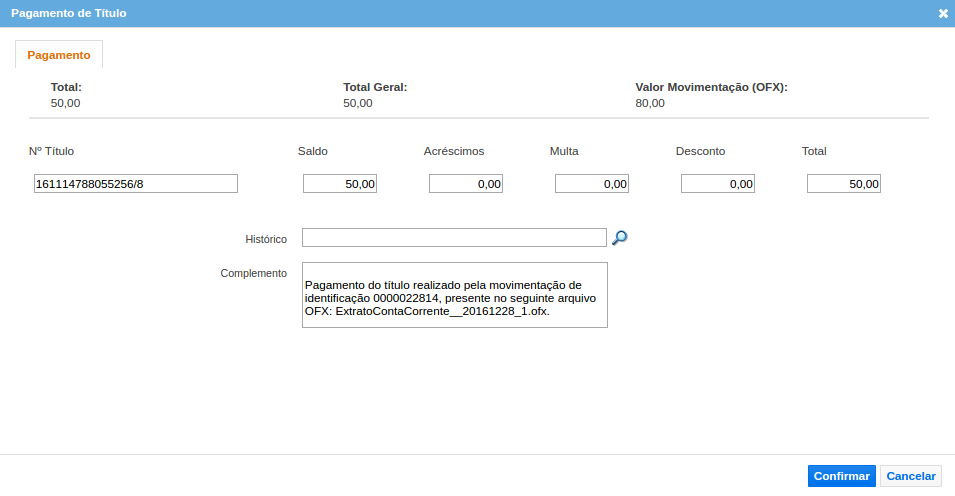
Selecionando um ou mais itens da lista de CPA(s), é possível clicar no botão "Confirmar". O modal de pagamento múltiplo de títulos é aberto trazendo as seguintes informações:
- Total: É a soma do(s) saldo do(s) título(s) selecionado(s).
- Total Geral: É o resultado do saldo (+) acréscimo (+) multa (-) desconto.
- Valor Movimentação (OFX): É o valor da movimentação selecionada na listagem.
Abaixo dessas informações são apresentados os campos do formulário:
- Nº Título: Número do título e parcela.
- Saldo: Valor de saldo do título (já preenchido, somente leitura).
- Acréscimo: Valor de acréscimo (passível de preenchimento).
- Multa: Valor de multa (passível de preenchimento).
- Desconto: Valor de desconto (passível de preenchimento).
- Total: Valor total (preenchido, somente leitura).
- Histórico: É possível vincular um histórico já existente no sistema.
- Complemento: Informação extra informando que o pagamento foi realizado através de movimentação do arquivo OFX.
A seguir, um exemplo da descrição: "Pagamento do título realizado pela movimentação de identificação 2016080111500, presente no seguinte arquivo OFX: Extrato20160531.ofx".
Ao confirmar o pagamento do(s) título(s), um evento é gerado informando a ação e na descrição é apresentada a informação de que o(s) título(s) foi(ram) pago(s) através de movimentação do arquivo OFX.
Após o pagamento do título, o mesmo é liquidado e não é apresentado mais no modal de liquidação.

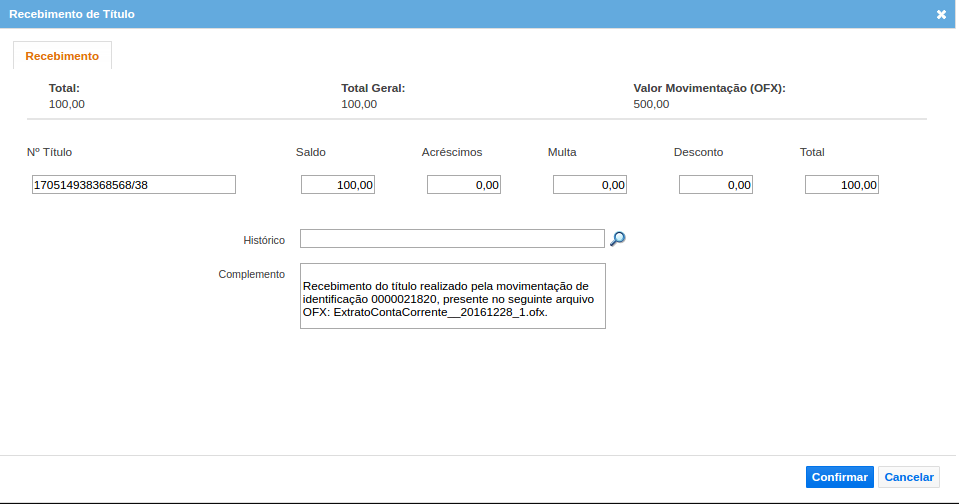
Selecionando um ou mais itens da lista de CRE(s), clique no botão "Confirmar". O modal de recebimento múltiplo de títulos é aberto trazendo as seguintes informações:
- Total: É a soma do(s) saldo do(s) título(s) selecionado(s).
- Total Geral: É o resultado do saldo (+) acréscimo (+) multa (-) desconto.
- Valor Movimentação (OFX): É o valor da movimentação selecionada na listagem.
Abaixo dessas informações são apresenados os campos do formulário:
- Nº Título: Número do título e parcela.
- Saldo: Valor de saldo do título (já preenchido, somente leitura).
- Acréscimo: Valor de acréscimo (passível de preenchimento).
- Multa: Valor de multa (passível de preenchimento).
- Desconto: Valor de desconto (passível de preenchimento).
- Total: Valor total (preenchido, somente leitura).
- Histórico: É possível vincular um histórico já existente no sistema.
- Complemento: É adicionada uma informação extra informando que o pagamento foi realizado através de movimentação do arquivo OFX.
A seguir, um exemplo da descrição: "Recebimento do título realizado pela movimentação de identificação 2016080111500, presente no seguinte arquivo OFX: Extrato20160531.ofx".
Ao confirmar o recebimento do(s) título(s), um evento é gerado informando a ação e, na descrição do evento é apresentada a informação de que o(s) título(s) foi(ram) recebido(s) através de movimentação do arquivo OFX.
Após o recebimento do título, o mesmo é liquidado e não é apresentado mais seleção de recebimento.
Remover Vínculo: Para realizar a exclusão de lançamentos vinculados, é necessário clicar no ícone de círculo (quando verde), que um modal de visualização de lançamentos é apresentado. Ao clicar em "Remover Vínculo" e confirmar a ação, todos os itens da listagem serão excluídos.