Dashboard Gerente - Análise de Solicitações por Período
Em caso de duvidas entrar em contato com o suporte da Voalle. |
1 - Processos Anteriores:
Não se aplica.
2 - Módulo(s):
Serviço
3 - Rotina(s):
Serviço / Operações / Dashboard - Gerente
4 - Documentações Relacionadas: (Exemplo: FAQs; Documentação da Rotina)
Dashboard Gerente Módulo Serviço: Dashboard - Gerente
5 - Objetivo:
A nova rotina disponibilizada na Dashboard Gerente, denominada Análise: Sol. por Período, possibilita ao Gerente da área verificar a performance da equipe, analisando número de solicitações abertas, encerradas ou que continuam em aberto dentro dos seguintes períodos: no dia atual, últimos 7, 15, 30 dias ou durante o ano atual. Além da visão gráfica por cada respectivo período selecionado, é possível ver o comportamento por horário, ou seja, o Gerente da área identificará o pico de abertura e encerramento de solicitações. E, ainda, a rotina disponibilizará o detalhamento das solicitações conforme o Período e a Visão selecionada.
1° Passo - Acessando a Rotina
A rotina fica localizada no seguinte caminho: Serviço / Operações / Dashboard - Gerente. Após acessar a Dashboard, deve ser acionada a rotina Análise: Sol. por Período.
Importante: Para ter acesso a rotina, o Administrador do ERP Voalle deve ter liberado a permissão para o seu usuário.
Exemplo de utilização: Permissões de Acesso - Dashboard Operacional
2° Passo - Escolher filtro desejado
Para escolher um determinado filtro, deve-se acionar o ícone

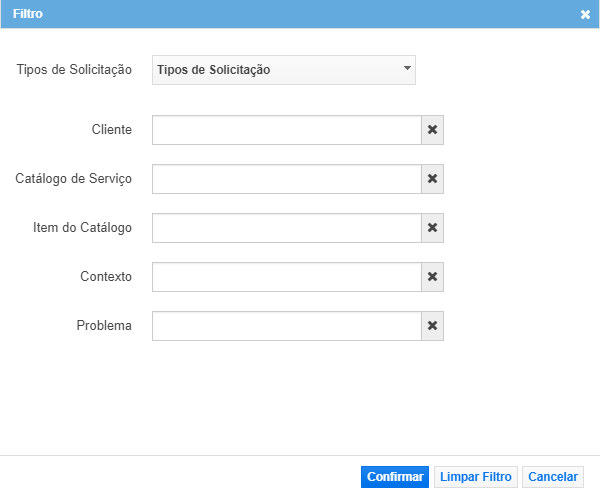
1 - Tipos de Solicitação: serão listados os tipos de solicitação os quais o usuário pode abrir (verificar cadastro das equipes em que o mesmo faz parte). Podem ser selecionar nenhum, alguuns ou todos os tipos (filtro de multi seleção).
2 - Cliente: pode ser verificadas as solicitações de um determinado cliente.
3 - Catálogo de Serviço: filtrará solicitações que possuem o catálogo de serviço informado.
4 - Item do Catálogo: filtrará solicitações que possuem o item do catálogo de serviço informado.
5 - Contexto: filtrará solicitações que possuem o contexto informado.
6 - Problema: filtrará solicitações que possuem o problema informado.
O filtro ficará salvo (por usuário), sendo que no próxima acesso, a rotina carregará de acordo com o filtro salvo anteriormente.
3° Passo - Selecionar o Período
Deve-se selecionar o período desejado para realizar a devida análise. A rotina carregará previamente sempre o período igual a Dia Atual. Trazendo as solicitações abertas, encerradas e que ainda estão em aberto no dia atual.
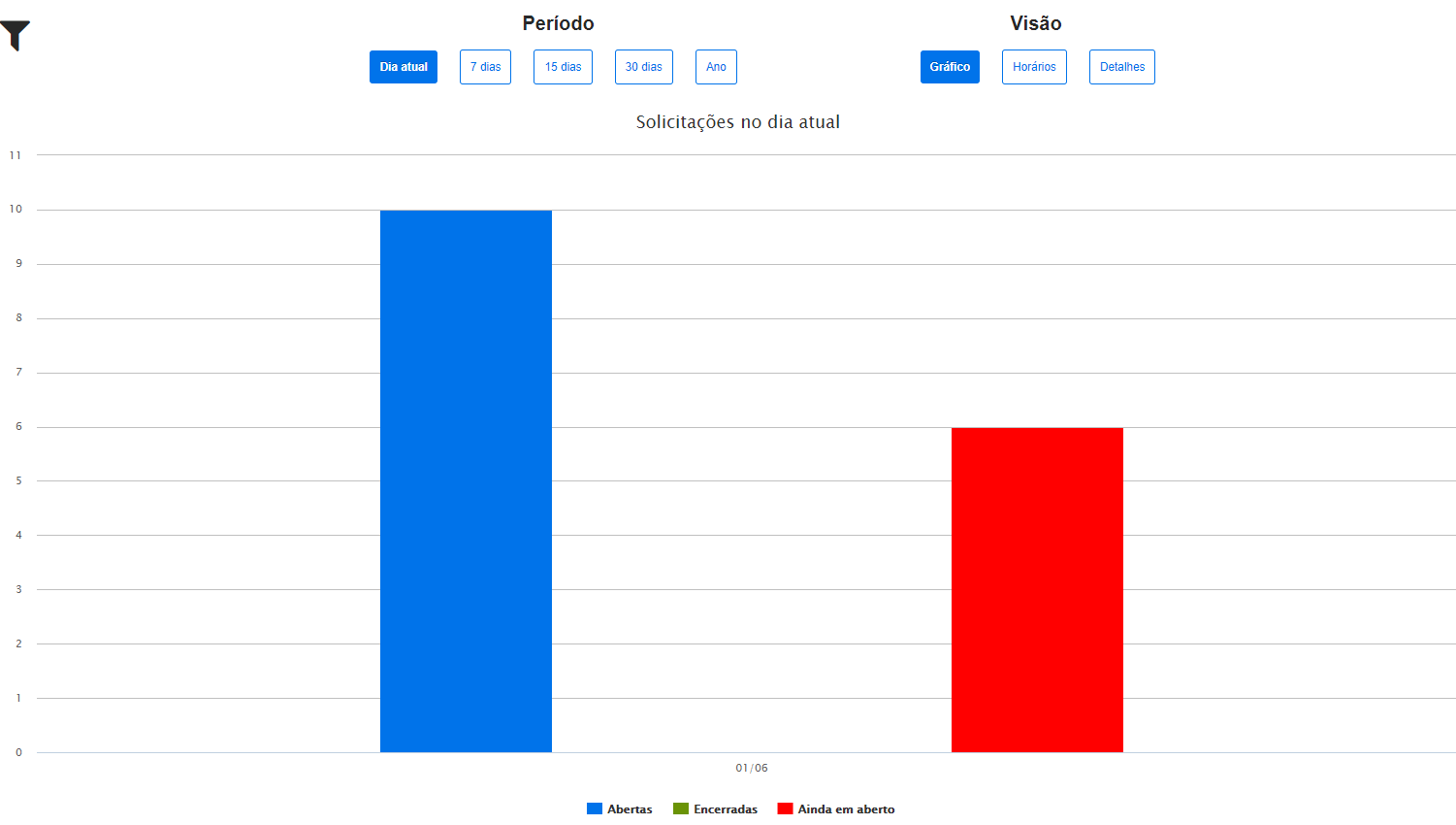
As outras possibilidades de período são:
- 7 dias: irá trazer as solicitações dos últimos 7 dias de acordo com os filtros selecionados. E a visão será por respectivo dia, além da média geral (número inteiro).
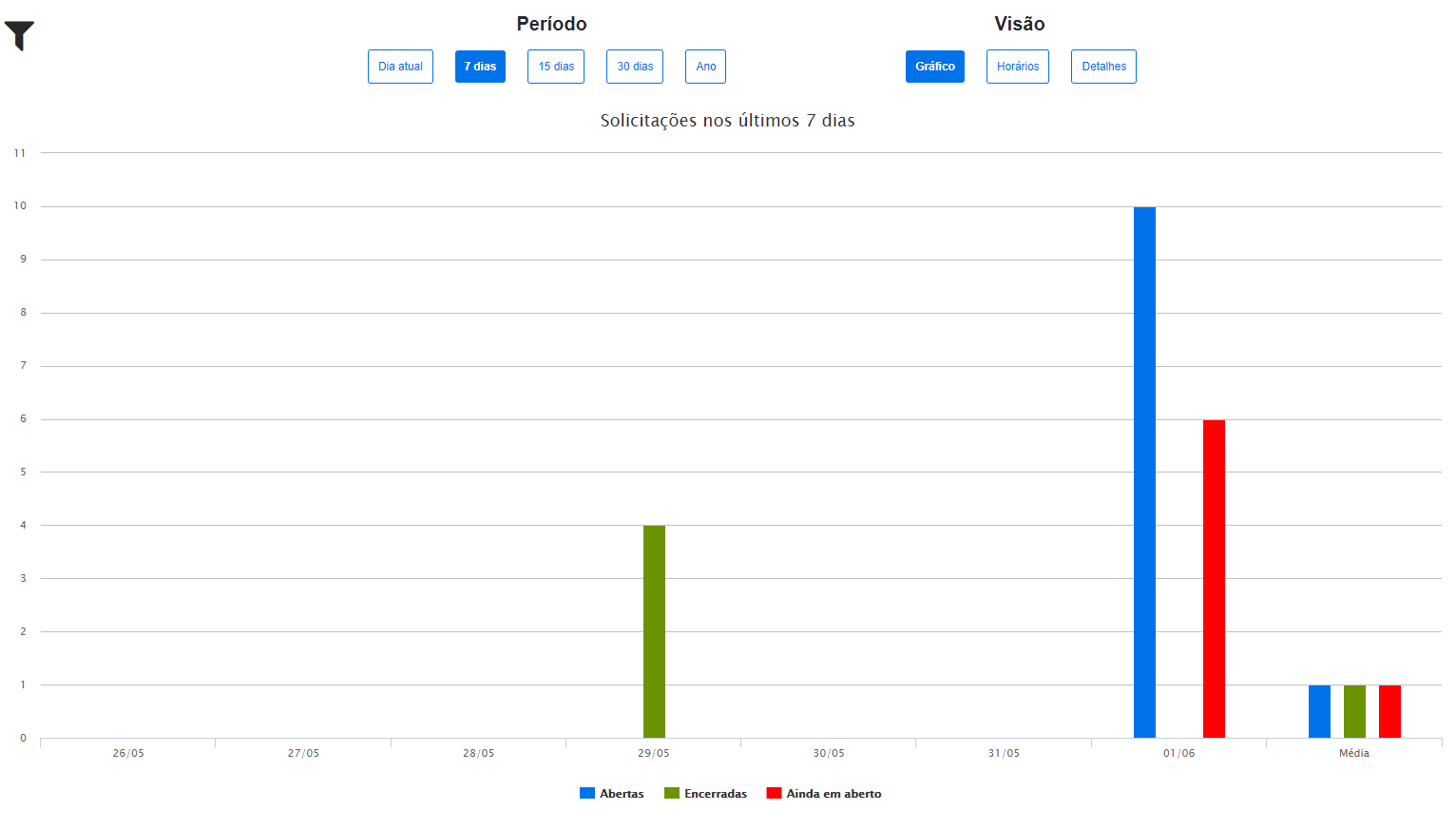
- 15 dias: irá trazer as solicitações dos últimos 15 dias de acordo com os filtros selecionados. E a visão será por respectivo dia, além da média geral (número inteiro).
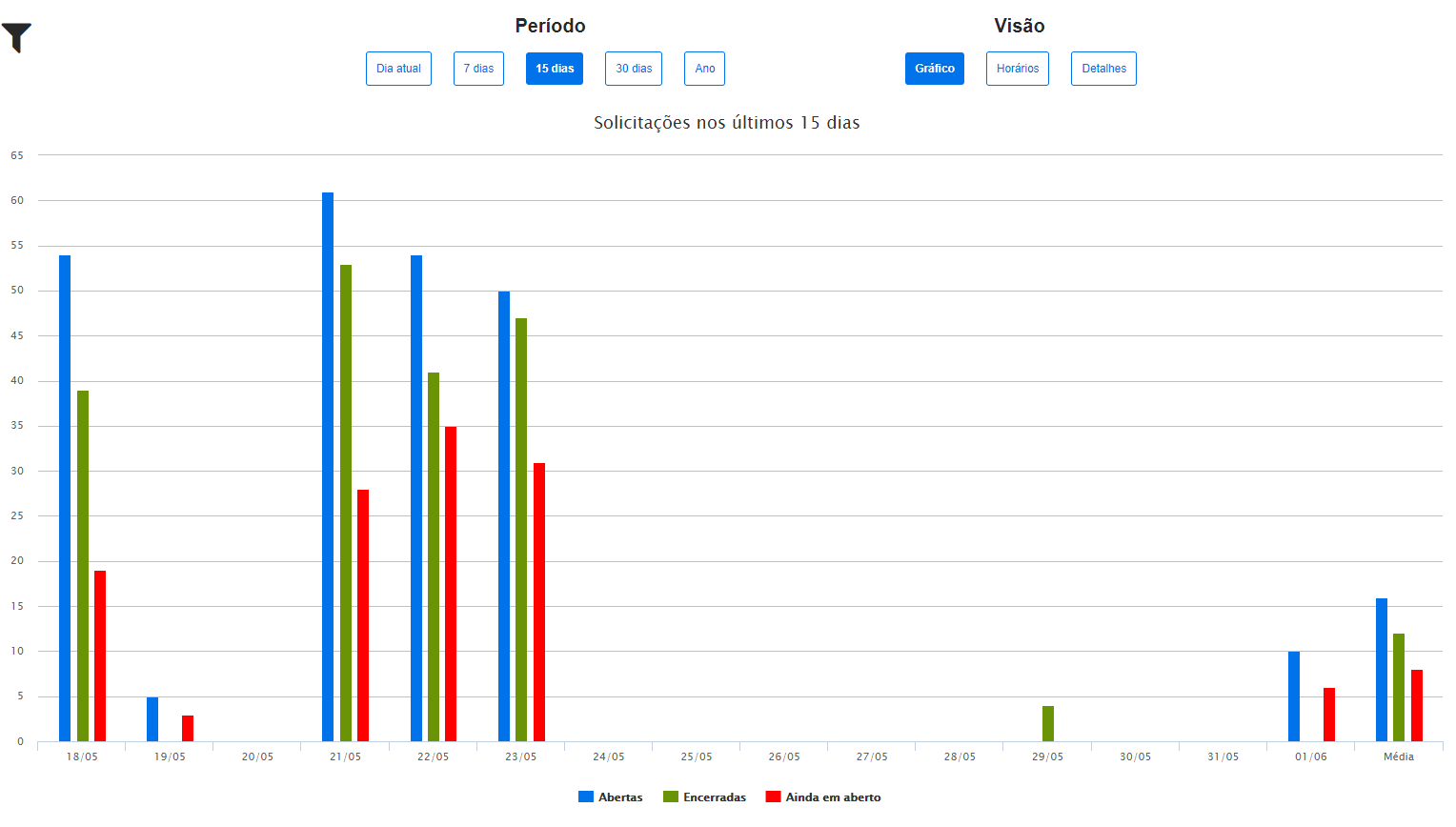
- 30 dias: irá trazer as solicitações dos últimos 30 dias de acordo com os filtros selecionados. E a visão será por respectivo dia, além da média geral (número inteiro).
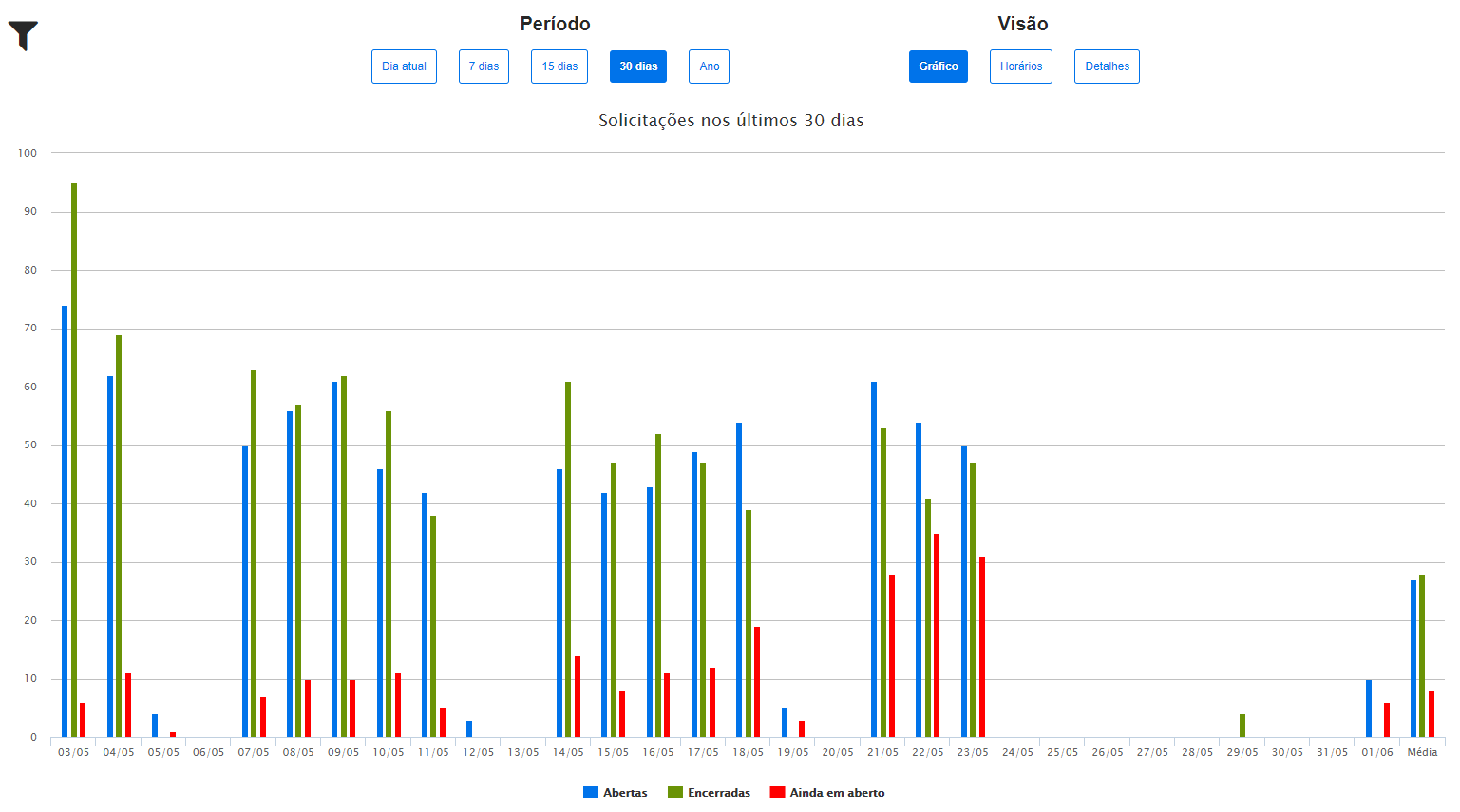
- Ano: irá trazer as solicitações dos últimos 12 meses de acordo com os filtros selecionados. E a visão será por respectivo mês, além da média geral (número inteiro).
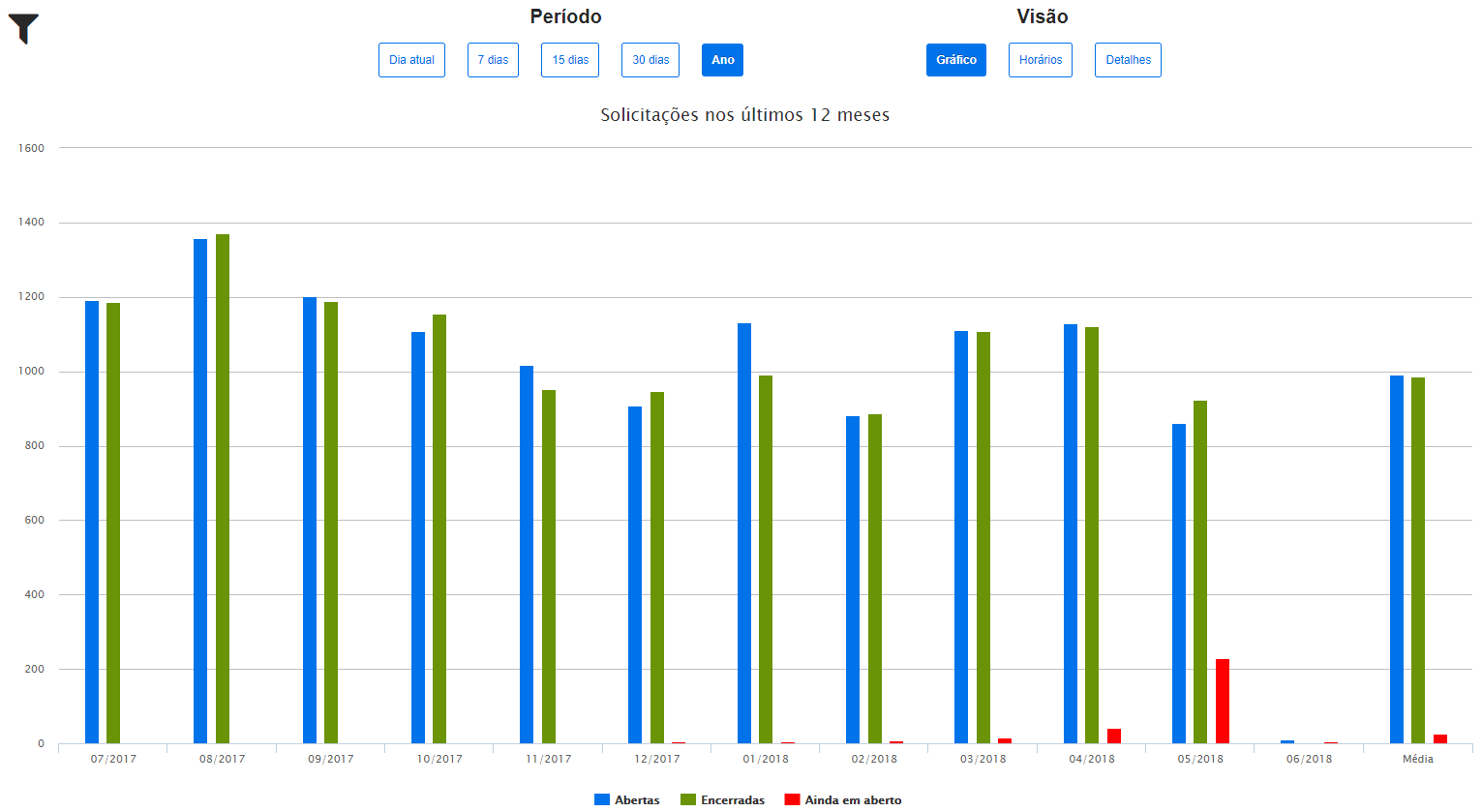
4° Passo - Selecionar a Visão
Após selecionar o período desejado, deve-se selecionar a Visão para realizar a devida análise. A rotina carregará previamente sempre a visão igual a Gráfico.
As visões disponíveis são respectivamente:
- Gráfico: carregará uma visão gráfica das solicitações, de acordo com o período e os filtros selecionados. Sempre totalizando solicitações abertas (gráfico azul - Abertas), solicitações encerradas (verde - Encerradas) e solicitações que ainda continuam em aberto (vermelho - Ainda em aberto).
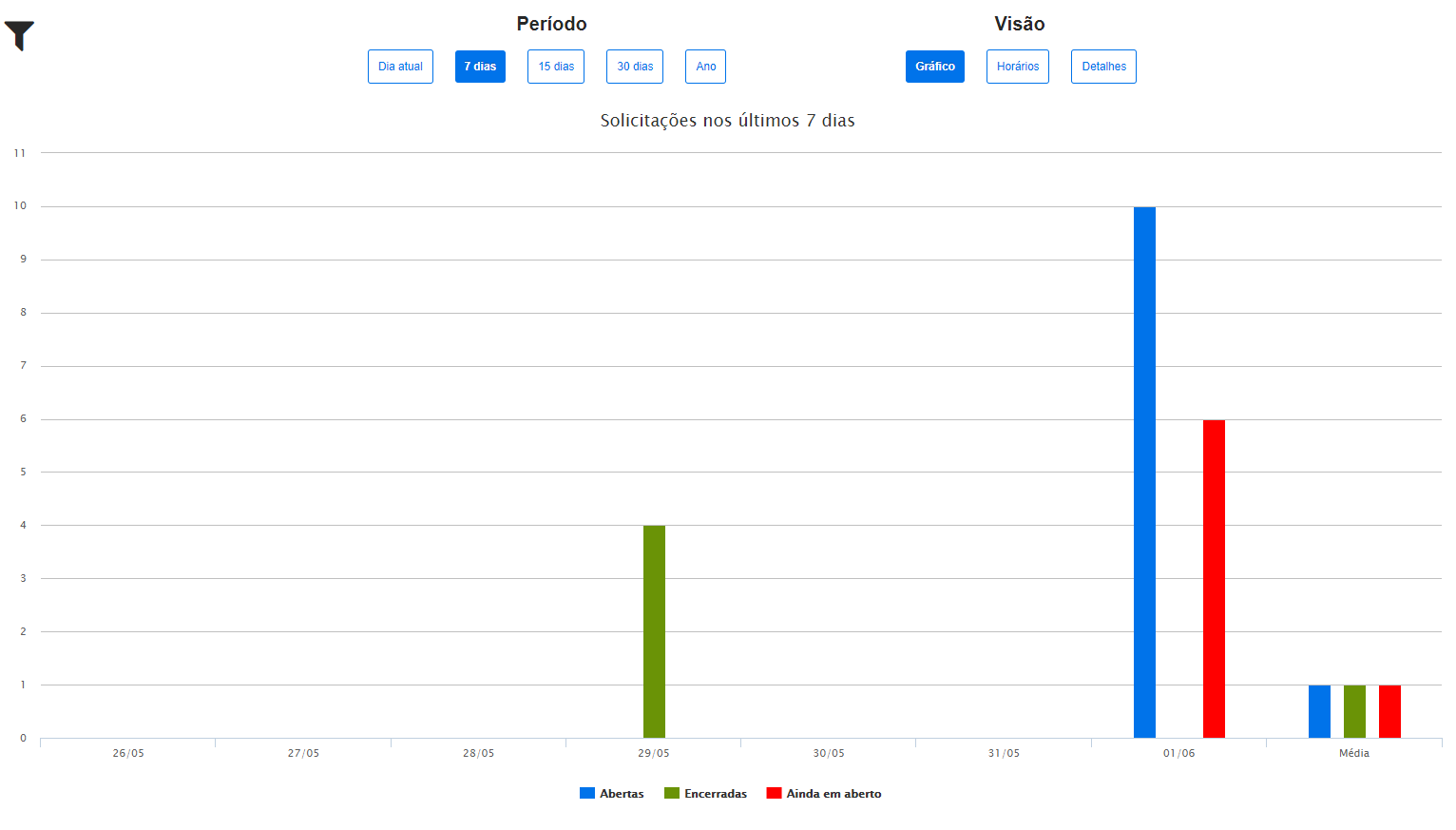
Caso o usuário desejar suprimir uma das barras do gráfico, o mesmo deve clicar na legenda da respectiva barra que não deseja visualizar. Sendo assim, a legenda ficará em cinza, conforme exemplo abaixo:
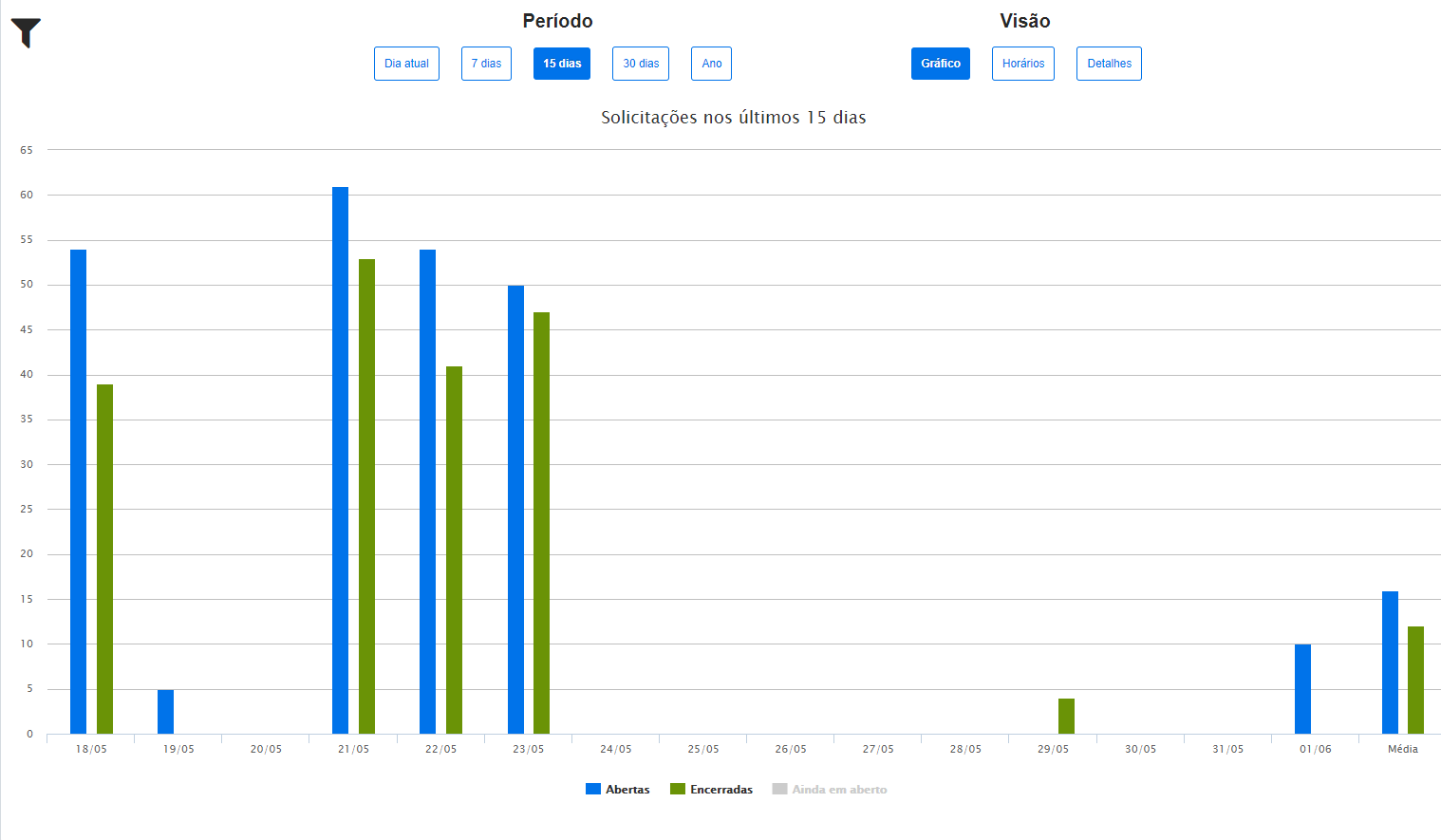
Para habilitar novamente a visualização do indicador, o usuário deve clicar novamente em cima da legenda, ficando a mesma com cor e em negrito.
Horários: carregará uma visão gráfica das solicitações de acordo com o período e os filtros selecionados. Distribuindo as mesmas de acordo com o horário de abertura (Abertas e Ainda em aberto) e horário de encerramento (Encerradas).
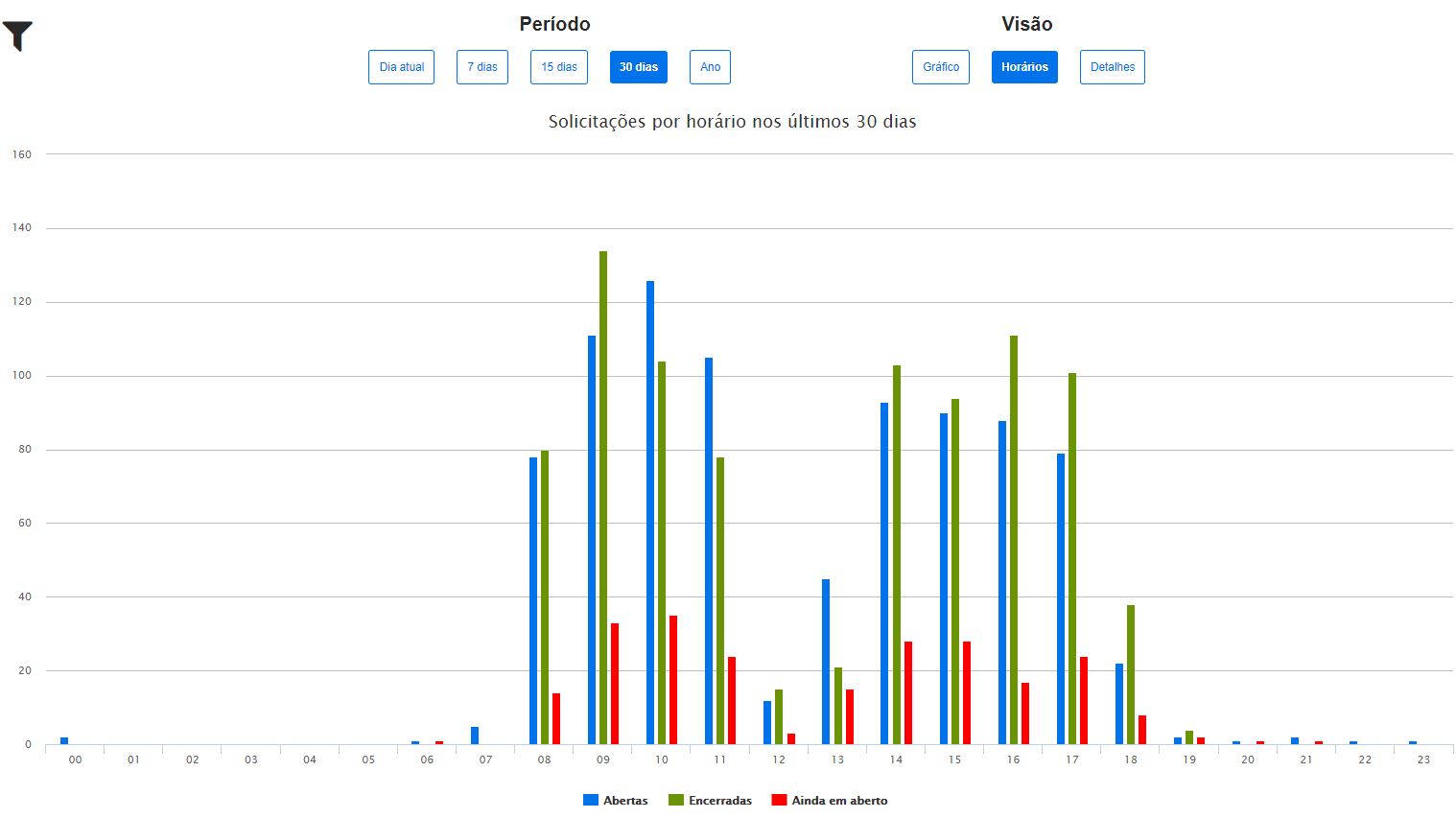
Na imagem acima, podemos constatar que o pico de abertura de solicitações, aconteceu no período das 10:00 horas, ou seja, entre as 10:00 h e 10:59 h. Foram 126 aberturas de solicitações nesta faixa de horário nos últimos 30 dias.
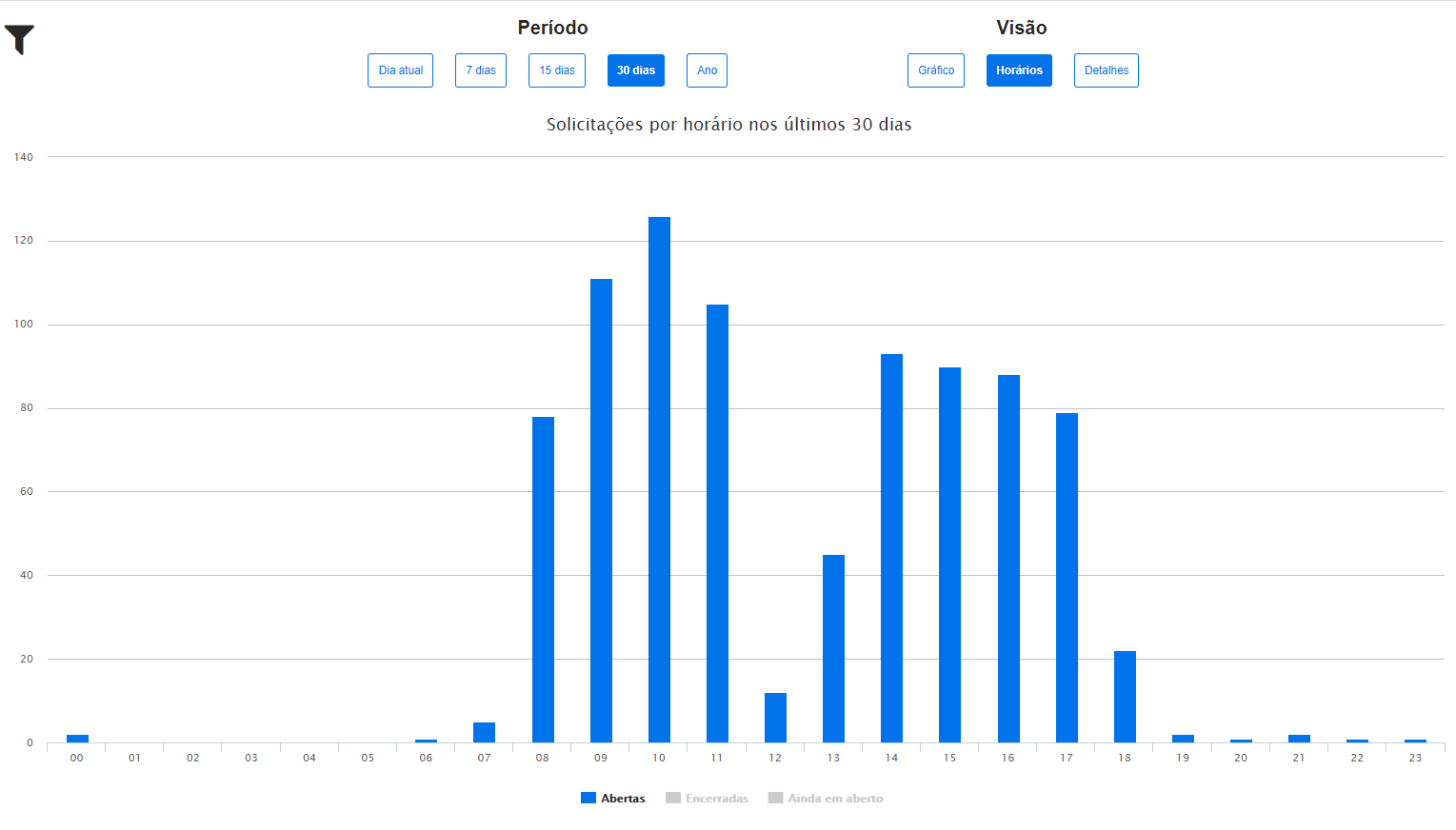
E, o pico de encerramento de solicitações aconteceu na faixa das 09:00 h (entre 09:00 h e 09:59 h), totalizando 134 solicitações encerradas
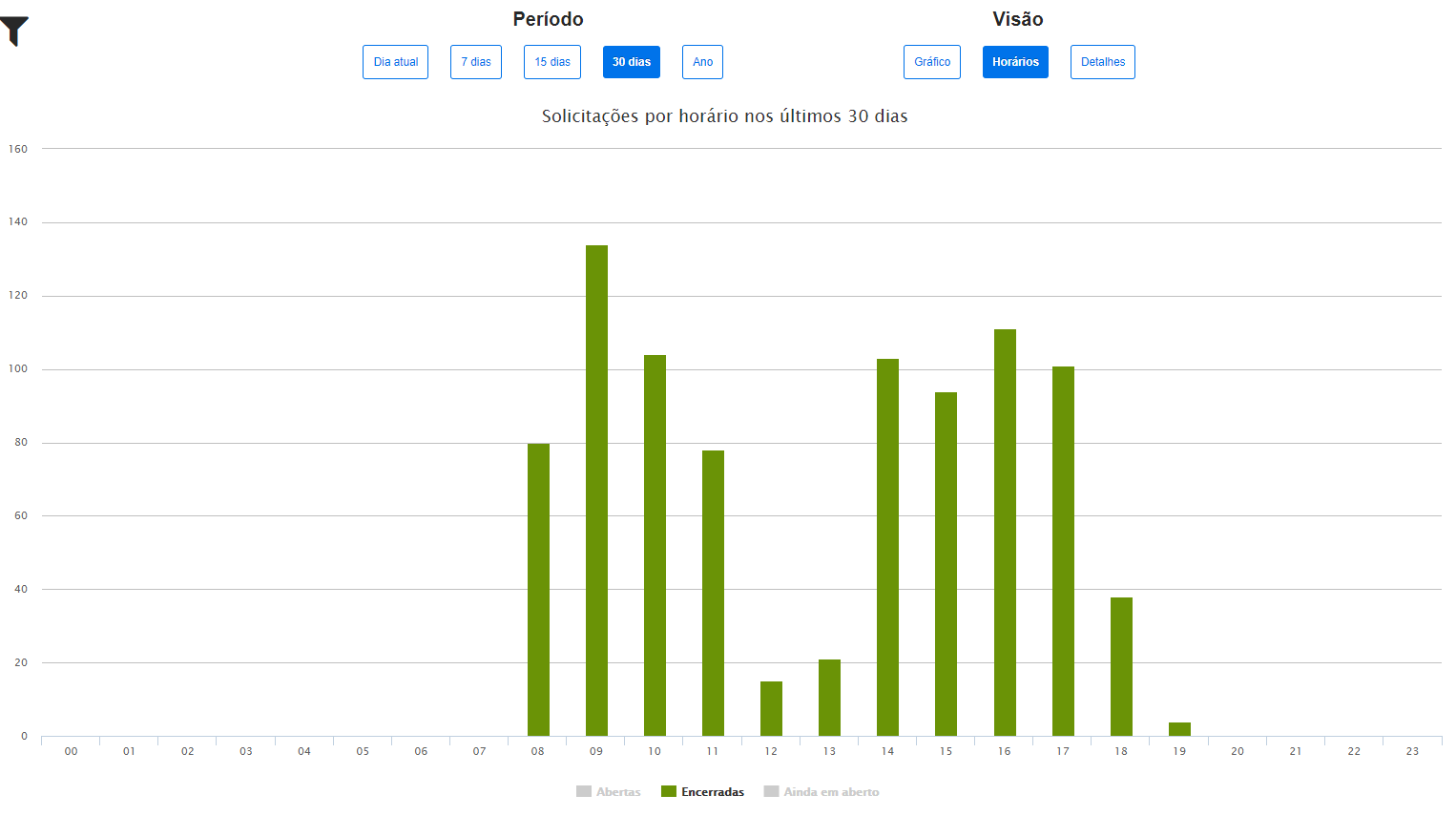
- Detalhes: carregará uma visão de listagem das solicitações de acordo com o período e os filtros selecionados. Mostrando informações de cada uma das solicitações, tais como: Data de Abertura, Prazo, Encerramento, Status, Protocolo, Solicitante, Cliente, Item, Catálogo, Contexto e Problema.
Além disso, a listagem possui um filtro, no qual é possível filtrar as solicitações que foram encerradas, abertas ou ainda estão em aberto.
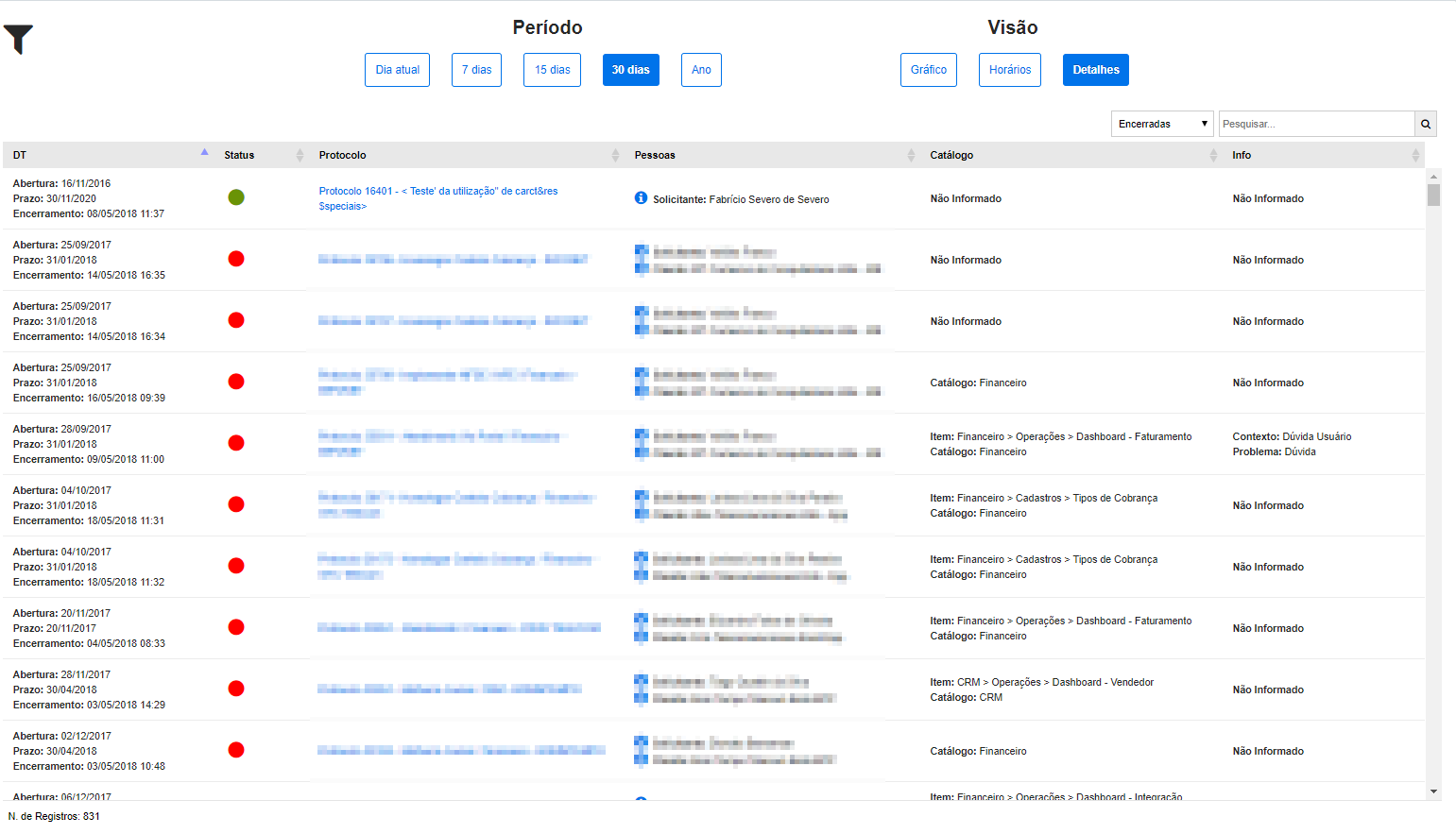
DT: consolida as datas relacionadas a solicitação, ou seja, Abertura, Prazo, Encerramento (se foi encerrada).
Status: sinaliza se a solicitação foi encerrada em atraso (ícone vermelho), em dia (ícone verde), se a solicitação ainda estiver em aberto e está em atraso (ícone metade vermelho), ou se a mesma estiver em aberto mas não está atrasada (ícone metade verde)
Protocolo: mostra o título da solicitação em questão, e, ao clicar no mesmo, carregará em uma nova aba a solicitação.
Pessoas: listará o Solicitante e o Cliente da solicitação, para cada um existe um ícone que carregará o modal com as informações da Pessoa.
Catálogo: listará o Catálogo e Item (se houverem). Caso não tenha nenhuma informação, mostrará a frase Não Informado.
Info: mostrará o Contexto e Problema vinculados a solicitação. Caso não tenha nenhuma informação, mostrará a frase Não Informado.