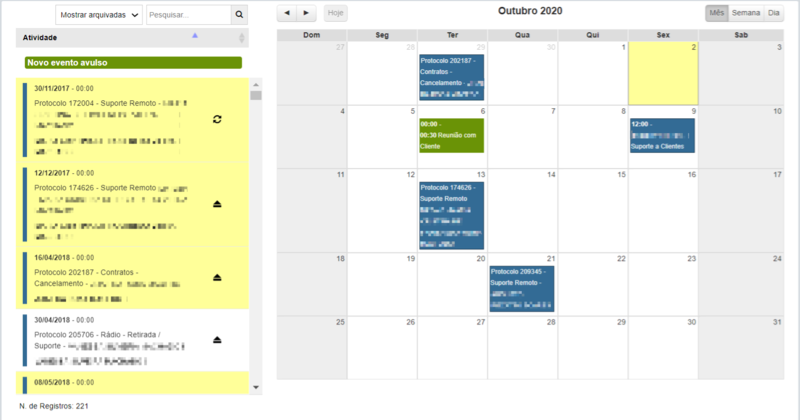Minha Agenda
Rotina
CRM / Operações / Dashboard - Vendedor
Menu
Minha Agenda
Objetivo
Permitir visualizar agendar, conferir e gerenciar atividades.
Principais conceitos
Solicitação: É o pedido de atendimento ao cliente, ou seja: uma demanda aberta para a resolução de um problema. Em resumo, é uma atividade que deve ser realizada por um colaborador, sendo que o solicitante é responsável pela abertura de solicitação. Também conhecido como ‘Protocolo’, ‘Atendimento’, ‘Ordem de Serviço (OS)’ ou ‘Ticket’.
Requisitos
Para ser possível visualizar todos indicadores do menu Desempenho, é necessário:
- Ter compromissos agendados;
- Selecionar as pessoas ou equipes das quais você deseja ver a agenda. A seleção é feita no próprio menu "Agenda Compartilhada".
Funcionalidades
Passo a passo
Como criar atividade avulsa
1. Acesse a rotina CRM / Operações / Dashboard - Vendedor, menu Minha Agenda.
2. Arraste o botão "Novo evento avulso" para o dia e horário que você quer agendar a atividade.
3. Clique sobre o evento, na agenda, para editar o nome e as informações da atividade.
4. Para editar o nome, clique no lápis ao lado de "Novo evento avulso". Informe o nome da atividade.
5. No campo de texto, preencha com informações sobre o compromisso.
6. Clique em SALVAR.
Como agendar tarefa já existente
1. Arraste as tarefas da coluna da esquerda para o dia e horário que você quer agendá-las. As tarefas que já foram agendadas ficam na cor amarela.
2. Após agendar, remova a atividade da listagem, para facilitar sua organização. Clique na seta para cima.
3. Para ativar a atividade na listagem novamente, filtre a listagem em "Mostrar arquivadas. Clique no ícone "Ativar planejamento novamente"![]() .
.
Como marcar/desmarcar atividade como privada
Se você marcar a atividade como privada, somente você visualizá-la. Atividades privadas aparecem na agenda com um cadeado ao lado do nome.
1. Acesse a rotina CRM / Operações / Dashboard - Vendedor, menu Minha Agenda.
2. Clique sobre a atividade, na agenda.
3. Clique no cadeado para marcar ou desmarcar a atividade como privada. Quando o cadeado está aberto, a atividade não é privada; quando está fechada, é aberta.
4. Clique em SALVAR.
Como relatar atividade
1. Acesse a rotina CRM / Operações / Dashboard - Vendedor, menu Minha Agenda.
2. Clique sobre a atividade, na agenda.
3. Clique no botão "Relatar Atividade".
4. Informe a data, o início e o fim da atividade.
5. No campo Evento, escolha se você deseja "Marcar evento como executado na agenda" ou "Não marcar evento como executado na agenda".
6. Em Progresso, indique a porcentagem de andamento da atividade.
7. Insira o relato na caixa de texto.
8. Clique em CONFIRMAR.
Como excluir atividade
1. Clique sobre a atividade, na agenda.
2. Clique no botão "Excluir evento".
3. Clique "Sim" para confirmar a exclusão da atividade.
ATENÇÃO: Atividades que são compromissos, marcados pelas rotinas de Tarefas, não podem ser excluídos na agenda.
Como reabrir atividade para planejamento
1. Clique sobre a atividade, na agenda.
2. Clique no botão "Reabrir atividade para planejamento".
3. Clique "Sim" para confirmar a reabertura.
Como marcar atividade como realizada
1. Clique sobre a atividade, na agenda.
2. Clique no botão "Marcar evento como realizado". Quando marcada como concluída, a atividade fica na cor cinza na agenda.
Como visualizar tarefa
ATENÇÃO: Esta funcionalidade fica visível apenas para atividades abertas como tarefas, solicitações ou compromissos.
1. Clique sobre a atividade, na agenda.
2. Clique no botão "Visualizar tarefa".
3. Veja informações sobre a tarefa.
Como visualizar tarefa
ATENÇÃO: Esta funcionalidade fica visível apenas para atividades abertas como tarefas, solicitações ou compromissos.
1. Clique sobre a atividade, na agenda.
2. Clique no botão "Visualizar tarefa".
3. Veja informações sobre a tarefa.