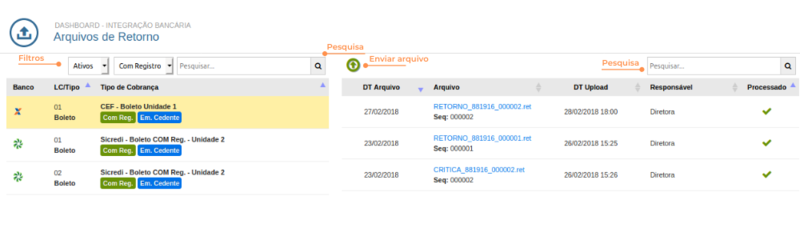Upload de Retorno
Rotina
Financeiro / Operações / Dashboard - Integração Bancária
Menu
Upload de Retorno
Objetivo
Possibilitar o upload do arquivo de retorno recebido pelo banco.
Observações
É no processamento do arquivo que as ações do arquivo são executadas no ERPVoalle, tais como:
- Confirmações de Registro (entrada confirmada)
- Rejeições de Registro (entrada rejeitada)
- Liquidações
- Baixas
Importante! Para existir um arquivo de retorno é necessário que existam registros a serem retornados do banco, podendo ser liquidações realizadas, baixas comandadas pelo banco ou retornos provenientes de arquivo (s) de remessa gerado (s) e transmitido (s) ao banco.
Principais conceitos
Remessa: É o arquivo gerado através do ERPVoalle com as instruções para o banco (são exemplos: registro e baixa de títulos, alteração de vencimento, etc.). Diariamente, o banco precisa receber essas informações para realizar os devidos registros dos boletos.
Retorno: Todo arquivo remessa gera um arquivo retorno pelo banco como contrapartida, com o resultado do processamento. Ou seja, o retorno é o arquivo encaminhado do banco para o ERPVoalle, contendo instruções referentes à liquidação dos títulos, confirmação do registro dos títulos, confirmação de baixa, entre outras.
Requisitos
Antes de ser possível realizar as operações relacionadas ao Upload de Retorno, é necessário:
- Ter recebimentos - em Financeiro / Operações / Dashboard - Operacional, menu Títulos a Receber.
- Arquivos de remessa gerados e enviados ao banco - em Financeiro / Operações / Dashboard - Integração Bancária, menu Gerar Remessa.
- Ter o arquivo de retorno do banco.
Funcionalidades
Passo a passo
Como enviar um arquivo de retorno
1. Acesse a rotina Financeiro / Operações / Dashboard - Integração Bancária, menu Upload de Retorno.
Veja os Tipos de Cobrança de Boleto e Débito, com o filtro "Com Registro" definido como padrão.
2. Selecione um Tipo de Cobrança para habilitar o Upload de Retorno. Ao selecionar, na janela da direita, são apresentados os arquivos já enviados e sua situação, que pode ser:
- Enviado: Primeiro status após o upload do arquivo. O arquivo que está neste status ainda pode ser excluído.
- Em leitura: Quando o arquivo está sendo lido após o envio. Sendo assim, ele será enviado para fila de processamento.
- Enviado e arquivo lido: Quando a leitura do arquivo é finalizada, ele ficará com este status, que ainda permite excluir o arquivo.
- Em processamento: O arquivo fica com este status quando estiver sendo processado. Arquivos “em processamento” não podem ser excluídos.
- Processado: O arquivo ficará nesse status após a conclusão do processamento. Arquivos “processados” não podem ser excluídos.
3. Para fazer o upload de um novo arquivo, clique no ícone "Enviar Arquivo"
.
4. Na janela "Enviar Arquivo de Retorno", campo Arquivo, selecione o documento desejado presente em seu computador.
5. Após fazer a importação do arquivo, o ERPVoalle faz algumas validações do arquivo a ser importado, indicando caso haja algum erro. São exemplos:
- Se o arquivo possui o CNAB correspondente ao tipo de cobrança selecionado (Atualmente o ERP trabalha apenas com CNAB 240).
- Se o arquivo não possuir a primeira ou a última linha preenchidas corretamente.
- Caso a conta do arquivo seja diferente da informada no arquivo.
- Se o banco for "Banco do Brasil" ou "Sicredi", validará o convênio presente no arquivo de retorno.
6. Depois das validações, com a aprovação, será efetivada a importação e o arquivo pode ser lido e processado.
Como realizar a leitura do arquivo
1. Clique em cima do nome do arquivo recém gerado.
2. Confirme a operação na janela aberta. Assim, o arquivo será enviado para fila de processamento e será lido.
3. Depois de executar a leitura do arquivo, é possível abri-lo para visualizar os registros que estão no arquivo de retorno. Para isso, basta clicar novamente no nome.
4. O ERPVoalle apresenta todos os registros, separando em: Liquidação, Entradas Confirmadas, Entradas Rejeitadas, entre outras possibilidades.
Obs: Cabe ressaltar que o ERP pode trazer registros “Não Encontrados”, isto é, registros que vieram no arquivo de retorno com um determinado Nosso Número (NN), mas que o ERP não encontrou o boleto correspondente na mesma carteira. Isso pode ser ocasionado por um boleto que foi reagendado ou renegociado, porém o cliente pagou o boleto antigo. Quando isso acontecer, é necessário realizar a liquidação manualmente (caso seja um registro de liquidação) ou ignorar o registro.
- Pesquisar Títulos: É possível verificar os títulos não encontrados. Ou seja, para identificar esses registros que vieram no arquivo de retorno, mas que o ERP Voalle, através da informação do Tipo de Cobrança e do Nosso Número (NN), não encontrou o título correspondente. Para isso, clique na lupa de “Pesquisar Títulos” para buscar pelos registros no ERP: Erro ao criar miniatura: Não foi possível salvar a miniatura no destino. Para todos os registros encontrados, o ERP processará a ação que retornou no arquivo - seja a liquidação, confirmação da entrada, entrou outros, e também registrar o evento no título.
- Processar Registros: Após conferir os registros retornados no arquivo de retorno, é possível processar os registros, enviando o arquivo para a fila de processamento para que então sejam efetivadas as liquidações, entradas e gerados os eventos, através do ícone: Erro ao criar miniatura: Não foi possível salvar a miniatura no destino
Ao clicar em "Processar Registros", será solicitado o lançamento das tarifas, caso existam, e, posteriormente, os registros serão enviados para a fila de processamento assíncrono, ou seja, o usuário poderá fazer outras operações enquanto o processamento é realizado. O processamento poderá ser acompanhado na tela, onde as informações são atualizadas, trazendo a porcentagem de processamento, se ainda não concluído.
Mesmo assim, se ainda restar títulos não encontrados, o ERP informa ao usuário que ele pode prosseguir mesmo assim, cancelar/retornar ou realizar a pesquisa dos títulos não encontrados.
O ERP envia o arquivo para a fila de processamento e o percentual desta ação pode ser acompanhado na própria rotina de Upload de Retorno. Ao finalizar, o arquivo fica com o status de 'Processado'. Com isso, os registros com liquidação recebem as liquidações e os eventos; os títulos de cobrança antecipada têm a geração do documento (caso não tenham sido emitidos ainda); entre outras ações padrões efetivadas no processamento.
Como imprimir registros
1. Após clicar no nome do arquivo, na nova tela, posicione o cursor do mouse em "Imprimir relatórios" ![]() .
.
2. Clique em "Imprimir registros".
3. Será aberta uma janela com os registros do arquivo de retorno, os quais você pode imprimir ou realizar o download.
Como gerar um relatório simplificado
1. Após clicar no nome do arquivo, na nova tela, posicione o cursor do mouse em "Imprimir relatórios" ![]() .
.
2. Clique em "Relatório simplificado".
3. Será aberta uma janela com o relatório simplificado, que você pode imprimir ou realizar o download.