Dashboard - Faturamento Jurídico
Rotina
Faturamento / Operações / Dashboard - Faturamento
Objetivo da rotina
Esta rotina tem como objetivo reunir informações e ações gerenciais sobre o Faturamento. Apresentar para os responsáveis pela gestão financeira da empresa indicadores e gráficos que lhes permitam entender como está o faturamento da empresa nesse momento, e como ele tende a se comportar nos próximos meses.
Principais conceitos
Dashboard: é o painel que apresenta, visualmente, informações importantes de cada módulo. Seu objetivo é facilitar o monitoramento dos processos disponíveis nos módulos. Na figura abaixo, como exemplo, está a Dashboard que a liderança da equipe de vendas tem acesso, em que são apresentados dados relevantes do desempenho da empresa.
Requisitos
Ter Contratos em Dashboard - Faturamento.
Rotinas Impactadas
Operações, relatórios e análises em Faturamento.
Funcionalidades e Recursos
A Dashboard está estruturada com as seguintes rotinas, de acordo com o menu lateral existente:

A - Indicadores - Visão Geral: Essa rotina apresenta, de forma textual, indicadores que permitem avaliar o faturamento da empresa e a identificação das pendências a resolver. Para mais informações acesse: Indicadores da dashboard de faturamento.
B - Contratos - Inclusão: Nessa rotina são listados os contratos que ainda não foram para a aprovação. Para mais informações acesse: Inclusão de contratos na dashboard de faturamento.
C - Contratos - Aprovação: Nessa rotina são listados os contratos que estão pendentes de aprovação.
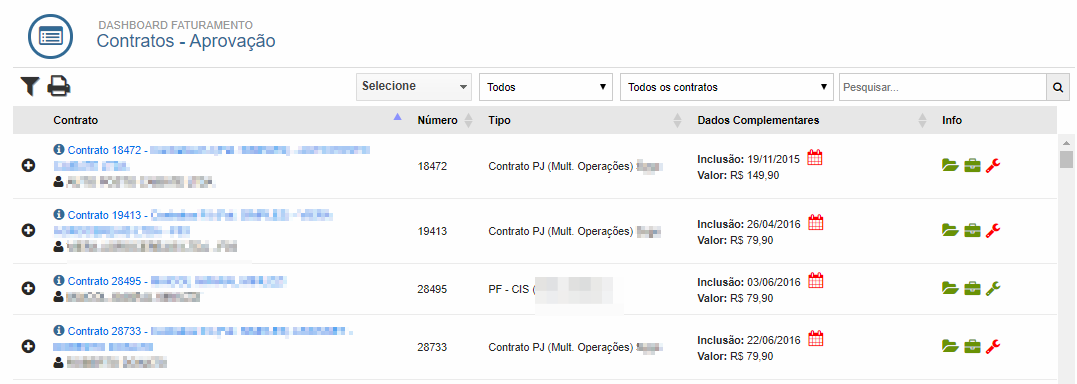
Clicando sobre o nome do contrato, abrirá a tela com as abas referentes as operações vinculadas a ele. Caso necessário, realize alterações.


D - Contratos - Manutenção: Ao entrar na rotina, uma listagem é apresentada com os contratos que podem sofrer alterações em campos específicos.

Clicando sobre o nome do contrato, abrirá a tela com as abas referentes as operações vinculadas a ele. Realize as alterações que forem necessárias e salve.





E - Contratos Reativação: Exibe todos os contratos com status igual a "Cancelado" ou "Encerrado", é possível reativar esses contratos. Para mais informações acesse: Contratos - Reativação.

F - Contratos - Faturar: São apresentadas duas listagens. A primeira se refere à quantidade de contratos por operação ou por dia de faturamento, conforme informado no filtro. A segunda, apresenta informações referentes a cada contrato que está apto a ser faturado.
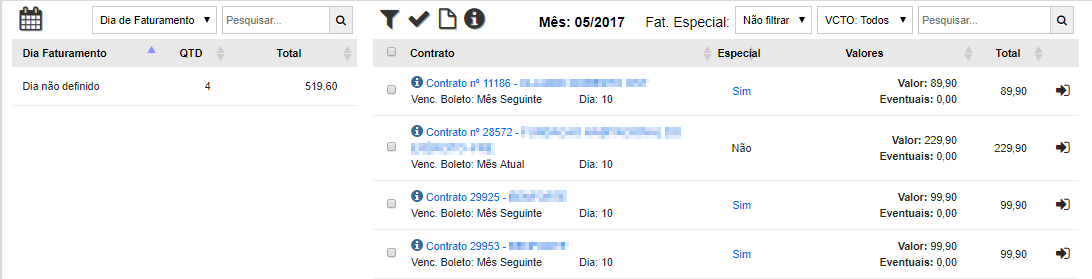





Outros filtros estão disponíveis na mesma tela para facilitar a busca dos registros.
G - Contratos - Reajuste: Traz a listagem dos contratos que já estejam no período do próximo reajuste do seu valor. Para mais informações acesse: Reajuste de Contratos.
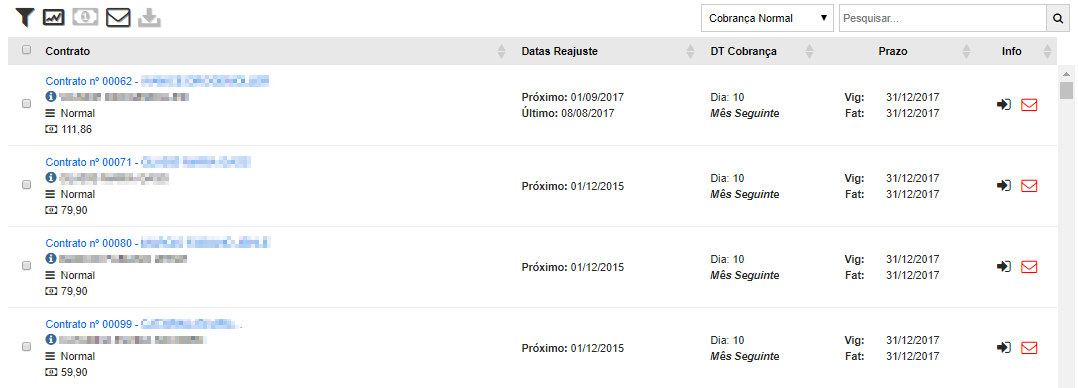
H - Contratos - Demonstração: Traz a listagem dos contratos que possuem serviços em demonstração.
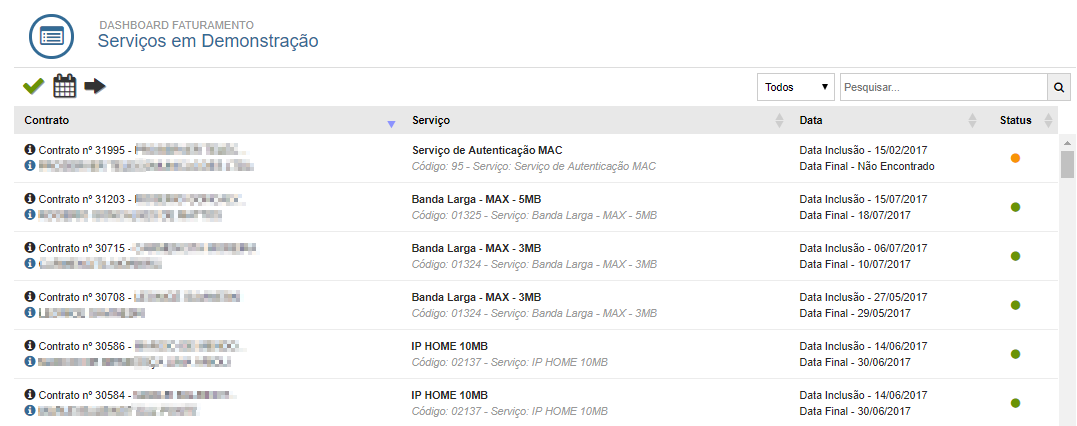



I - Comunicação Faturamento: Traz a listagem dos clientes que possuem faturas, bem como seus respectivos contatos. Esta rotina serve para comunicação entre empresa e cliente a respeito das faturas a vencer, atrasos, entre outros.
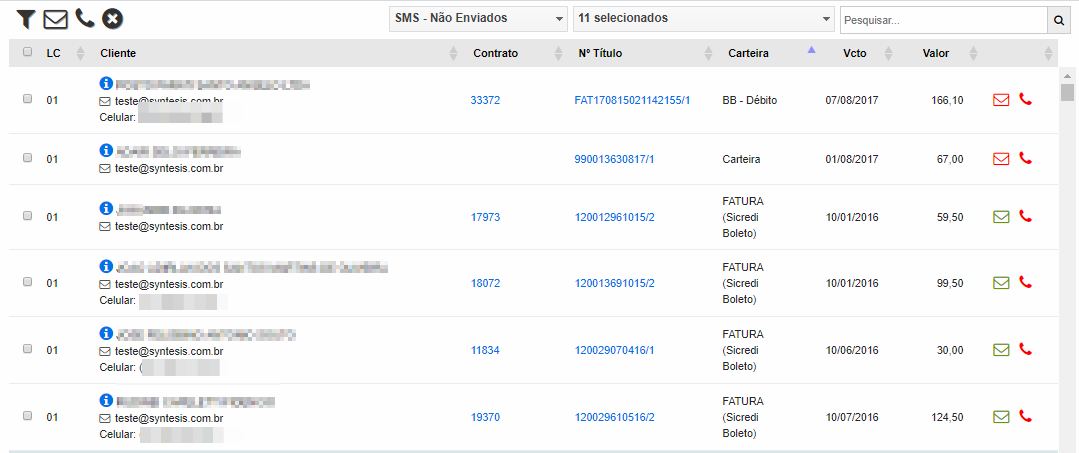




J - Notas Fiscais: Esta rotina lista as notas fiscais de acordo com a seleção do status delas. Na parte superior da tela, escolha pelas "Autorizadas", "Ag. Retorno", "Rejeitadas", "Pré-Notas", "Canceladas" ou "Inutilizadas".




Outros filtros estão disponíveis na mesma tela para facilitar a busca dos registros.
K - Permissões de Acesso:
Apresenta a lista dos perfis que tem acesso a Dashboard - Faturamento e permite definir que menus estarão disponíveis para visualização de cada um.
Contratos manutenção
1. Acesse a rotina Financeiro / Operações / Dashboard - Faturamento e selecione a opção Permissões de Acesso no menu lateral.
2. Selecione o usuário desejado, na coluna da direita será exibido as permissões de acesso. É possível verificar o que foi incluído nas permissões de funcionalidades dentro da opção Contratos - Manutenção.
3.Clique no ícone Abrir sub-permissões e será exibido as permissões por funcionalidade.

Notas Fiscais
1.Acesse a rotina Financeiro / Operações / Dashboard - Faturamento e selecione a opção Permissões de Acesso no menu lateral.
2.Selecione o usuário desejado, na coluna da direita será exibido as permissões de acesso. É possível verificar o que foi incluído nas permissões de funcionalidades dentro da opção Notas Fiscais.
3.Clique no ícone Abrir sub-permissões e será exibido as permissões por funcionalidade.

As funcionalidades disponíveis no menu Notas Fiscais da Dashboard, serão liberadas conforme as permissões que o usuário possui.
Perfil da pessoa exibido em Permissões de Acesso
Abaixo do nome da pessoa passa a ser exibido o perfil ao qual a pessoa pertence, permitindo assim ter a certeza de não definir permissões inadequadas a pessoa selecionada.

Replicar as permissões
É possível replicar as permissões de uma pessoa para todas as pessoas que possuem o mesmo perfil naquele. Para replicar as permissões de um usuário a todos os usuários que possuem o mesmo perfil.
1. Clique no ícone Replicar para usuários do mesmo perfil. Abrirá uma janela exibindo as pessoas que serão afetadas.
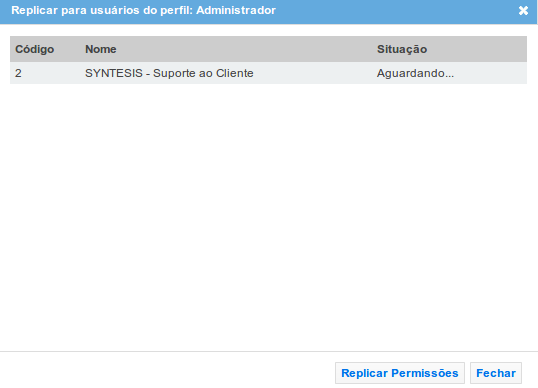
2.Para concluir clique em Replicar Permissões. Todos os usuários com o perfil possuirão as mesmas permissões.
Obs. Pessoas incluídas no perfil após a replicação das permissões não serão afetadas.