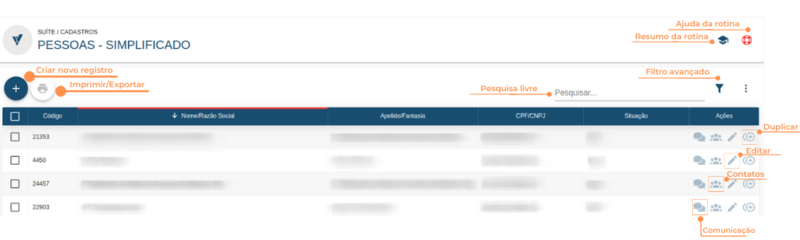Pessoas - Simplificado Jurídico
Rotina
Suíte / Cadastros / Pessoas - Simplificado
Objetivo da rotina
Possibilitar o cadastro, a edição do cadastro de pessoas de forma simplificada.
Onde este cadastro é utilizado
Os cadastros desta rotina impactam em Operações, Relatórios e Análises de todo o ERPVoalle.
Principais conceitos
Pessoas: Pessoas físicas ou jurídicas cadastradas no ERPVoalle. No sistema, o Cadastro de Pessoas é centralizado e cada pessoa cadastrada recebe um atributo, como por exemplo, cliente, colaborador, fornecedor, juízo, perito, contador, entre outros. É possível uma mesma pessoa ter diferentes atributos.
Requisitos
Esta rotina não possui processos que a antecedem.
Visão Geral
Resumo da Rotina ![]() : Aqui você vê informações sobre as principais funções da rotina.
: Aqui você vê informações sobre as principais funções da rotina.
Ajuda da Rotina ![]() : Ao clicar no ícone, você é direcionado à pagina da Wiki com o conteúdo sobre a rotina.
: Ao clicar no ícone, você é direcionado à pagina da Wiki com o conteúdo sobre a rotina.
Filtro Avançado ![]() : Utilize filtros para buscar itens da rotina.
: Utilize filtros para buscar itens da rotina.
Pesquisar: Faça uma pesquisa livre por palavras e itens da rotina.
Ações da rotina
Como cadastrar uma Pessoa
1.Clique no botão "Criar Novo Registro" ![]() .
.
2. Na janela, insira as informações necessárias nos campos, respeitando as obrigatoriedades de preenchimento.
DETALHES
- Tipo: Informe se é pessoa física ou jurídica.
- Pessoa Jurídica: Informe a Razão social, Nome Fantasia e número do CNPJ.
- Pessoa Física: Informe o nome secundário (Apelido) e o número do CPF.
- Identidade: Informe o número do documento de identidade.
- E-mail: Insira o endereço eletrônico principal. Será utilizado para envio de avisos, senhas, no caso da pessoa ser posteriormente cadastrada como usuário.
- E-mail NFE: Insira o e-mail que posteriormente receberá as Notas Fiscais Eletrônicas.
- Telefone: Insira o número do telefone principal.
- Celular: Insira o número do telefone celular.
- Sexo: Informe o sexo biológico da pessoa a ser cadastrada.
- Estado civil: Selecione o estado civil da pessoa a ser cadastrada.
OBSERVAÇÕES
- Observações administrativas: Quando necessário, inclua nesse campo outras informações sobre o cadastro.
- Observações técnicas: Quando necessário, utilize esse campo para inserir informações adicionais sobre o cadastro.
ENDEREÇO
- CEP: Ao inserir o CEP os campos Endereço, Rua, Bairro, Cidade, Estado, Cód. IBGE e País serão preenchidos automaticamente.
- Número: Insira o número da residência.
- Complemento Quando necessário, inclua algum complemento referente ao endereço cadastrado.
CONTATO
- Na janela, insira as informações necessárias nos campos, respeitando as obrigatoriedades de preenchimento.
- Situação: Informe se é um Novo Contato ou Contato já existente.
- Caso seja um Novo Contato:
No campo Nome, insira o nome da pessoa da pessoa física ou jurídica.
No campo CPF, insira os 11 números do CPF da pessoa física.
No campo RG, insira o número do documento de identidade da pessoa física.
No campo E-mail, informe o e-mail principal.
No campo Telefone, insira o número do telefone.
No campo Celular, insira o número do telefone celular.
No campo Cargo Ocupacional:, selecione a opção relativa ao cargo exercido pelo colaborador no escritório.
No campo Permite Solicitação:, deve-se definir se o novo contato poderá abrir ou não uma solicitação.
- Caso seja um Contato já existente:
No campo Nome:, selecione a pessoa.
No campo Cargo Ocupacional:, selecione o cargo exercido pelo colaborador no escritório.
No campo Permite Solicitação: defina se o contato poderá abrir uma solicitação ou não.
Após, clique em INSERIR.
COMUNICAÇÃO
- Na janela, insira as informações necessárias nos campos, respeitando as obrigatoriedades de preenchimento.
No campo Tipo, selecione o tipo de comunicação.
No campo Comunicação, Insira os dados conforme o tipo selecionado.
Ex: Se o tipo for Celular, em Comunicação insira o número do telefone celular.
Clique em INSERIR.
3. Para finalizar, clique em Salvar Novo.
Obs: Todas as pessoas cadastradas na funcionalidade Cadastro de Pessoas Simplificado inicialmente ficam com a situação de contato. Caso deseje alterar para efetivo, essa mudança só pode ser feita em Cadastro de pessoas completo. Nesse caso só os menus de contatos e comunicação poderão ser editados pela rotina de Pessoas-simplificado, os demais campos devem ser editados na funcionalidade Pessoas-completo.
Como editar uma Pessoa
1. Clique no ícone "Editar" ![]() na linha do item que você deseja editar. Se a pessoa estiver cadastrada com a situação contato todas as configurações explicadas acima podem ser editadas ao clicar neste ícone. Caso a pessoa esteja cadastrada como efetivo, somente os contatos, a comunicação e o campo bloqueado podem ser editados.
na linha do item que você deseja editar. Se a pessoa estiver cadastrada com a situação contato todas as configurações explicadas acima podem ser editadas ao clicar neste ícone. Caso a pessoa esteja cadastrada como efetivo, somente os contatos, a comunicação e o campo bloqueado podem ser editados.
2. Ao editar uma pessoa aparecerá o campo Bloqueada?. Nesse campo é possível bloquear ou desbloquear um contato.
Não é permitido bloquear pessoas que tenham tarefas vinculadas.
Ao bloquear uma pessoa, ela só será encontrada na Rotina Suíte / Utilitários / Suíte - Reativar Pessoas, não estando mais disponível em pessoas-simplificado ou pessoas -completo.
3. Faça as alterações desejadas e clique em SALVAR EDIÇÃO.
Como duplicar uma Pessoa
1. Clique no ícone "Duplicar" ![]() na linha do cadastro que você deseja duplicar. A duplicação serve para copiar os dados preenchidos em outro cadastro, facilitando a criação de uma nova região.
na linha do cadastro que você deseja duplicar. A duplicação serve para copiar os dados preenchidos em outro cadastro, facilitando a criação de uma nova região.
2. Para concluir, clique em SALVAR NOVO.
Como acessar os contatos de uma pessoa
1. Clique no ícone "Contatos" ![]() na linha do cadastro que você deseja acessar os contatos.
na linha do cadastro que você deseja acessar os contatos.
2. Ao acessar os contatos você pode criar um novo registro, conforme explicado acima, editar e excluir um contato.
3. Faça as alterações desejadas e clique em SALVAR EDIÇÃO.
Como acessar as comunicações de uma pessoa
1. Clique no ícone "Comunicação" ![]() na linha do cadastro que você deseja acessar as comunicações.
na linha do cadastro que você deseja acessar as comunicações.
2. Ao acessar as comunicações você pode criar um novo registro, conforme explicado acima, editar e excluir um contato.
3. Faça as alterações desejadas e clique em SALVAR EDIÇÃO.